Have you recently acquired the compact, sleek companion that is an iPad Mini? If so, you may be eager to unlock its full potential and connect it effortlessly to various devices, networks, and platforms. Worry not as we delve into a comprehensive step-by-step journey that will illuminate the path to connecting your beloved iPad Mini in a smooth and hassle-free manner. Prepare to embark on an adventure where technology meets simplicity, and where the possibilities of connectivity soar.
Throughout this guide, we will navigate the intricate landscape of pairing your iPad Mini with a diverse range of devices, ensuring you can seamlessly integrate it into your daily life. From establishing a secure network connection without breaking a sweat to syncing your device with essential accessories, we leave no stone unturned on this quest for connectivity mastery.
Join us as we demystify the process of connecting your iPad Mini, revealing invaluable tips and tricks that will elevate your user experience from mundane to extraordinary. Whether you're a tech-savvy guru seeking to augment your knowledge or a beginner taking your first steps into the enchanting world of Apple devices, our guide offers something for everyone. Brace yourself for a transformative journey as we empower you to unleash the full potential of your Mini-sized marvel.
Checking Compatibility

In order to ensure a successful connection between your device and the iPad Mini, it is important to first check the compatibility of the devices. By verifying that both devices are compatible, you can prevent any potential issues or complications that may arise during the connection process.
1. Determine Device Compatibility: Before proceeding with the connection, it is essential to confirm that your device supports the necessary features and requirements needed to connect with the iPad Mini. This can typically be found by checking the device's specifications or consulting the user manual.
2. Ensure Operating System Compatibility: The compatibility of the operating system on both devices plays a crucial role in establishing a successful connection. Verify that your device is running a compatible operating system version that is supported by the iPad Mini.
3. Check Connection Options: Different connection options may be available depending on the capabilities of your device and the iPad Mini. Ensure that your device supports the appropriate connection option, such as Wi-Fi, Bluetooth, or USB, to establish a connection with the iPad Mini.
4. Consider Additional Accessories: In some cases, additional accessories or cables may be required to connect your device with the iPad Mini. Verify if any additional accessories are necessary, such as an adapter or cable, to ensure a proper connection.
5. Research Compatibility Issues: It is advisable to research any known compatibility issues or limitations between your device and the iPad Mini. This can help you anticipate and troubleshoot potential issues that may arise during the connection process.
By carefully checking the compatibility of your device with the iPad Mini, you can ensure a smooth and successful connection, allowing you to enjoy the features and functionalities offered by the device.
Gathering Necessary Materials
In order to successfully connect your iPad Mini to other devices, it is essential to gather all the required materials beforehand. This section will guide you through the necessary items to ensure a seamless connection experience.
Cable: One of the key components needed for connecting your iPad Mini is a suitable cable. Depending on the devices you wish to connect, you may require different types of cables such as Lightning cable, USB-C cable, or HDMI cable.
Adapters: In some cases, you might need adapters to bridge the connection between your iPad Mini and other devices. Adapters are useful when there is a difference in ports or connectors. For example, if you want to connect your iPad Mini to an external monitor with a different port, you might need an HDMI to Lightning adapter.
Power Source: Ensuring a steady power supply is important to avoid interruptions during the connection process. Make sure to have a power source nearby, such as a power outlet or portable power bank, to keep your devices charged throughout the connection.
Wireless Network Credentials: If you plan to connect your iPad Mini to the internet or other wireless devices, it is important to have the necessary network credentials. This includes the network name (SSID) and password, which are usually provided by your internet service provider. Make sure to have this information readily available for a smooth connection setup.
Device Documentation: Familiarizing yourself with the user manuals and documentation of both your iPad Mini and the devices you wish to connect is highly recommended. Each device may have specific instructions and settings required for a successful connection. Having these documents on hand can save time and help troubleshoot any potential issues.
Software Updates: Before connecting your iPad Mini, it is advisable to update the software on both your iPad Mini and the devices you plan to connect. Software updates often include bug fixes, security patches, and compatibility improvements, which can enhance the overall connection experience.
Gathering these necessary materials ensures that you have everything you need to establish a successful connection between your iPad Mini and other devices. Once you have all the required items, you can proceed with the step-by-step guide to connect your iPad Mini effortlessly.
Preparing Your Compact Device

Before you embark on your journey of connecting your sleek and portable gadget to various networks and devices, it is essential to ensure that your iPad Mini is fully prepared. This section will guide you through the essential steps to take before making any connections.
| Step | Action |
| 1 | Charge your device: Connect your iPad Mini to a power source and let it charge until the battery is full. This ensures uninterrupted usage and minimizes the chances of a drained battery during the connection process. |
| 2 | Update your software: Keeping your device up to date with the latest software version ensures optimal performance and compatibility with various networks and devices. Go to the settings menu and tap on "General" followed by "Software Update" to check for available updates and install them if necessary. |
| 3 | Backup your data: It is always prudent to back up your essential data before making any connections. Connect your iPad Mini to your computer using a USB cable and launch iTunes to perform a backup. This way, you can restore your data in case of any unforeseen issues or data loss during the connection process. |
| 4 | Clear storage space: Ensure that your device has sufficient storage space to accommodate any new files or applications that may be downloaded during the connection process. Review and delete unwanted files, apps, or media to free up storage. |
By following these preparatory steps, you can ensure that your iPad Mini is fully charged, updated, backed up, and has enough storage space. This sets the foundation for successful connections and a seamless user experience as you explore the possibilities offered by your compact device.
Connecting to a Wi-Fi Network
In order to establish a connection to the internet on your iPad Mini, it is essential to connect to a Wi-Fi network. This section will guide you through the process of connecting your device to an available Wi-Fi network effortlessly.
Here is a step-by-step guide to connect your iPad Mini to a Wi-Fi network:
- Go to the Settings app on your iPad Mini.
- Tap on the "Wi-Fi" option in the left-hand menu.
- A list of available Wi-Fi networks will appear. Look for the network name (SSID) you want to connect to.
- Tap on the network name to connect. Make sure the network requires a password, if applicable.
- If prompted, enter the Wi-Fi password carefully. Passwords are case-sensitive.
- Wait for a few seconds while your iPad Mini establishes a connection to the Wi-Fi network.
- Once connected, you will see a checkmark next to the network name in the Wi-Fi settings.
Now that your iPad Mini is connected to a Wi-Fi network, you can enjoy seamless internet access, surf the web, stream videos, download apps, and much more with ease. Ensure you are within range of the Wi-Fi network to maintain a stable connection.
Syncing Your iPad Mini with iTunes
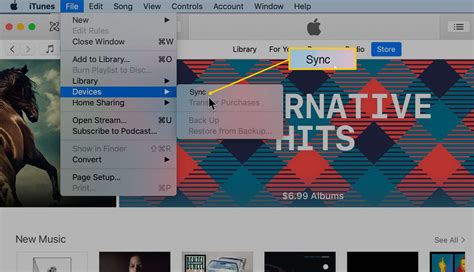
In this section, we will explore the process of synchronizing your iPad Mini with iTunes. By syncing your device with iTunes, you can easily transfer data, such as music, videos, photos, and apps, between your computer and iPad Mini.
To begin syncing your iPad Mini with iTunes, follow these steps:
- Ensure that you have the latest version of iTunes installed on your computer.
- Connect your iPad Mini to your computer using the provided USB cable.
- Open iTunes on your computer.
- Click on the device icon that appears in the iTunes interface to access the device summary.
- In the left-hand sidebar of the device summary, select the specific content category you wish to sync, such as music, movies, photos, apps, or books.
- Check the box next to "Sync [content category]" to enable syncing for that category.
- If you want to customize your sync settings further, click on the "Options" button next to the content category.
- After selecting the desired sync options, click on the "Apply" or "Sync" button to start the synchronization process.
- Wait for iTunes to complete the synchronization process. You can monitor the progress in the iTunes status bar.
- Once the sync is complete, disconnect your iPad Mini from your computer.
By following these steps, you can easily sync your iPad Mini with iTunes, allowing you to keep your device up-to-date and transfer various types of media effortlessly.
Setting up iCloud
In this section, we will explore the process of configuring iCloud on your device. Through iCloud, you can seamlessly sync and access all your important files, documents, photos, and more across multiple devices. It offers a convenient way to keep your data updated and accessible at all times, ensuring a smooth and efficient workflow.
Firstly, let's begin by enabling iCloud on your iPad Mini. To do this, navigate to the device settings and locate the iCloud option. Once you have identified it, tap on it to access the iCloud settings menu.
Next, you will need to enter your Apple ID credentials. If you do not have an Apple ID, you will need to create one at this stage. Your Apple ID allows you to access all of Apple's services, including iCloud. Ensure that you enter your Apple ID and password correctly to proceed.
Once you have successfully signed in, you will be presented with a list of features and options that iCloud offers. It is important to review these options carefully, as they determine which data will be synced and stored on iCloud. You can selectively enable or disable specific features based on your preferences and requirements.
For example, you can choose to enable iCloud Drive, which allows you to store and access your files from any device. Additionally, you can enable iCloud Photo Library to automatically upload and sync your photos across all devices. Other features such as iCloud Keychain for password management and Find My iPad for device tracking and security are also worth considering.
Once you have adjusted the settings according to your needs, tap on the "Apply" or "Save" button, and your iPad Mini will start syncing your data with iCloud. It is essential to have a stable internet connection during this process to ensure smooth data transfer.
Keep in mind that iCloud offers a limited amount of free storage, so you may need to consider upgrading to a paid plan if you require more space. Additionally, it is recommended to periodically check and manage your iCloud storage usage to keep it optimized.
Setting up iCloud on your iPad Mini provides you with a secure and convenient way to access your data across all your Apple devices. With its seamless integration and variety of features, iCloud simplifies your digital life and enhances your productivity.
Pairing Bluetooth Devices
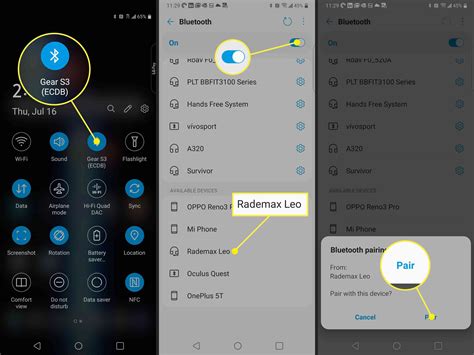
In this section, we will explore the process of connecting your iPad Mini with other compatible devices through the use of Bluetooth technology. By establishing a Bluetooth pairing, you can effortlessly link your iPad Mini with a wide range of devices, such as headphones, speakers, keyboards, and more.
Pairing Bluetooth devices involves creating a wireless connection between your iPad Mini and the chosen device. This connection allows for seamless communication and the transfer of data without the need for physical cables. Pairing can be done in a few simple steps, ensuring that your iPad Mini becomes synchronized with the desired device and ready to enhance your digital experience.
Before initiating the pairing process, it is essential to ensure that both your iPad Mini and the device you wish to connect are equipped with Bluetooth capabilities. This may require checking the device's specifications or user manual to confirm compatibility. Once confirmed, you can proceed with the following step-by-step instructions to pair the devices successfully.
Step 1: Open the "Settings" menu on your iPad Mini, usually represented by a gear icon. Within the settings, locate and tap on the "Bluetooth" option to access the Bluetooth settings.
Step 2: On the Bluetooth settings screen, toggle the switch to turn on Bluetooth functionality. This enables your iPad Mini to search for nearby Bluetooth devices.
Step 3: Activate the Bluetooth pairing mode on the device you wish to connect. This process may vary depending on the device but typically involves pressing and holding a designated button or accessing the device's settings. Refer to the device's user manual for specific instructions.
Step 4: Once activated, your iPad Mini will display a list of available devices under the "Other Devices" section. Locate the name of the device you want to connect and tap on it to initiate the pairing process.
Step 5: Follow any on-screen prompts or enter a matching PIN code if required. The PIN code may be provided by the device or specified in the user manual. Alternatively, some devices may automatically pair without the need for a PIN.
Step 6: After a successful pairing, your iPad Mini will display a confirmation message, indicating that the connection has been established. You may also see an icon or notification on the device you connected, indicating the successful pairing with your iPad Mini.
Once the Bluetooth pairing is complete, your iPad Mini will remember the connection for future use. This means that subsequent connections with the same device will be established automatically when Bluetooth is enabled on both devices.
Now that you understand the process of pairing Bluetooth devices with your iPad Mini, you can enjoy the convenience and versatility of connecting wirelessly to various Bluetooth-enabled devices. Whether it's listening to music, typing effortlessly, or enhancing your audio experience, Bluetooth pairing opens up a world of possibilities for your iPad Mini.
Troubleshooting Common Connection Issues
Encountering problems when trying to establish a connection with your iPad Mini can be frustrating, but fear not! This section will provide you with troubleshooting tips to help you resolve common connectivity issues without the need for technical jargon.
- Ensure that your Wi-Fi network is functioning properly. Check if other devices can connect to the network to rule out any issues with the router or modem.
- Verify that Wi-Fi is enabled on your iPad Mini. Go to the Settings menu and tap on Wi-Fi to see if it is turned on. If not, toggle the switch to enable it.
- Restart your iPad Mini and try connecting again. Sometimes a simple restart can fix temporary glitches or conflicts.
- Move closer to the Wi-Fi router to improve signal strength. Walls and other objects can interfere with wireless signals, so being in close proximity to the router can enhance connectivity.
- Forget the network and reconnect. In the Wi-Fi settings menu, find the network you are trying to connect to, tap on its name, and select "Forget This Network." Then, reconnect to the network by entering the password again.
- Reset network settings as a last resort. If none of the above steps work, you can reset the network settings on your iPad Mini. This will remove all saved Wi-Fi networks, Bluetooth devices, and VPN configurations. To do this, go to Settings, tap on General, choose Reset, and select Reset Network Settings.
By following these troubleshooting steps, you can overcome common connection issues with your iPad Mini and enjoy seamless connectivity for all your needs. Remember to always restart and check the basics before resorting to more drastic measures.
FAQ
Can you guide me on how to connect an iPad Mini?
Sure! Connecting an iPad Mini is easy. Let me walk you through the step-by-step guide.
What do I need to connect my iPad Mini?
To connect your iPad Mini, you'll need a lightning cable (the cable that usually comes with the device) and a power source, such as a wall adapter or a computer.
How do I physically connect the iPad Mini to a power source?
To physically connect your iPad Mini to a power source, you need to plug one end of the lightning cable into the charging port located on the bottom of the device, and the other end into the power source. Make sure the cable is inserted fully into both ends for a secure connection.
What should I do after connecting the iPad Mini to a power source?
After connecting the iPad Mini to a power source, the device should start charging automatically. You can verify this by looking for the lightning bolt icon on the battery indicator located at the top right corner of the screen.
Can I connect my iPad Mini to a computer instead of a wall adapter?
Yes, you can connect your iPad Mini to a computer using the lightning cable. Simply plug one end of the cable into the charging port of the iPad Mini and the other end into an available USB port on the computer. This connection will not only charge your device but also allow you to transfer files between the iPad Mini and the computer.
How do I connect my iPad Mini to a computer?
To connect your iPad Mini to a computer, you will need a USB cable. First, locate the Lightning port on your iPad Mini and the USB port on your computer. Plug one end of the USB cable into the Lightning port of your iPad Mini and the other end into the USB port on your computer. Your computer should recognize the iPad Mini, and you can now transfer files, sync data, and charge your device if necessary.
Can I connect my iPad Mini to a Wi-Fi network?
Yes, you can connect your iPad Mini to a Wi-Fi network. To do this, go to the Settings app on your iPad Mini and tap on Wi-Fi. Make sure Wi-Fi is turned on, and your device will automatically scan for available networks. Select the network you want to connect to and enter the password if required. Once connected, your iPad Mini will have access to the internet and any shared resources on the network.




