Are you tired of struggling to link your digital devices together to enjoy a smooth and uninterrupted flow of data? Look no further! In this article, we will share invaluable insights into effortlessly creating a bridge between your cutting-edge gadgets, opening up a world of possibilities right at your fingertips.
Discover the Secrets to Effortlessly Merge Your Digital Existence
As the digital world continues to expand and evolve, it becomes increasingly vital to stay connected wherever we go. But what if we told you that you could effortlessly link your devices without relying solely on conventional methods? Picture this: by leveraging the advanced features of your iPhone 11, you can connect your computer to the vast expanse of the online realm in mere minutes.
Uncover the Hidden Potential of Your iPhone 11
Think of your iPhone 11 as a powerful gateway that holds the key to your online connectivity dreams. Through clever manipulation of its built-in functionality, you can effortlessly tap into its potential to establish a robust connection to your computer and explore the boundless wonders of the internet. With a few simple steps, you'll be well on your way to experiencing a seamless online experience!
Connecting Your PC to the Web with Your iPhone 11
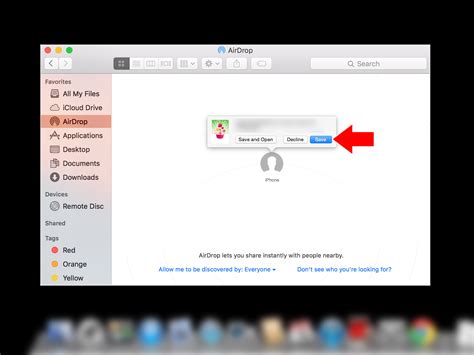
Discover the straightforward method to link your personal computer to the vast online world using the prowess of your powerful iPhone 11. By establishing a seamless connection between your trusty desktop or laptop and the World Wide Web through your iPhone, you can enjoy the convenience of browsing, content streaming, and online communication, all at your fingertips.
Step 1: Prepare your iPhone 11 for the pivotal role it will play in connecting your computer to the online realm. Activate the personal hotspot feature on your iPhone, transforming it into a reliable mobile Wi-Fi source. Be sure to safeguard this access by setting a strong, memorable password.
Step 2: On your computer, navigate to the network settings menu, allowing you to connect to available Wi-Fi networks. Locate and select your iPhone 11 from the list of available networks. Enter the password you previously set, granting your computer the privilege of connecting to the internet through your reliable iPhone connection.
Step 3: Confirm the successful connection by checking the connectivity status indicator on your computer. A stable connection symbol will assure you that your computer is now linked to cyberspace utilizing the power of your iPhone. Now you can confidently browse websites, check emails, and enjoy all the wonders the internet has to offer.
Note: It is important to ensure that your iPhone has a stable and strong cellular signal for optimal internet sharing performance. Additionally, be mindful of your data usage to avoid unexpected charges from your network provider.
Using the Personal Hotspot Feature
Unlock the power of your iPhone 11 by making use of its versatile Personal Hotspot feature. With this feature, you can establish a connection between your computer and the internet, utilizing the connectivity capabilities of your iPhone.
All-in-one connectivity:
By activating the Personal Hotspot feature on your iPhone 11, you can transform it into a mobile Wi-Fi hotspot, allowing your computer to connect to the internet seamlessly. This feature acts as a bridge, enabling data transfer between your iPhone and your computer, eliminating the need for separate internet connections.
Stay connected on the go:
Whether you're in a coffee shop, commuting, or traveling to a remote location, the Personal Hotspot feature ensures that you can access the internet on your computer. It leverages the cellular data network capabilities of your iPhone, providing you with a reliable and secure connection even when traditional Wi-Fi networks are unavailable.
Simplicity and convenience:
Enabling the Personal Hotspot feature is a simple process, allowing you to easily share your iPhone's internet connection with your computer. With just a few taps, you can activate the feature, set a password to protect your connection, and connect your computer to the hotspot. This convenient solution offers flexibility and convenience, making it ideal for both personal and professional use.
Make the most out of your iPhone 11 by utilizing the Personal Hotspot feature, ensuring that you stay connected to the internet using your iPhone's cellular data network while working on your computer.
Connecting using USB Cable
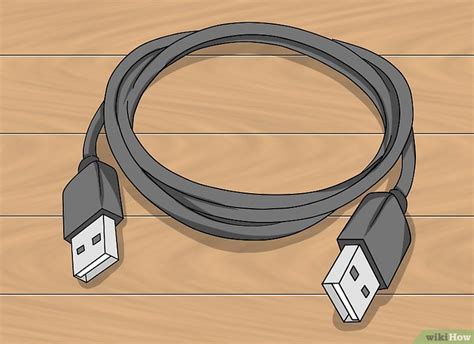
In this section, we will discuss the method of establishing a connection between your computer and your iPhone 11 using a USB cable. This method enables you to access the internet on your computer through your iPhone 11, providing a convenient option for connectivity.
- Firstly, ensure that your iPhone 11 is charged and turned on.
- Take a USB cable and connect one end to the USB port on your computer.
- Next, take the other end of the USB cable and connect it to the charging port located on the bottom of your iPhone 11.
- Your computer will recognize the iPhone 11 and might install the necessary drivers automatically.
- Once the connection is established, open the settings on your iPhone 11.
- Navigate to the "Personal Hotspot" or "Internet Tethering" section.
- Toggle the switch to enable the USB tethering option.
- Your iPhone 11 will now serve as a modem for your computer, providing access to the internet.
- You can verify the connection by opening a web browser on your computer and accessing a website.
By following these steps, you can easily connect your computer to the internet using your iPhone 11 as the source of connectivity. This method eliminates the need for a Wi-Fi network and allows you to access the internet wherever your iPhone 11 has a cellular data connection.
Using Bluetooth Tethering
Enhance your device's connectivity by utilizing the power of Bluetooth tethering. This feature enables seamless sharing of internet connectivity from your iPhone 11 to other devices without the need for traditional wired connections.
In just a few simple steps, you can establish a reliable Bluetooth connection between your iPhone 11 and your computer. By linking these devices, you can leverage your iPhone's network connection to access the internet on your computer wirelessly.
| Step 1: | Ensure that Bluetooth is enabled on both your iPhone 11 and your computer. Go to the Settings menu on your iPhone 11, tap on Bluetooth, and toggle it on. On your computer, navigate to the Bluetooth settings and turn it on as well. |
| Step 2: | On your iPhone 11, go to the Settings menu and tap on Personal Hotspot. Enable the Personal Hotspot feature, which will allow your iPhone to broadcast its internet connection. |
| Step 3: | Once the Personal Hotspot is enabled, you will see a network name and password displayed below it. Take note of this information as it will be required to establish the connection on your computer. |
| Step 4: | On your computer, access the Bluetooth settings. You should see your iPhone 11 listed as an available device. Select your iPhone from the list and click on the pairing option. Follow any on-screen prompts to complete the pairing process. |
| Step 5: | After successfully pairing your iPhone 11 with your computer, navigate to the Bluetooth network settings. Locate your iPhone from the available devices and click on the "Connect" option. Enter the password displayed on your iPhone when prompted. |
| Step 6: | Once the connection is established, your computer will now be connected to the internet via your iPhone 11's network. You can now enjoy browsing, streaming, and accessing online services seamlessly. |
Bluetooth tethering provides a convenient solution for connecting your computer to the internet using your iPhone 11. With this wireless method, you can eliminate the hassle of cables and enjoy internet access wherever you go. Stay connected and make the most out of your devices with Bluetooth tethering!
Creating a Wi-Fi Hotspot on Your iPhone 11
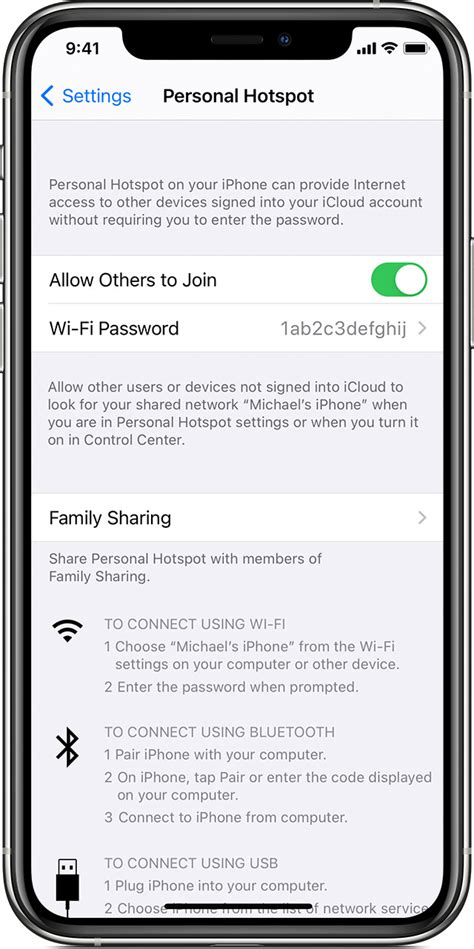
Setting up a wireless network on your iPhone 11 can provide a convenient way to connect your devices to the internet without the need for a traditional home Wi-Fi network. By enabling the hotspot feature on your iPhone 11, you can turn it into a portable wireless access point, allowing your devices to connect to the internet using your cellular data connection.
Here are the steps to set up a Wi-Fi hotspot on your iPhone 11:
- Open the Settings app on your iPhone 11.
- Select the "Personal Hotspot" option.
- Toggle the "Personal Hotspot" switch to on.
- Choose a Wi-Fi password to secure your hotspot network.
- Connect your computer or other devices to the Wi-Fi network using the provided password.
Once the personal hotspot is activated on your iPhone 11, it will appear as a available Wi-Fi network on other devices. You can then connect to it by entering the password you specified during the setup process. This allows your computer or other devices to access the internet using your iPhone's cellular data connection.
Keep in mind that using your iPhone 11 as a hotspot may result in additional data charges from your cellular provider, depending on your data plan. It is recommended to monitor your data usage to avoid any unexpected expenses.
[MOVIES] [/MOVIES] [/MOVIES_ENABLED]FAQ
Can I connect my computer to the internet using my iPhone 11?
Yes, you can connect your computer to the internet using your iPhone 11. It has a feature called Personal Hotspot that allows you to share your phone's cellular data connection with other devices, such as your computer.
How do I enable the Personal Hotspot feature on my iPhone 11?
To enable the Personal Hotspot feature on your iPhone 11, go to the Settings app, tap on "Personal Hotspot" and toggle the switch to on. You can also set a Wi-Fi password for added security.
Can I connect my Windows computer to the internet using my iPhone 11?
Yes, you can connect your Windows computer to the internet using your iPhone 11. Once you have enabled the Personal Hotspot feature on your iPhone, you can connect your computer to the Wi-Fi network that your iPhone creates and use your phone's cellular data connection.
Is there a limit to how many devices can connect to my iPhone 11's internet connection?
Yes, there is a limit to how many devices can connect to your iPhone 11's internet connection. The exact number of devices that can connect simultaneously may vary depending on your carrier and data plan. However, typically you can connect up to five devices at a time.
Will connecting my computer to the internet using my iPhone 11 use up my cellular data?
Yes, connecting your computer to the internet using your iPhone 11 will consume your cellular data. The data usage will depend on the activities you perform on your computer while connected to your iPhone's hotspot. It is important to monitor your data usage to avoid exceeding your plan's limit.




