Are you a proud owner of the powerful iPhone 7 Plus, eager to explore the vast realms of the internet at your fingertips? Look no further, as we present to you a comprehensive guide on connecting to the online world using your cherished device. With just a few simple steps, you'll be able to unleash the full potential of your iPhone 7 Plus and immerse yourself in a world of endless information, exciting entertainment, and seamless communication.
Discover the wonders of the web with our step-by-step guide, designed to cater to users of all levels of expertise. Whether you're a tech-savvy individual seeking a quick refresher or a newcomer eager to navigate the digital landscape, this guide is here to assist you. Unleash the full potential of your iPhone 7 Plus and explore the multitude of possibilities that await you: from staying connected with loved ones through social media platforms to accessing real-time news updates, to streamlining your productivity with powerful apps and software.
Get ready to embark on a journey where your iPhone 7 Plus transforms into the ultimate gateway to knowledge, entertainment, and convenience. In the following sections, we will guide you through the process of connecting to the internet using your device, providing useful tips, best practices, and troubleshooting guidance along the way. Get ready to embrace the digital age as we dive deep into the world of connectivity and empower you to unleash the true power of your iPhone 7 Plus.
Discovering Seamless Internet Connectivity on Your iPhone 7 Plus
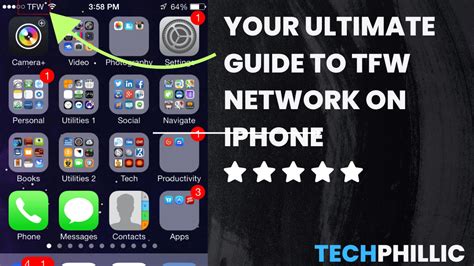
Expanding your online horizons on the impressive iPhone 7 Plus involves a simple set of steps to get effortlessly linked to the vast digital realm. In this segment, we will explore the practical approach towards establishing a smooth and uninterrupted connection to the expansive world wide web using your state-of-the-art iPhone 7 Plus.
Setting Up Wi-Fi Connection
In this section, we will discuss the process of establishing a wireless internet connection on your iPhone 7 Plus. By following these steps, you will be able to easily connect your device to a Wi-Fi network, enabling you to access the internet conveniently and efficiently.
Step 1: Accessing the Wi-Fi Settings
To begin the setup process, open the settings menu on your iPhone 7 Plus. Look for the Wi-Fi option, which can usually be found near the top of the menu. Tap on the Wi-Fi option to access the Wi-Fi settings.
Step 2: Scanning for Available Networks
Once you are in the Wi-Fi settings, your iPhone 7 Plus will automatically start scanning for available Wi-Fi networks. Wait for a moment as your device completes the scanning process.
Step 3: Selecting a Wi-Fi Network
After the scan is complete, a list of available Wi-Fi networks will be displayed on your screen. From the list, select the network you want to connect to. You may need to input a password if the network is password-protected.
Step 4: Connecting to the Wi-Fi Network
Once you have selected the desired Wi-Fi network, tap on the network name to establish a connection. Your iPhone 7 Plus will attempt to connect to the chosen network, and if successful, the network name will be displayed with a checkmark next to it.
Step 5: Verifying the Connection
To ensure that your device is successfully connected to the Wi-Fi network, open a web browser or any internet-dependent application and attempt to access a webpage. If you are able to load the webpage without any issues, it indicates that your iPhone 7 Plus is now connected to the internet via Wi-Fi.
By following these simple steps, you can easily set up a Wi-Fi connection on your iPhone 7 Plus, providing you with seamless access to the internet on your device. Enjoy the convenience of wireless connectivity wherever you go!
Enable Cellular Data: A Quick and Easy Way to Access the Internet on Your iPhone 7 Plus
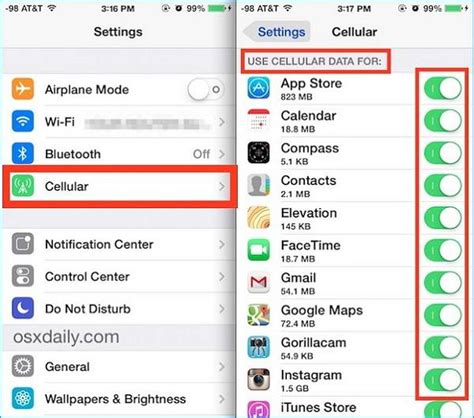
In this section, we will explore the simple steps to activate the cellular data feature on your iPhone 7 Plus. By enabling this function, you can effortlessly connect to the internet without relying solely on Wi-Fi networks. It provides you with the freedom to stay connected and access the web wherever you go.
Step 1: Access the "Settings" app on your iPhone 7 Plus. You can easily locate it with its familiar gear icon.
Step 2: Scroll down the settings menu until you find the "Cellular" or "Mobile Data" option, indicated by a series of vertical bars.
Step 3: Once you have located the "Cellular" or "Mobile Data" option, tap on it to enter the cellular settings menu.
Step 4: Look for the toggle switch labeled "Cellular Data" or "Mobile Data" and slide it to the right to enable this feature. A green color will indicate that it is turned on.
Step 5: As an additional step, you can review the cellular data usage of your apps by scrolling down in the same menu. This information can help you manage your data plan effectively and avoid exceeding your limits.
By following these simple steps, you can enable the mobile data functionality on your iPhone 7 Plus, allowing you to access the internet anytime and anywhere. Remember to stay mindful of your data usage to avoid unexpected charges or limitations on your plan.
Connecting to a Wi-Fi Network
When using your iPhone 7 Plus, it is essential to connect to a Wi-Fi network to access the Internet. By connecting to a Wi-Fi network, you can enjoy faster browsing speeds and save on your mobile data usage. In this section, we will guide you through the process of connecting to a Wi-Fi network on your iPhone 7 Plus.
To begin, open the Settings app on your device. This can be done by tapping on the "Settings" icon, which is typically located on your home screen. Once you have opened the Settings app, scroll down and tap on the "Wi-Fi" option. This will take you to the Wi-Fi settings screen.
On the Wi-Fi settings screen, you will see a list of available Wi-Fi networks in your vicinity. The networks will be displayed along with their respective names or SSIDs (Service Set Identifiers). Look for the Wi-Fi network you want to connect to and tap on its name.
If the network is secured with a password, you will be prompted to enter the password. Simply enter the password using the on-screen keyboard and tap "Join" or "Connect" to establish a connection to the network. Make sure to enter the password correctly to avoid any connection issues.
Once you have successfully connected to the Wi-Fi network, a checkmark or a Wi-Fi symbol will appear next to the network's name, indicating a successful connection. You can now enjoy the benefits of browsing the Internet, streaming videos, downloading apps, and more, using the Wi-Fi network you have connected to.
If you no longer want to use a specific Wi-Fi network, you can choose to forget it. This can be done by navigating back to the Wi-Fi settings screen, tapping on the (i) or "Info" icon next to the network's name, and selecting the "Forget This Network" option. Remember that if you forget a Wi-Fi network, you will need to re-enter its password the next time you want to connect.
In conclusion, connecting to a Wi-Fi network on your iPhone 7 Plus is a simple process. By following the steps outlined above, you can easily connect to available Wi-Fi networks, ensuring a seamless browsing experience and saving on your mobile data usage.
Troubleshooting Internet Connection Issues
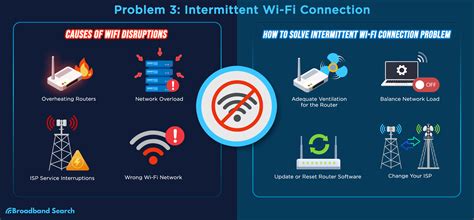
When using your iPhone 7 Plus to access the web, you may encounter various issues that hinder your internet connection. In this section, we will address some common problems users face and provide steps to troubleshoot and resolve these issues.
- Check your network settings: Ensure that the Wi-Fi or cellular data is turned on and that you are connected to a network. Verify that the correct network name (SSID) is selected.
- Restart your device: Sometimes, a simple restart can fix connectivity problems. Turn off your iPhone 7 Plus, wait a few seconds, and turn it back on.
- Reset network settings: If restarting doesn't work, you can try resetting your network settings. Go to Settings > General > Reset > Reset Network Settings. Keep in mind that this will erase your saved Wi-Fi passwords.
- Update iOS: Keeping your device's operating system up to date is essential for optimized performance. Check for any available updates by going to Settings > General > Software Update.
- Forget and reconnect to Wi-Fi: If you are experiencing issues with a specific Wi-Fi network, you can try forgetting it and then reconnecting. Go to Settings > Wi-Fi, tap on the network name, and select "Forget This Network." Afterward, reconnect to the network.
- Disable VPN or Proxy: If you use a VPN or proxy on your device, try disabling it temporarily to see if it resolves the connectivity problem.
- Disable Airplane Mode: Ensure that Airplane Mode is turned off as it disables all wireless connections, including internet access.
- Reset all settings: If none of the above solutions work, you can try resetting all settings on your iPhone 7 Plus. Go to Settings > General > Reset > Reset All Settings. Note that this will reset all your personalized settings to default.
By following these troubleshooting steps, you should be able to overcome common internet connection issues on your iPhone 7 Plus and get back to enjoying a seamless online experience.
Configure Personal Hotspot
Setting up a personal hotspot on your iPhone 7 Plus allows you to share your mobile data connection with other devices, such as laptops, tablets, or other smartphones. By configuring the personal hotspot settings, you can create a wireless network that enables these devices to access the internet through your iPhone.
To begin configuring the personal hotspot, follow these steps:
- Open the Settings app on your iPhone.
- Tap on the "Personal Hotspot" option.
- Toggle the switch to enable the personal hotspot.
- You can customize the name of your personal hotspot network by tapping on "Wi-Fi Password" and entering a new name.
- Choose a password for your personal hotspot network by entering a secure passphrase in the "Wi-Fi Password" field.
- Tap on the "Back" button to save your changes.
Once your personal hotspot is configured, you can connect other devices to it by following these steps:
- On the device you want to connect, go to the Wi-Fi settings.
- Select the name of your personal hotspot network from the list of available networks.
- Enter the password for the personal hotspot network when prompted.
- Wait for the device to connect to the personal hotspot.
Now, the connected device will be able to access the internet through your iPhone's mobile data connection. Keep in mind that using the personal hotspot feature may consume your mobile data plan, so it's important to monitor your data usage to avoid exceeding your limit.
By configuring and using the personal hotspot feature on your iPhone 7 Plus, you can conveniently share your internet connection with other devices whenever you need to stay connected on the go.
Manage Data Consumption: An Essential Aspect of Internet Usage on iPhone 7 Plus
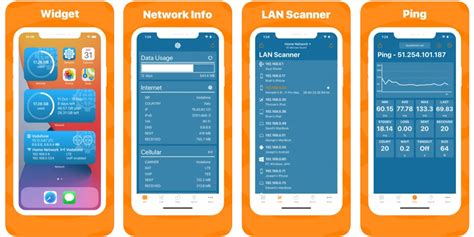
Efficiently managing your data usage is crucial when it comes to making the most out of your internet connection on the iPhone 7 Plus. By understanding how to effectively monitor, control, and optimize your data consumption, you can ensure a seamless and cost-effective online experience.
Track Your Data Usage: It is important to keep track of your data usage to avoid exceeding your data plan limits. The iPhone 7 Plus provides handy built-in tools that allow you to monitor your data consumption. By regularly checking these statistics, you can identify which apps or services are consuming the most data and adjust your usage accordingly.
Limit Background Data: Many apps on your iPhone 7 Plus consume data even when you are not actively using them. By disabling background data usage for specific apps, you can prevent unnecessary data drain. Prioritizing essential apps and disabling background data for others can help you conserve your data allowance.
Optimize App Settings: Certain apps have settings that allow you to manage their data usage. By reviewing and adjusting these settings, you can control how much data each app consumes. For example, you may choose to disable automatic video playback on social media apps or choose lower quality streaming options on video or music streaming services to minimize data usage.
Wi-Fi Assist: The iPhone 7 Plus includes a feature called Wi-Fi Assist, which automatically switches to cellular data when your Wi-Fi connection is weak. While this feature ensures a seamless internet experience, it can also consume a significant amount of data. It is recommended to toggle off Wi-Fi Assist if you are concerned about data consumption.
Enable Data Saving Mode: iOS offers a data saving mode that can help you reduce data usage on your iPhone 7 Plus. Activate this feature to compress images, limit push notifications, and disable automatic app updates. By enabling data saving mode, you can effectively manage your data consumption and avoid unnecessary data usage.
Monitor and Manage iCloud Data: iCloud services can contribute to significant data usage on your iPhone 7 Plus. It is essential to regularly monitor your iCloud settings and manage the syncing options of various apps. By selectively choosing which apps should sync with iCloud and adjusting the frequency of backups, you can effectively minimize data consumption.
In conclusion, managing your data usage is an important aspect of getting the most out of your internet connection on the iPhone 7 Plus. By diligently tracking, limiting, and optimizing your data consumption, you can save costs, prevent data overages, and ensure a smooth online experience on your device!
[MOVIES] [/MOVIES] [/MOVIES_ENABLED]FAQ
Is it possible to connect the internet on iPhone 7 Plus without Wi-Fi?
Yes, it is possible to connect to the internet on your iPhone 7 Plus without Wi-Fi. You can use cellular data to access the internet. To do this, make sure you have an active cellular plan with a data allowance. You can then go to the "Settings" app, tap on "Cellular," and toggle the switch for "Cellular Data" to the "On" position. Your iPhone will now use cellular data for internet connectivity.




