In today's fast-paced technological world, the software development landscape is constantly evolving. Developers, now more than ever, seek tools and platforms that enable effective collaboration, efficiency, and ease of deployment. One such combination that is gaining popularity is the integration of Intellij and Docker.
This article takes a close look at the process of connecting Intellij Docker Plugin to Docker Desktop on the Windows operating system. By harnessing the power of these innovative technologies, developers can streamline their workflow, enhance productivity, and effortlessly manage containerized applications.
Discover the seamless integration of Intellij and Docker as we delve into the step-by-step instructions, valuable tips, and insights to maximize the potential of this efficient collaboration. By leveraging the powerful features of both Intellij and Docker, developers can take their software engineering skills to new heights with increased flexibility and sophistication, empowering them to meet the ever-growing demands of modern software development.
Overview of Intellij Docker Plugin
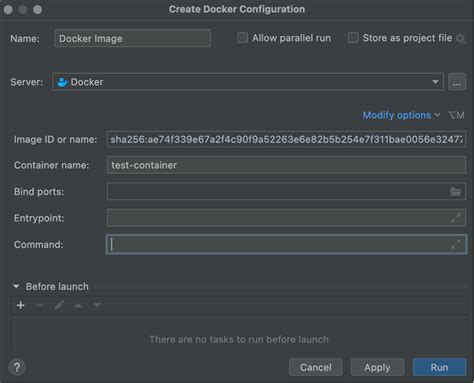
The following section provides an overview of the functionality and benefits offered by the Intellij Docker Plugin, a powerful tool for managing containerized applications.
The Intellij Docker Plugin enables developers to streamline their development workflow by seamlessly integrating containerization capabilities into the Intellij IDE. With this plugin, developers can easily build, run, and manage Docker containers directly from their development environment.
One of the key advantages of using the Intellij Docker Plugin is its ability to simplify the process of containerizing applications. Developers can utilize the plugin's intuitive user interface and powerful features to quickly and efficiently create Docker images from their existing code. This allows for faster deployment and easier distribution of applications across different environments.
In addition to simplifying the containerization process, the Intellij Docker Plugin also offers a range of powerful container management features. Developers can easily start, stop, and restart containers, as well as manage container networks and configuration options. The plugin also provides real-time logging and monitoring capabilities, allowing developers to gain insights into the behavior and performance of their containers.
Furthermore, the Intellij Docker Plugin supports seamless integration with other tools and technologies commonly used in the software development lifecycle. It can be effortlessly integrated with version control systems, build automation tools, and continuous integration/continuous deployment (CI/CD) pipelines, ensuring a smooth and efficient workflow.
In summary, the Intellij Docker Plugin is a valuable tool for developers looking to enhance their containerization capabilities. With its intuitive interface and powerful features, the plugin simplifies the process of containerizing applications and provides comprehensive container management capabilities. By leveraging the plugin's capabilities, developers can streamline their development workflow and efficiently manage their containerized applications.
Discover the Intellij Docker Integration Extension
Uncover the potential of the powerful Intellij Docker Integration extension, which seamlessly combines the functionalities of Intellij and Docker to streamline your development process. This comprehensive plugin equips developers with a wide range of tools and features to effectively manage and deploy Docker containers.
With the Intellij Docker Integration extension, developers can effortlessly orchestrate containers, build and push Docker images, and manage Dockerfiles, all within the familiar Intellij IDE environment. The integration eliminates the need for manual command-line interactions, allowing you to focus on writing code and maximizing productivity.
Take advantage of the intuitive user interface, enabling easy navigation and interaction with Docker resources. The plugin offers a rich set of features, including container inspection, logs visualization, container breakpoints for debugging, and seamless integration with popular container orchestration platforms.
Whether you are a seasoned developer or new to Docker, the Intellij Docker Integration extension provides an accessible and efficient way to develop, test, and deploy containerized applications. Experience a streamlined workflow and gain deeper insights into your applications by leveraging the power of Intellij's intuitive interface combined with the robust capabilities of Docker.
Stay ahead of the curve and harness the potential of containerization with the Intellij Docker Integration extension, empowering you to build and deploy scalable and portable applications with ease.
Installing Docker Desktop on Windows

In this section, we will explore the process of installing Docker Desktop on a Windows operating system. By following the steps outlined below, you will be able to set up Docker Desktop and prepare your environment for seamless integration with Intellij and the Docker plugin.
Step 1: Downloading Docker Desktop
Firstly, you need to obtain the Docker Desktop installation package for Windows. Visit the official Docker website and navigate to the downloads section. Look for the version compatible with your Windows operating system, and click on the download link.
Step 2: Running the Installer
After the download is complete, locate the installation file and run it. This will initiate the Docker Desktop installation wizard. Follow the on-screen instructions to proceed with the installation process.
Step 3: Configuring Docker Desktop
Once the installation is finished, Docker Desktop will prompt you to configure the software. Ensure that the necessary options, such as enabling system-wide and non-admin configuration and setting the resources limit, are selected according to your requirements.
Step 4: Starting Docker Desktop
After the configuration is complete, Docker Desktop will start automatically. You can verify this by looking for the Docker icon in the system tray. Click on the icon to access Docker Desktop and monitor the status and activities of your Docker containers.
Step 5: Testing the Installation
To ensure that Docker Desktop is installed correctly, open a command prompt or PowerShell window and enter the command docker version. If Docker is installed properly, you will see version information and other details related to the Docker installation.
Following the steps outlined in this section will allow you to successfully install Docker Desktop on your Windows system. Once installed, you will be ready to connect the Intellij Docker plugin to Docker Desktop and start leveraging its powerful features for your development projects.
Installing Docker Desktop on Windows: A Step-by-Step Guide
Are you looking to set up Docker Desktop on your Windows system? Look no further! This step-by-step guide will walk you through the installation process, ensuring you have Docker up and running in no time.
Step 1: System Requirements
Before we begin, let's make sure your system meets the necessary requirements to install Docker Desktop. Ensure that your Windows version is compatible and that hardware virtualization support is enabled.
Step 2: Download Docker Desktop Installer
Head over to the official Docker website and download the Docker Desktop installer for Windows. Make sure to choose the appropriate version based on your system architecture.
Step 3: Run the Installer
Locate the downloaded installer file and run it. Follow the on-screen instructions to initiate the installation process.
Step 4: Configure Docker Settings
Once the installation is complete, Docker Desktop will launch automatically. You may be prompted to configure certain settings, such as enabling automatic updates or adjusting resource allocation. Customize these settings according to your preferences.
Step 5: Log in to Docker
Next, you'll need to log in to your Docker account. If you don't have one, you can create a new account for free. Logging in will allow you to access additional features and benefits.
Step 6: Verify Docker Installation
To ensure that Docker Desktop is successfully installed, open a command prompt or PowerShell window and enter the command docker version. This will display information about your Docker installation, confirming that it is up and running.
Step 7: Test Docker
Now that Docker Desktop is installed, let's verify that it is functioning correctly by running a simple test. Open a command prompt or PowerShell window and enter the command docker run hello-world. Docker will download the "Hello World" image and run it in a container.
Congratulations! You have successfully installed Docker Desktop on your Windows system. Now you're ready to explore the world of containerization and benefit from its many advantages.
Setting up Docker Environment in IntelliJ
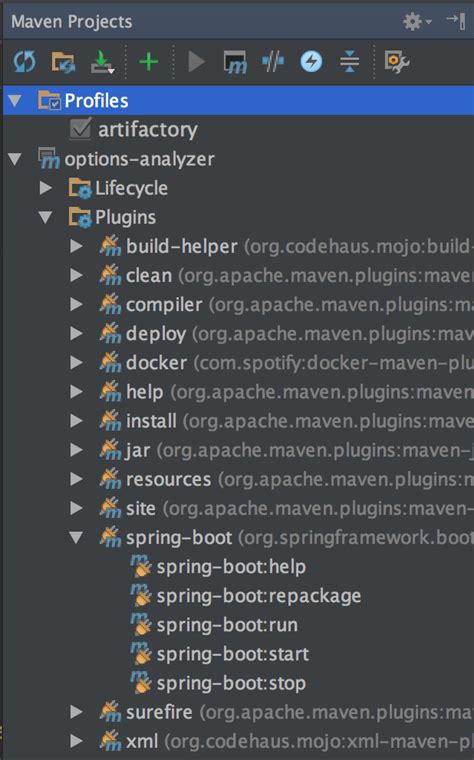
In this section, we will explore the process of configuring the Docker environment within IntelliJ, facilitating seamless integration between your development environment and Docker containers. By following these steps, you will establish a harmonious connection that will enable you to efficiently manage and deploy your Dockerized applications without leaving the IntelliJ IDE.
Step 1: Open the IntelliJ IDE and navigate to the project you wish to configure with Docker. Ensure that the project is already set up and functional, as the Docker integration will build upon this existing structure. |
Step 2: Access the IntelliJ Preferences by clicking on "File" in the top menu and selecting "Settings" (or "Preferences" for macOS users) from the dropdown menu. |
Step 3: In the Settings dialog, locate and click on the "Build, Execution, Deployment" category. Within this category, find and select the "Docker" option. |
Step 4: On the Docker settings page, ensure that the "Enable Docker support" checkbox is selected. This will activate the Docker functionality within IntelliJ for the current project. |
Step 5: Next, specify the Docker server connection details. This includes the Docker daemon host address, port number, authentication credentials, and other relevant information. Choose the appropriate configurations based on your Docker setup. |
Step 6: Once the server connection details have been entered, click on the "Apply" button to save the changes. |
Step 7: Finally, validate the Docker integration by creating a Docker run configuration. This configuration will define the specific parameters for launching a Docker container within your IntelliJ project. |
By following these steps, you will successfully set up your Docker environment within IntelliJ, empowering you to effortlessly manage and run Dockerized applications directly from your IDE.
Configuring Intellij IDE for Docker Integration
Intellij IDE offers seamless integration with Docker to streamline development workflows. By configuring Intellij IDE to work with Docker, developers can leverage the power of containerization and manage their Docker images, containers, and services directly within the IDE.
In this section, we will explore the step-by-step process of setting up Intellij IDE for Docker integration. We will cover the necessary configurations and settings to ensure a smooth and efficient Docker development experience.
Firstly, to enable Docker integration in Intellij IDE, we need to install the Docker plugin. This plugin acts as a bridge between the IDE and Docker, providing Docker-related functionalities within the IDE's interface.
Once the Docker plugin is installed, we can proceed to configure the necessary settings. These settings include specifying the Docker daemon endpoint, which allows the IDE to communicate with the Docker engine. Additionally, we can configure the Docker Compose executable path, enabling the IDE to execute commands and manage Docker Compose files.
Furthermore, Intellij IDE provides options to manage Docker images and containers directly within the IDE. Developers can easily build, run, and manage Docker containers using intuitive graphical interfaces and powerful CLI tools integrated within the IDE.
In addition, Intellij IDE offers comprehensive integration with Docker Swarm and Kubernetes, enabling developers to deploy and manage containerized applications on these orchestration platforms. By configuring Intellij IDE to work seamlessly with Docker Swarm or Kubernetes, developers can utilize the full potential of container orchestration and easily manage their applications in a distributed environment.
By configuring Intellij IDE for Docker integration, developers can streamline their Docker workflows, enhance collaboration, and boost productivity. The seamless integration between Intellij IDE and Docker empowers developers to focus on writing code and building applications without the need for manual Docker management.
Setting up the Docker Plugin Connection
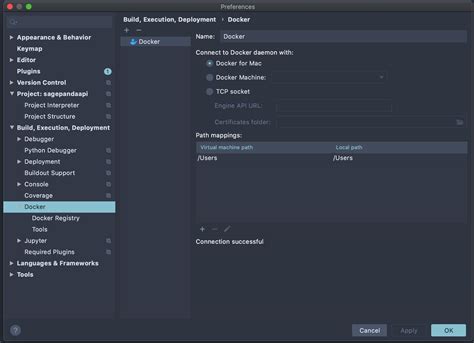
In this section, we will explore the process of establishing a connection between the Docker Plugin and a Docker Desktop environment. By following these steps, you will be able to seamlessly integrate the Docker Plugin into your development workflow.
Step 1: Enable Docker API
Before connecting the Docker Plugin, make sure that the Docker API is enabled in your Docker Desktop. This API acts as a bridge between the Docker Plugin and the Docker engine, allowing them to communicate effectively. You can easily enable the Docker API by accessing the Docker Desktop settings and navigating to the preferences section.
Step 2: Configure Docker Plugin
Once the Docker API is enabled, you need to configure the Docker Plugin in IntelliJ. Open the IntelliJ IDE and navigate to the plugin settings. Locate the Docker Plugin configuration panel and provide the necessary connection details, such as the Docker host, port, and authentication credentials. This information will allow the Docker Plugin to establish a secure connection with the Docker Desktop environment.
Step 3: Validate the Connection
After configuring the Docker Plugin, it is crucial to validate the connection to ensure its successful establishment. You can perform a simple test by running a Docker command within IntelliJ, such as creating a new container or retrieving a list of existing containers. If the Docker Plugin can execute these commands without any errors, it signifies a successful connection between IntelliJ and Docker Desktop.
Step 4: Utilize Docker Plugin Features
Once the connection is established, you can leverage a wide range of powerful features offered by the Docker Plugin. These features include the ability to manage containers, images, volumes, and networks directly from within the IntelliJ IDE. You can easily build, run, and debug Dockerized applications, significantly enhancing your development experience and productivity.
By following these steps and establishing a successful connection between the Docker Plugin and Docker Desktop, you can unlock the full potential of Docker for your development projects. Seamlessly integrate containerization into your workflow and streamline your software delivery process.
Establishing a Connection between the IntelliJ Docker Extension and Docker Desktop
In this section, we will discuss the process of creating a connection between the IntelliJ Docker extension and Docker Desktop. By establishing this connection, you can seamlessly integrate your Docker development environment with IntelliJ, enhancing your development experience.
Setting up the Integration
To begin, you need to configure the IntelliJ Docker extension to connect with Docker Desktop. This integration allows you to manage your Docker containers, images, and networks directly from within the IntelliJ IDE.
Step 1: Ensuring Docker Desktop is installed and running
Before establishing a connection, it is crucial to have Docker Desktop installed and running on your Windows machine. Docker Desktop provides the necessary tools and services for building and running Docker containers.
Step 2: Installing the IntelliJ Docker extension
In order to connect IntelliJ with Docker Desktop, you need to install the Docker plugin from the IntelliJ marketplace. This extension adds Docker-related functionality to the IDE and simplifies the management of Docker resources.
Step 3: Configuring the Docker integration
Once the Docker plugin is installed, you can configure the connection between IntelliJ and Docker Desktop. Access the plugin settings and provide the necessary details such as the Docker host and port. Depending on your setup, you may need to select additional options for authentication and SSL settings.
Connecting IntelliJ and Docker Desktop
After completing the setup process, you can establish the connection between IntelliJ and Docker Desktop.
Step 1: Opening the Docker tool window
In IntelliJ, go to the "View" menu and select "Tool Windows." From the options available, choose "Docker" to open the Docker tool window.
Step 2: Authenticating with Docker Desktop
Once the Docker tool window is open, you may need to authenticate with Docker Desktop. This step ensures that IntelliJ has the necessary permissions to access your Docker resources.
Step 3: Verifying the connection status
Upon successful authentication, the Docker tool window should display the connection status, indicating a successful connection between IntelliJ and Docker Desktop.
Step 4: Exploring Docker resources
Now that the connection is established, you can start exploring and managing your Docker containers, images, and networks directly from IntelliJ. The Docker tool window provides a user-friendly interface to perform various Docker-related operations without leaving your development environment.
Through a solid connection between the IntelliJ Docker extension and Docker Desktop, you can streamline your Docker development workflow, enabling efficient containerization and deployment of your applications.
FAQ
Can I use IntelliJ Docker Plugin with Docker Desktop on Windows?
Yes, you can use IntelliJ Docker Plugin with Docker Desktop on Windows. This plugin allows you to integrate Docker functionality into your IntelliJ IDE, making it easier to manage Docker containers, images, and other Docker-related tasks directly from your IDE.
Is Docker Desktop required to use IntelliJ Docker Plugin on Windows?
Yes, Docker Desktop is required to use IntelliJ Docker Plugin on Windows. Docker Desktop is the Windows version of Docker that allows you to run and manage Docker containers on your local machine. You need to have Docker Desktop installed and running before you can connect IntelliJ Docker Plugin to it.
Can IntelliJ Docker Plugin be used with other Docker tools on Windows?
Yes, IntelliJ Docker Plugin can be used with other Docker tools on Windows. The plugin is designed to work seamlessly with Docker Desktop, but it can also be used in conjunction with other Docker tools like Docker CLI and Docker Compose. This flexibility allows you to choose the Docker workflow that best suits your needs.




