Are you a tech enthusiast who appreciates the convenience and freedom that wireless headphones provide? Perhaps you are the proud owner of a pair of cutting-edge Huawei wireless headphones, eager to explore their full potential. If so, you've come to the right place! In this comprehensive guide, we will walk you through the step-by-step process of connecting your Huawei wireless headphones to a computer, enabling you to enjoy your favorite music, podcasts, or videos without any hassle.
Throughout this article, we will delve into the intricacies of establishing a seamless connection between your Huawei wireless headphones and your computer, without relying on any troublesome cables or constraints. We will equip you with all the necessary knowledge and troubleshooting techniques, ensuring that you can effortlessly enjoy a world of premium sound quality and unparalleled audio experiences.
Mastering the art of connecting your Huawei wireless headphones to a computer opens up a whole new realm of possibilities. Whether you use your computer primarily for work, entertainment, or both, the ability to seamlessly integrate your headphones with your technological companion will revolutionize your audio experience. Say goodbye to tangled cables and limited mobility, as you embrace the wireless revolution and unlock a world of endless possibilities.
Connecting Huawei Wireless Headphones to a Computer: A Comprehensive Guide

Wireless headphones have become increasingly popular in recent years, providing users with a convenient and immersive audio experience. If you own a pair of Huawei wireless headphones and want to connect them to your computer, this comprehensive guide will walk you through the step-by-step process.
| Step | Description |
| 1 | Activate the Bluetooth feature on your computer. |
| 2 | Put your Huawei wireless headphones in pairing mode. |
| 3 | Search for available Bluetooth devices on your computer. |
| 4 | Select your Huawei wireless headphones from the list of available devices. |
| 5 | Follow any on-screen instructions to complete the pairing process. |
| 6 | Once the pairing is successfully done, test the connection by playing audio on your computer. |
By following these simple steps, you can enjoy the freedom and convenience of using your Huawei wireless headphones with your computer. Whether you're listening to music, watching movies, or engaging in video calls, these wireless headphones provide an exceptional audio experience.
Checking Compatibility: Ensure Your Headphones and PC are Compatible
One crucial step in connecting your wireless headphones to your computer is ensuring compatibility between the devices. Before proceeding with the connection process, it is important to verify that your headphones and PC can work together seamlessly. By checking compatibility, you can avoid any technical issues and optimize your listening experience.
Start by ensuring that your headphones are compatible with the computer's operating system. Different headphones may support specific operating systems, such as Windows, macOS, or Linux. Familiarize yourself with the compatibility requirements provided by the headphone manufacturer to guarantee a successful connection.
Additionally, consider checking the compatibility of the wireless technology used by your headphones with your computer's Bluetooth capabilities. Some wireless headphones use Bluetooth 4.0, while others may rely on newer versions like Bluetooth 5.0. Review the specifications of both your headphones and computer to ensure they are compatible in terms of Bluetooth technology.
Furthermore, it is essential to verify the type of wireless connection supported by your computer. While most modern computers include built-in Bluetooth connectivity, others may require a separate Bluetooth adapter. Consult your computer's documentation or technical specifications to determine whether it supports Bluetooth or requires an additional device.
Lastly, check for any potential software or driver updates for both your headphones and computer. Manufacturers regularly release updates to improve compatibility and performance. Ensure that you have the latest firmware and drivers installed for both devices to minimize compatibility issues.
By carefully checking the compatibility between your headphones and computer, you can avoid any frustrating connectivity problems and enjoy a seamless audio experience. Take the time to familiarize yourself with the compatibility requirements and ensure that your devices are in sync before proceeding with the connection process.
Bluetooth Setup: Pairing Your Wireless Headphones with Your Computer

When it comes to using your wireless headphones with your computer, establishing a Bluetooth connection is crucial. By pairing your headphones and computer, you can enjoy a seamless audio experience without the hassle of tangled wires. In this section, we will guide you through the process of setting up Bluetooth connectivity between your wireless headphones and computer.
Step 1: Enabling Bluetooth on Your Computer
The first step in the setup process is to ensure that Bluetooth is enabled on your computer. Navigate to the system settings or control panel, and look for the Bluetooth settings option. If Bluetooth is turned off, toggle it on to enable the feature. This will allow your computer to search for and connect with nearby Bluetooth devices, including your wireless headphones.
Step 2: Activating Pairing Mode on Your Wireless Headphones
Next, put your wireless headphones into pairing mode. The method to activate pairing mode may vary depending on your headphone model. Typically, you need to press and hold a specific button or combination of buttons for a few seconds until you see a flashing indicator light. Consult the user manual of your headphones for detailed instructions on how to enter pairing mode.
Step 3: Pairing Your Headphones with Your Computer
Once your headphones are in pairing mode, go back to your computer's Bluetooth settings menu. Click on the option to add a new Bluetooth device or search for devices. Your computer will scan for nearby Bluetooth devices, and your headphones should appear in the list. Select your headphones from the list to initiate the pairing process.
Step 4: Completing the Pairing Process
After selecting your headphones, your computer will attempt to establish a connection. During this process, a passkey or PIN may be displayed on your computer screen or provided by your headphones through audio prompts. If prompted, verify the passkey on both devices to ensure a secure connection. Once the pairing process is complete, your computer will display a confirmation message, indicating a successful connection with your wireless headphones.
Congratulations! You have successfully paired your wireless headphones with your computer via Bluetooth. Now you can enjoy your favorite music, videos, or virtual meetings without the constraints of wires.
Troubleshooting: Common Issues and Solutions
In the process of using wireless headphones with your computer, you may encounter various issues that can hinder the seamless connection and proper functionality. This section aims to provide solutions to common problems that users might face.
1. Connectivity Issues
- Ensure that the Bluetooth on your computer is turned on and in discoverable mode.
- Check if the wireless headphones are properly paired with your computer. If not, follow the pairing instructions provided with the headphones.
- Verify that the headphone's battery is sufficiently charged. A low battery can result in connection problems.
- If the headphones are already connected but the sound is not coming through, try disconnecting and reconnecting them.
2. Distorted or Poor Sound Quality
- Make sure there are no physical obstructions or interference between the headphones and the computer.
- Ensure that the headphones are within the Bluetooth range of the computer. If you move too far away, the sound quality may deteriorate.
- Check the audio settings on your computer and adjust them to enhance sound quality.
- Try rebooting both the computer and the wireless headphones, as it can often resolve sound-related issues.
3. Syncing Issues
- If the audio is out of sync with the video while watching movies or videos, try adjusting the audio delay settings on your computer or media player.
- Make sure that both the computer and the wireless headphones are using the latest firmware or software updates. Outdated firmware can lead to syncing problems.
- For gaming enthusiasts, consider using a dedicated gaming mode or adjusting the latency settings to minimize any delay between audio and visual cues.
4. Poor Battery Life
- Verify that the wireless headphones are fully charged before using them. A low battery can result in poor performance.
- Minimize the usage of additional features such as noise cancellation and volume boost, as they can significantly drain the battery.
- Consider reducing the volume level or using lower power settings if you are using the headphones for an extended period.
- If the battery life continues to be unsatisfactory, it may be worth contacting the manufacturer for further assistance.
By following these troubleshooting steps, you can often resolve common issues faced when using wireless headphones with your computer. If the problem persists, it is advisable to consult the user manual or seek technical support from the manufacturer.
Ensuring Seamless Communication: Updating Drivers for Enhanced Compatibility
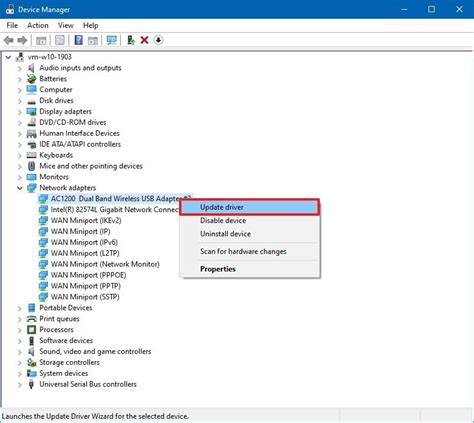
Achieving seamless and uninterrupted communication between your wireless headphones and computer requires more than just a physical connection. To guarantee optimal performance, it is crucial to keep your drivers up to date. Updating drivers ensures that your computer recognizes and effectively communicates with your Huawei wireless headphones, leading to an enhanced audio experience.
Drivers play a vital role in establishing a stable connection between your headphones and computer. They act as intermediaries, translating the signals and commands from your computer's operating system into a language that your headphones can understand. By regularly updating your drivers, you enable your computer to communicate effortlessly with your headphones, allowing for smoother audio playback and reducing the likelihood of compatibility issues.
To update your drivers, you can follow a few simple steps. Start by identifying the specific model of your Huawei wireless headphones. This information can usually be found on the packaging, user manual, or the headphones themselves. Once you have identified the model, visit the official Huawei website or the manufacturer's support page to locate the most recent driver software.
Download the driver software that corresponds to your headphone model and operating system. Be sure to choose the appropriate version, whether it is for Windows, macOS, or any other compatible system. Once the driver software has been downloaded, locate the file on your computer and follow the provided installation instructions.
After the installation is complete, it is advisable to restart your computer to ensure that the updated drivers are properly integrated. Once your computer has restarted, your Huawei wireless headphones should be ready to provide an enhanced audio experience, offering improved compatibility and a seamless connection.
Remember, updating your drivers regularly is essential to maintain optimal performance and ensure a smooth communication experience between your Huawei wireless headphones and computer. By dedicating a few moments to update your drivers, you can enjoy a hassle-free and immersive audio experience whenever you connect your headphones to your computer.
Configuring Sound Settings: Optimizing Audio Output on Your PC
In this section, we will explore various techniques for fine-tuning your computer's sound settings to enhance the audio output experience. By optimizing the sound settings, you can achieve a richer and more immersive sound quality while using your preferred audio devices.
One important aspect of configuring sound settings is adjusting the equalizer settings. The equalizer allows you to control the specific frequencies of the audio output, such as the bass, midrange, and treble. By adjusting these frequencies, you can tailor the sound to your personal preference or the type of content you are consuming, whether it's music, movies, or gaming.
Another crucial setting to consider is the audio format selection. Depending on your computer's capabilities and the headphones or speakers you are using, you may have various audio format options available. These formats can range from standard stereo to surround sound, each offering a unique audio experience. Understanding and selecting the appropriate audio format can greatly enhance the immersion and clarity of the sound.
Furthermore, it is essential to ensure that the volume levels are set appropriately. Unbalanced volume levels can result in a distorted or uneven audio experience. Adjusting the volume to a comfortable level and checking the balance between the left and right channels can significantly improve the overall audio output quality.
Additionally, exploring advanced sound settings specific to your computer's sound card or audio drivers can offer further optimization options. Some sound cards or drivers provide features like virtual surround sound, noise cancellation, or audio enhancements that can be customized to suit your preferences and requirements.
To better understand the impact of these settings, testing the audio output with different configurations and making incremental adjustments is recommended. This allows you to fine-tune the sound settings based on personal preferences and ensures an optimal audio experience tailored to your needs.
| Tip: | Try experimenting with different sound settings while listening to your favorite music or watching a movie to gauge the impact and find the most pleasing configuration. |
|---|
Exploring Huawei Audio App: Elevating Your Headphone Experience
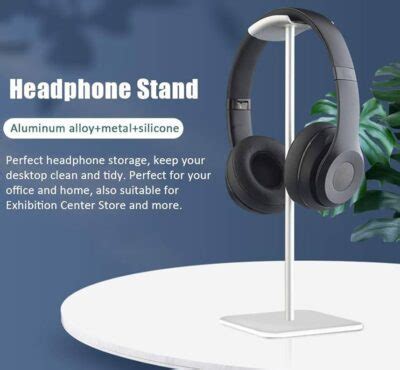
Discover the power of the Huawei Audio App, an innovative tool designed to enhance your headphone experience and bring your favorite audio content to life. This section will guide you through the features and functionalities of the app, providing you with insights on how to optimize your headphone's performance and enjoy a personalized audio journey.
- Customize Audio Settings: Unlock the true potential of your headphones by accessing a range of audio settings. From equalizer controls to sound modes, the Huawei Audio App allows you to tailor the audio output to your preferences, ensuring an immersive and enjoyable listening experience.
- Personalized Sound Profiles: Immerse yourself in a world of personalized sound profiles. The Huawei Audio App provides predefined sound profiles crafted by audio experts, allowing you to select the perfect settings for a specific genre or activity. Whether you're a fan of rock music or seeking a serene ambiance for meditation, there's a sound profile to match your mood.
- Smart Noise Cancellation: Dive into a world of audio clarity with smart noise cancellation. The Huawei Audio App offers advanced noise cancellation features, intelligently blocking out background noise and distractions, so you can fully immerse yourself in your favorite music, podcasts, or movies.
- Gesture Controls: Seamlessly control your headphones with intuitive gesture controls. Adjust the volume, skip tracks, or answer calls with simple gestures, all conveniently accessible through the Huawei Audio App. Say goodbye to fumbling for buttons and effortlessly enjoy your audio content on the go.
- Firmware Updates: Stay up to date with the latest features and improvements for your headphones by regularly checking for firmware updates through the Huawei Audio App. By keeping your headphones updated, you can ensure optimal performance and compatibility with your computer or other devices.
Unlock the full potential of your Huawei wireless headphones through the Huawei Audio App. With a range of customizable settings, personalized sound profiles, and cutting-edge features, you can elevate your headphone experience and immerse yourself in an audio journey tailored to your unique preferences.
Alternative Connection Methods: Wired Options for Linking Huawei Earphones to a PC
In addition to the commonly utilized wireless connectivity options, there are alternative options available for establishing a wired connection between your Huawei earphones and a computer. These wired alternatives offer distinct advantages and may be preferred in certain scenarios.
1. Wired Connection via USB: With the USB connectivity feature, Huawei earphones allow you to directly link to a computer through a USB cable. This method ensures a stable and reliable connection, which can be beneficial when encountering potential interference or signal disruptions.
2. Wired Connection via Audio Jack: Using the audio jack on both your Huawei earphones and computer, you can establish a direct wired connection. This option is particularly useful if your computer lacks USB ports or if you prefer a more traditional connection approach.
3. Wired Connection via Bluetooth Adapter: If your computer lacks Bluetooth capabilities, you can utilize a Bluetooth adapter to establish a wired connection between your Huawei earphones and computer. This method provides the convenience of a wired connection while still enabling you to utilize your wireless earphones.
By exploring these alternative wired options, you can easily connect your Huawei earphones to your computer and enjoy your audio experience with enhanced stability and versatility.
[MOVIES] [/MOVIES] [/MOVIES_ENABLED]FAQ
How do I connect my Huawei wireless headphones to my computer?
To connect your Huawei wireless headphones to your computer, make sure that your headphones are in pairing mode. Then, go to the settings on your computer and look for the Bluetooth option. Turn on Bluetooth and search for available devices. When you see your Huawei headphones listed, click on them to connect. Your computer may prompt you to enter a passcode, which is usually provided in the headphones manual.
Can I connect Huawei wireless headphones to my Windows computer?
Yes, you can connect Huawei wireless headphones to your Windows computer. The process is similar to connecting them to any other device. Just make sure that your headphones are in pairing mode, go to the Bluetooth settings on your computer, search for available devices, and connect to your Huawei headphones.
What should I do if my Huawei wireless headphones are not connecting to my computer?
If your Huawei wireless headphones are not connecting to your computer, there are a few troubleshooting steps you can try. First, make sure that your headphones are in pairing mode. Then, restart both your headphones and your computer. If that doesn't work, try resetting the Bluetooth settings on your computer or updating the Bluetooth drivers. You can also try connecting your headphones to another device to determine if the issue is with the headphones or the computer.
Do I need to install any software or drivers to connect my Huawei wireless headphones to my computer?
In most cases, you do not need to install any extra software or drivers to connect Huawei wireless headphones to your computer. As long as your computer has Bluetooth capabilities, you should be able to connect your headphones by following the standard pairing process. However, if you encounter any issues, it may be worth checking for any available driver updates for your Bluetooth hardware.
Can I use my Huawei wireless headphones for calls on my computer?
Yes, you can use your Huawei wireless headphones for calls on your computer. Once you have connected your headphones to your computer via Bluetooth, they should automatically be set as the default audio output and input device. This means that when you have an incoming call, the audio will be routed through your headphones, and you can also use the built-in microphone on the headphones to speak during the call.
Can I connect my Huawei wireless headphones to my computer?
Yes, you can connect your Huawei wireless headphones to your computer. Huawei wireless headphones are designed to be compatible with multiple devices, including computers. By following the correct steps, you can easily connect them.




