In this fast-paced digital era, technology continues to evolve at an astonishing rate. Advancements in wireless connectivity have transformed the way we interact with our devices, allowing us to experience the boundless possibilities of a wire-free world. When it comes to immersing yourself in audio bliss, Huawei presents a remarkable solution that seamlessly connects your headphones to the computer.
Imagine a scenario where you can effortlessly tap into a world of audio excellence, without the constraints of tangled wires. Whether you're engrossed in an intense gaming session, enjoying a playlist designed to uplift your spirits, or simply engaging in a work-related video conference, Huawei headphones offer a gateway to superior audio quality and utmost convenience.
Effortlessly merging style, sophistication, and cutting-edge technology, Huawei's wireless headphones bring a whole new level of connectivity to the table. Bask in the freedom of movement as you explore the limitless potential of your computer's audio capabilities through the seamless magic of wireless Bluetooth connectivity.
By adopting Huawei's innovative headphones, a whole new realm of possibilities await. Experience audio like never before, where every beat, every melody, and every nuance is delivered with remarkable clarity. So, gear up and embark on a journey of wireless wonder as we dive into the process of connecting your Huawei headphones to a computer through the magical realm of Bluetooth.
Establishing a Wireless Connection between Your Huawei Audio Devices and a Personal Computer

Creating a seamless and wire-free audio experience can enhance your computer usage and entertainment. Expanding the functionality of your Huawei audio accessories by connecting them wirelessly to your PC opens up a world of possibilities. In this section, we will guide you through the process of establishing a Bluetooth connection between your Huawei headphones and a computer. By following these steps, you will be able to enjoy your favorite music, movies, and games without the limitations of cables.
To begin, ensure that your computer has Bluetooth functionality enabled. Bluetooth is a wireless communication technology that allows devices to connect and share data. By verifying that your computer supports Bluetooth, you can experience the convenience of cable-free connectivity.
Next, turn on your Huawei headphones and put them into pairing mode. Pairing mode allows your headphones to be discoverable by other devices. This can usually be achieved by pressing and holding a dedicated button or by following the instructions provided in the user manual. When the headphones are in pairing mode, a light or indicator will typically flash or change color to indicate that they are ready to connect.
Now, access the Bluetooth settings on your computer. These settings can usually be found in the system tray or control panel, depending on your operating system. Locate the option to add a new Bluetooth device and initiate the search for nearby devices. Your computer should now start scanning for available Bluetooth devices, including your Huawei headphones.
| Operating System | Bluetooth Settings Location |
|---|---|
| Windows | Control Panel > Hardware and Sound > Devices and Printers > Add a device |
| Mac OS | Apple Menu > System Preferences > Bluetooth |
| Linux | Settings > Bluetooth |
Once your computer identifies your Huawei headphones in the list of available devices, select them. Follow any on-screen prompts to complete the pairing process. This may involve entering a numeric passcode or confirming a pairing request on both your headphones and computer.
After successful pairing, you can now enjoy the benefits of wireless audio on your computer. Ensure that your headphones are set as the default audio output device in your computer's sound settings. This will redirect all audio output to your wireless headphones, allowing you to enjoy high-quality sound without disturbing others around you.
Remember to keep your Huawei headphones charged and within the Bluetooth range of your computer to maintain a stable connection. Once the initial setup is complete, connecting your Huawei headphones to your computer via Bluetooth will become a fast and effortless process.
Checking for Wireless Compatibility on Your PC
Before attempting to connect your Huawei headphones to your personal computer, it is crucial to ensure that your computer supports wireless connectivity. This section will guide you through the necessary steps to check for Bluetooth compatibility on your PC.
In order to connect your Huawei headphones wirelessly to your computer, you will need to verify if your PC is equipped with Bluetooth technology. Bluetooth is a wireless communication standard that allows devices to connect and exchange data over short distances.
To check if your computer has Bluetooth capabilities, you can follow these steps:
| Step | Instructions |
|---|---|
| Step 1 | Open the Start menu by clicking on the Windows icon located at the bottom left corner of your screen. |
| Step 2 | Type "Settings" in the search bar and click on the "Settings" option that appears. |
| Step 3 | In the Settings window, click on the "Devices" option. |
| Step 4 | Within the Devices settings, select the "Bluetooth & other devices" tab. |
| Step 5 | If your PC has Bluetooth, you will see an option to turn it on. Toggle the switch to enable Bluetooth functionality. |
| Step 6 | If Bluetooth is not available on your PC, you may need to purchase and install an external Bluetooth adapter. |
Once you have determined that your computer is equipped with Bluetooth or have installed an external adapter, you can proceed with the process of connecting your Huawei headphones wirelessly.
By ensuring Bluetooth compatibility on your PC, you will be able to enjoy the convenience of wireless connectivity with your Huawei headphones without the need for any additional wires or cables.
Enabling Wireless Connectivity on Your Huawei Sound Accessories
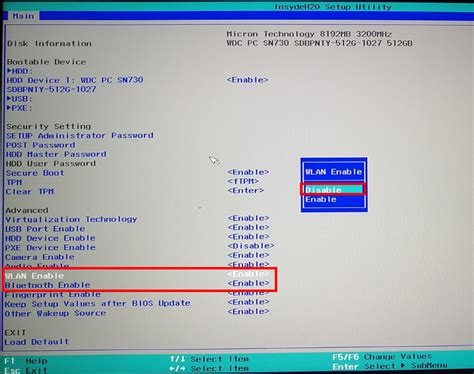
In this section, we will explore the steps to activate the wireless functionality on your Huawei sound accessories. By activating the wireless feature, you will be able to seamlessly connect your headphones to other compatible devices, freeing yourself from the constraints of traditional wired connections.
Step 1: Power on Your Huawei Headphones
Begin by turning on your Huawei headphones using the power button located on the device. Ensure that the headphones have sufficient battery power to enable the Bluetooth feature.
Step 2: Access Settings Menu
Next, navigate to the settings menu on your headphones. This can usually be done by pressing and holding a designated button or by using a combination of button presses. Refer to the user manual provided with your headphones for specific instructions.
Step 3: Locate the Bluetooth Option
Once in the settings menu, look for the Bluetooth option. It might be represented by an icon or a text label. Select the Bluetooth option to access the wireless connectivity settings.
Step 4: Enable Bluetooth
Within the Bluetooth settings, locate the option to enable Bluetooth and activate it. This action will initiate the search for nearby devices that can be paired with your Huawei headphones.
Step 5: Pair Your Headphones
While Bluetooth is enabled, ensure that the device you want to connect your headphones to is also in pairing mode. This may involve accessing the Bluetooth settings on the device and selecting the option to make it discoverable.
Step 6: Connect to Your Computer
Once your computer is discoverable, select it from the list of available devices on your Huawei headphones. Follow any further prompts or instructions to complete the pairing process.
With these simple steps, you can easily enable the Bluetooth functionality on your Huawei sound accessories. Once connected, you can enjoy the convenience and freedom that wireless connectivity offers for an immersive audio experience.
Pairing Wireless Huawei Earphones with Your PC
Introduction:
Establishing a connection between your personal computer and Huawei wireless earphones is an efficient way to upgrade your audio experience. This section will guide you through the process of pairing Huawei earphones with your computer, allowing you to enjoy the freedom of wireless audio without any hassle. Follow the below steps to effortlessly connect your Huawei earphones to your PC and embark on a delightful auditory journey.
Step 1: Enable Bluetooth on Your Computer
To begin the pairing process, ensure that the Bluetooth functionality on your computer is activated. Navigate to the settings menu or system preferences and locate the Bluetooth option. Once found, enable Bluetooth to make your computer discoverable and ready to establish connections with compatible devices.
Step 2: Activate Pairing Mode on Your Huawei Earphones
Next, activate the pairing mode on your Huawei earphones. This mode allows your earphones to search for nearby devices to establish a connection. To initiate pairing mode, press and hold the designated button on your earphones until the LED indicator begins flashing, indicating that your earphones are ready to pair.
Step 3: Discover and Connect your Huawei Earphones
After enabling Bluetooth on your computer and activating pairing mode on your Huawei earphones, it is time to search for and connect the devices. Return to the Bluetooth settings menu on your computer and start scanning for available devices. Once your Huawei earphones appear on the list of discovered devices, select them for pairing.
Step 4: Confirm the Pairing
Upon selecting your Huawei earphones, your computer will initiate the pairing process. A prompt may appear on your computer screen, asking you to confirm the pairing by entering a passcode or simply confirming the connection. Follow the on-screen instructions to complete the pairing process successfully.
Step 5: Enjoy Wireless Audio on Your Computer
Once the pairing process is complete, you can relish the benefits of wireless audio on your computer with your Huawei earphones. Whether it's music, videos, or other multimedia content, experience the freedom and convenience of wireless audio technology with exceptional sound quality.
Conclusion:
By following the steps outlined in this guide, you can seamlessly pair your Huawei earphones with your computer via Bluetooth. Enjoy the convenience and superior audio quality that wireless earphones offer, enhancing your overall auditory experience during work, entertainment, or leisure activities.
Troubleshooting Common Issues with Bluetooth Connectivity

When it comes to connecting wireless devices, especially headphones, to a computer, there can be various technical difficulties that hamper the Bluetooth connection process. This section aims to address some of the common issues that users may encounter and provide troubleshooting suggestions to resolve them.
- Pairing difficulties: If you experience challenges in pairing your headphones with your computer, ensure that both devices are in close proximity and that Bluetooth is enabled on both. It is advisable to consult the user manuals of your devices for specific instructions on the pairing process.
- Interference problems: Bluetooth connections can sometimes be affected by interference from other electronic devices or physical obstacles. Try moving your computer and headphones closer together or away from potential sources of interference such as Wi-Fi routers, microwave ovens, or cordless phones.
- Outdated drivers: Outdated or incompatible Bluetooth drivers on your computer can cause connectivity issues. Check the manufacturer's website for the latest driver updates and install them accordingly.
- Software conflicts: Conflicts with other software or applications running on your computer can interfere with the Bluetooth connection. Temporarily disabling or closing such programs may help establish a stable connection.
- Resetting Bluetooth settings: Resetting the Bluetooth settings on both your computer and headphones can sometimes resolve connection problems. Consult the user manuals for instructions on how to reset the Bluetooth settings.
- Firmware updates: Ensure that your headphones are running the latest firmware version. Check the manufacturer's website or the accompanying software for any available updates, as they may include improvements or bug fixes that could enhance the Bluetooth connectivity.
- Restarting devices: If none of the above steps work, try restarting both your computer and headphones. Sometimes a simple restart can resolve temporary glitches and establish a successful Bluetooth connection.
By following the troubleshooting suggestions mentioned above, users can address common Bluetooth connectivity issues and enjoy a seamless experience when connecting Huawei headphones to their computer.
Optimizing Audio Settings for Huawei Headphones
When using your Huawei headphones, it is important to optimize your audio settings to enhance your listening experience. By adjusting various audio settings, you can customize the sound output to better suit your preferences and ensure the best possible audio quality.
To begin optimizing your audio settings, start by exploring the equalizer options. The equalizer allows you to adjust different frequencies of the audio, such as bass, treble, and midrange. By fine-tuning these settings, you can achieve a well-balanced sound that matches your personal taste.
- Experiment with boosting the bass for a more powerful and dynamic sound.
- Alternatively, if you prefer a more balanced sound, you can decrease the bass and boost the treble.
- Adjusting the midrange can help bring out vocals and instruments in a clearer manner.
In addition to the equalizer, you may also have the option to enable additional audio effects or enhancements. These features can further enhance your listening experience and provide a more immersive sound. However, it's important to use these effects sparingly, as excessive modifications can distort the original audio quality.
Another important aspect of optimizing your audio settings is to select the appropriate audio output format. Depending on your Huawei headphones and the capabilities of your computer, you may have options such as stereo, mono, or surround sound. Choosing the right output format can provide a more accurate representation of the audio and maximize your enjoyment.
- If you are primarily listening to music, stereo output can provide a wider soundstage and separate audio channels for a more immersive experience.
- For video content or gaming, surround sound can create a virtual surround environment and enhance the spatial audio.
- Mono output is suitable for situations where you want a single audio channel, such as during phone calls or when listening to podcasts.
Lastly, it is important to keep in mind that every individual's hearing preferences are different. Take some time to experiment with different audio settings and find the combination that suits you the best. Remember, optimizing your audio settings is a personal journey, and it may require some trial and error to achieve the desired results.
By taking the time to optimize your audio settings for your Huawei headphones, you can elevate your listening experience and enjoy your favorite music, movies, and games in the best possible way.
Disconnecting Huawei Headphones from Your Device

Once you have finished using your Huawei headphones with your device, it is important to properly disconnect them to preserve battery life and ensure a smooth transition to your next audio experience.
To disconnect your Huawei headphones from your device, follow these steps:
Step 1: Locate the Bluetooth settings on your device. This can usually be found in the settings menu or by swiping down on your device's home screen and accessing the quick settings panel. Look for the Bluetooth icon or the word "Bluetooth" to access the settings.
Step 2: Once you have accessed the Bluetooth settings, search for the name of your Huawei headphones in the list of available devices. The name may vary, but it should be recognizable based on the model or a unique identifier.
Step 3: When you have located your Huawei headphones in the list, tap on them to initiate the disconnection process. Your device may prompt you to confirm the disconnection.
Step 4: After confirming the disconnection, your Huawei headphones will be disconnected from your device. You may see a notification or indicator confirming the disconnection on your device's screen.
Note: It is recommended to turn off your headphones after disconnecting them to prolong the battery life. Refer to your specific Huawei headphone model's user manual for instructions on how to turn them off.
By following these simple steps, you can safely and easily disconnect your Huawei headphones from your device, allowing you to seamlessly transition to your next audio experience or preserve battery life when not in use.
[MOVIES] [/MOVIES] [/MOVIES_ENABLED]FAQ
Can I connect Huawei headphones to my computer using Bluetooth?
Yes, you can connect Huawei headphones to your computer using Bluetooth by following a few simple steps.
Do I need to install any drivers or software to connect Huawei headphones to my computer?
In most cases, you do not need to install any drivers or software to connect Huawei headphones to your computer via Bluetooth. However, it's always a good idea to check the user manual or Huawei's website for any specific requirements.
Can I use Huawei headphones with a computer that does not have built-in Bluetooth?
Yes, you can use Huawei headphones with a computer that does not have built-in Bluetooth by using an external Bluetooth adapter. Simply connect the adapter to your computer's USB port and follow the same steps to connect your Huawei headphones.




