Enhance your audio experience and embrace the world of cutting-edge technology with an effortless synergy between your go-to handheld device and a stylish, compact smart speaker. By bridging the gap between your state-of-the-art tablet and an innovative home assistant, you can unlock a world of audio possibilities and seamlessly integrate your digital life into the comfort of your own home.
Immerse yourself in the realm of limitless connectivity as you explore the simple yet powerful steps to unite your portable device and intelligent sound companion. With a few simple taps and without the need for complicated setups, you can effortlessly establish a harmonious union that will transform the way you interact with your audio content, enriching every moment and enveloping you in a symphony of sound.
Unleash the potential of your portable screen and experience the true definition of convenience and optimization. By harnessing the advanced features of your tablet and combining them with the sleek design and superior sound quality of a compact smart speaker, you can transform your living space into a hub of entertainment, productivity, and relaxation, all at your fingertips.
Setting up your Compact Smart Speaker

When it comes to integrating your sleek and intelligent home assistant, it's essential to follow a few simple steps to ensure a seamless setup process. By carefully configuring your compact smart speaker, you can effortlessly enjoy the conveniences it offers without any hassle.
To begin, make sure your compact smart speaker is powered on and within range of your chosen device. It's advisable to position the speaker in a central location for optimal connectivity and sound distribution throughout your space. Once activated, your compact smart speaker will emit a subtle indicator light to signal its readiness for pairing.
The next step involves accessing the settings menu on your desired device, whether it's a tablet or smartphone. Navigating to the appropriate section to connect your compact smart speaker is crucial for establishing a successful connection. Ensure your device's Bluetooth functionality is enabled to allow seamless integration.
With your device's settings open, search for available devices to connect to. Once detected, select your compact smart speaker from the list of accessible options. Depending on your device's settings, you may need to confirm the connection by entering a unique code, which helps ensure a secure and reliable pairing process.
Once connected, take a moment to configure any additional settings specific to your preferences. This can include adjusting the volume, personalizing voice commands, or syncing your smart speaker with various apps and services to streamline your daily routines.
Now that your compact smart speaker is seamlessly connected to your device, you can begin exploring the myriad capabilities it offers. From playing your favorite tunes to providing instant answers to your questions, your compact smart speaker is ready to enhance your daily life in countless ways.
Enabling Wi-Fi and Bluetooth on your iPad
In order to establish a wireless connection between your iPad and other devices, it is essential to enable both Wi-Fi and Bluetooth capabilities on your iPad. By enabling these features, you can seamlessly connect your iPad to various devices and networks, enhancing its functionality and versatility.
To enable Wi-Fi on your iPad, follow these simple steps:
- Open the Settings app on your iPad.
- Select the "Wi-Fi" option from the menu.
- Toggle the switch to the "On" position to enable Wi-Fi.
- Your iPad will then display a list of available Wi-Fi networks.
- Select the desired network and enter the password if required.
- Your iPad will connect to the selected Wi-Fi network.
Now let's move on to enabling Bluetooth on your iPad:
- Open the Settings app on your iPad.
- Tap on the "Bluetooth" option in the menu.
- Toggle the switch to the "On" position to enable Bluetooth.
- Your iPad will begin searching for nearby Bluetooth devices.
- Once your desired device appears in the list, tap on it to establish a connection.
- If prompted, enter the PIN or passcode to pair your iPad with the device.
- Your iPad is now connected to the selected Bluetooth device.
It's important to note that enabling Wi-Fi and Bluetooth consumes battery power. To conserve battery life, you can turn off these features when not in use or switch to airplane mode if you do not require any wireless connections.
By enabling Wi-Fi and Bluetooth on your iPad, you can enjoy seamless connectivity and explore various features and functionalities that these wireless technologies offer. Whether it's connecting to a Wi-Fi network for internet access or pairing your iPad with Bluetooth speakers or headphones for audio playback, these simple steps will enable you to make the most of your device.
Connecting HomePod Mini to the same Wi-Fi network as your iPad
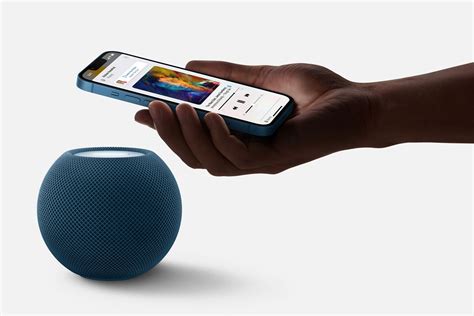
Establishing a seamless connection between your HomePod Mini and your iPad involves linking them to the identical Wi-Fi network. This ensures uninterrupted communication and seamless integration of features between the two devices.
First and foremost, it is crucial to make certain that both your HomePod Mini and iPad are connected to the internet via the same Wi-Fi network. This synchronization allows them to communicate and interact effortlessly, enabling you to enjoy a range of interconnected functionalities.
Ensuring that your HomePod Mini and iPad are on the same Wi-Fi network guarantees a smooth and seamless experience. This synchronization enables them to effortlessly exchange data and information, providing you with a unified and integrated user experience.
Pairing your iPad with HomePod Mini via Bluetooth
In this section, we will explore the process of establishing a connection between your iPad and the compact smart speaker from Apple, the HomePod Mini, using the Bluetooth technology.
Pairing your iPad with the HomePod Mini through Bluetooth allows you to seamlessly stream audio content from your iPad to the speaker without the need for any physical cables. This wireless connection enhances the convenience and flexibility of enjoying your favorite music, podcasts, or other media.
To begin the pairing process, ensure that the Bluetooth functionality is enabled on your iPad. This can usually be done by accessing the settings menu and navigating to the Bluetooth section. Once your iPad is in Bluetooth discovery mode, it will search for nearby Bluetooth devices.
Next, locate the HomePod Mini and ensure that it is also in pairing mode. This is typically indicated by a flashing light or a specific pattern of lights on the speaker. Refer to the HomePod Mini's user manual for detailed instructions on activating pairing mode.
Once the HomePod Mini appears in the list of available devices on your iPad's Bluetooth settings, select it to initiate the pairing process. Depending on your iPad's settings, you may be prompted to enter a passcode or confirm a pairing request.
After successfully pairing your iPad with the HomePod Mini, you can start enjoying the seamless wireless audio streaming experience. You can now play your favorite songs, podcasts, or any other audio content directly from your iPad, and it will be wirelessly transmitted to the HomePod Mini for clear and immersive sound quality.
Remember to ensure that your iPad and HomePod Mini are within the Bluetooth range for a stable connection. Additionally, keep in mind that the Bluetooth pairing process may vary slightly depending on the specific model of your iPad and the version of iOS you are using.
Using AirPlay to link your tablet to the compact smart speaker
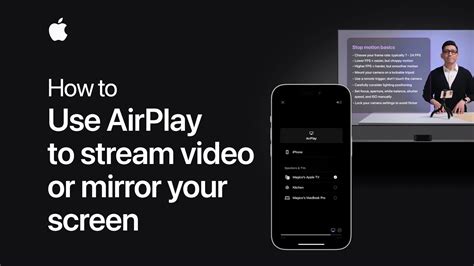
Discover the seamless connectivity that AirPlay brings to your multimedia experience. By harnessing the power of AirPlay, you can effortlessly establish a wireless connection between your cutting-edge tablet and the compact intelligent speaker system. This innovative technology enables you to stream immersive audio content, control playback, and enjoy multi-room audio with ease.
Step 1: Elevate your listening experience by unlocking the potential of AirPlay. Begin by ensuring that both your tablet and HomePod Mini are connected to the same Wi-Fi network. | Step 2: Once connected to the same Wi-Fi network, locate the control center on your tablet by swiping down from the top right corner of the screen. |
Step 3: Within the control center, locate the AirPlay icon, which resembles a rectangle with a triangle at the bottom. Tap on this icon to proceed to the next step. | Step 4: A list of available AirPlay devices will appear on your tablet's screen. Look for the descriptive name assigned to your HomePod Mini and tap on it to establish a connection. |
Step 5: Upon successful connection, you will notice the AirPlay icon change color, indicating that your tablet is now streaming audio content to the HomePod Mini. | Step 6: Utilize your tablet's media player to select and control the audio content you wish to enjoy through the HomePod Mini. Adjust the volume, skip tracks, or pause playback directly from your tablet's interface. |
By leveraging the wireless wonders of AirPlay, you have transformed your tablet into a versatile hub for streaming high-quality audio to the compact and powerful HomePod Mini. Experience the convenience and freedom of wire-free audio entertainment today!
Adjusting Settings for Your HomePod Mini Using Your iPad
Customizing your HomePod Mini experience is made easy with the help of your iPad. By accessing the settings on your iPad, you can personalize and control various aspects of your HomePod Mini without any hassle.
1. Pairing your iPad and HomePod Mini:
Before making any adjustments, ensure that your iPad and HomePod Mini are connected and synced. This step guarantees that you have full access to the settings and capabilities of your HomePod Mini via your iPad.
2. Adjusting sound preferences:
Enhance your listening experience by fine-tuning the sound settings on your HomePod Mini. Access the sound preferences on your iPad to adjust the bass, treble, volume, and other audio features to your liking. Experiment with different settings to find the perfect balance for your taste.
3. Customizing voice controls:
Personalize your HomePod Mini's voice controls by accessing the settings on your iPad. You can optimize voice recognition, change the wake word, adjust voice feedback, and enable/disable voice commands based on your preferences.
4. Managing connected devices:
Your iPad serves as a central control hub for your HomePod Mini and other connected devices. Use the settings on your iPad to manage and organize the devices connected to your HomePod Mini. This allows you to have a seamless and integrated smart home experience.
5. Creating automation and routines:
Maximize the capabilities of your HomePod Mini by creating automation and routines using your iPad. Through the settings, you can schedule specific actions, such as playing music or adjusting lights, to occur at a certain time or trigger them based on specific conditions or events.
6. Managing privacy and security:
Your privacy and security are important when using smart devices like the HomePod Mini. Take control of the privacy settings on your iPad to ensure that your personal data and information are safeguarded. Adjust permissions, review data sharing options, and enable security features to protect your privacy.
By accessing the settings on your iPad, you have the power to customize and optimize your HomePod Mini experience according to your preferences and needs. Explore the different settings available to make the most out of your smart home setup.
Troubleshooting common connection issues

In the process of establishing a connection between your portable device and the smart speaker, it is not uncommon to encounter various connectivity problems. This section aims to guide you through some common issues that may arise when attempting to link your cutting-edge audio device with your state-of-the-art tablet.
1. Unstable network connection: One of the primary obstacles faced during the pairing process is an unstable Wi-Fi signal. In such cases, it is recommended to ensure that your wireless network is functioning properly and providing a reliable and uninterrupted internet connection. You might consider relocating your iPad closer to the router or using a Wi-Fi extender to amplify the signal strength.
2. Compatibility issues: It is essential to verify if your iPad model is compatible with the HomePod Mini. Incompatibility can lead to connectivity problems. Refer to the official documentation or manufacturer's website to confirm if your device meets the required specifications and software versions for seamless integration.
3. Bluetooth interference: Bluetooth interference can hinder the pairing process between your iPad and HomePod Mini. Ensure that there are no other devices or electronic appliances emitting Bluetooth signals in close proximity to your devices. Additionally, minimizing physical obstructions between both devices can enhance Bluetooth connectivity.
4. Firmware updates: Outdated firmware on either the iPad or HomePod Mini can result in connectivity issues. It is advisable to check for any available firmware updates for both devices and install them if necessary. Updating to the latest firmware can eliminate potential bugs and improve the overall performance of your devices.
5. Restarting devices: If all else fails, a simple solution might be to restart both your iPad and HomePod Mini. Restarting can refresh the devices' settings and address any temporary glitches that may be hindering the connection. After restarting, attempt to establish the connection again and see if the issue persists.
By addressing these common connection issues, you can optimize the pairing experience between your cutting-edge iPad and the innovative HomePod Mini, ensuring a seamless integration of advanced audio capabilities into your daily routine.
FAQ
Can I connect my HomePod Mini to my iPad?
Yes, you can connect your HomePod Mini to your iPad. Here is how you can do it:
What are the requirements for connecting HomePod Mini to iPad?
To connect HomePod Mini to your iPad, you need an iPad running iOS 14.4 or later, and the HomePod Mini should be running the latest software.
Is it possible to connect multiple HomePod Minis to one iPad?
Yes, you can connect multiple HomePod Minis to one iPad. However, keep in mind that only one HomePod Mini can play audio at a time while connected to an iPad.
Can I use my HomePod Mini as a speaker for my iPad?
Yes, you can use your HomePod Mini as a speaker for your iPad. Once connected, you can play audio from your iPad directly through the HomePod Mini.




