Have you recently invested in a sleek pair of wireless earphones from the reputable brand Hoco? Now, you might be wondering how to seamlessly integrate them with your Android device for a truly immersive audio experience without the hassle of tangled wires. Well, fear not! In this guide, we will walk you through the step-by-step process of connecting your Hoco earphones to your Android phone via Bluetooth, effortlessly unlocking a world of crystal-clear sound and untethered convenience.
Getting Started: Preparing Your Android Device
Before diving into the pairing process, it is imperative to ensure that your Android device is equipped with the necessary settings to establish a Bluetooth connection. First, navigate to the "Settings" menu on your phone, which can usually be accessed by tapping the gear-shaped icon in the app drawer or swiping down from the top of the screen and selecting the settings icon.
Once you are in the settings menu, look for the "Bluetooth" option. The location of this option may vary depending on your device and operating system version, but it is commonly found under the "Connections" or "Wireless & Networks" subsection. Once you have located the Bluetooth option, tap on it to enter the Bluetooth settings.
Tip: If your Bluetooth option appears grayed out or disabled, ensure that your device's Bluetooth functionality is enabled. This can typically be done by toggling the switch at the top of the Bluetooth settings page.
Pairing Your Hoco Earphones with Your Android Device
Now that you have successfully accessed the Bluetooth settings on your Android phone, it is time to initiate the pairing process with your Hoco earphones. Begin by placing your earphones in pairing mode. This can usually be done by pressing and holding the power button or a dedicated pairing button on the earphones for a few seconds, until the LED indicator starts blinking or an audible pairing prompt is heard.
While your earphones are in pairing mode, navigate back to the Bluetooth settings on your Android device. Depending on your device, you may need to tap the "Scan" or "Pair a New Device" option to initiate the search for available Bluetooth devices. Once your Hoco earphones appear in the list of discoverable devices, tap on them to establish the connection.
Tip: In some cases, your Android device may require a pairing code or PIN to complete the connection. If prompted, refer to the user manual of your Hoco earphones or try entering "0000" or "1234" as the default pairing code. However, many modern earphones automatically pair without requiring a code, so don't worry if you don't encounter this step.
Congratulations! You have successfully paired your Hoco Bluetooth earphones with your Android device. Now, indulge in your favorite music, podcasts, or videos, all while reveling in the wireless freedom and exceptional audio quality that Hoco earphones bring to the table. Remember, once the initial pairing is complete, your Android device will automatically connect to your earphones whenever they are in range, allowing you to seamlessly enjoy your audio content.
Step-by-step guide: Establishing a Bluetooth Connection between your Android Device and Hoco Cordless Earbuds
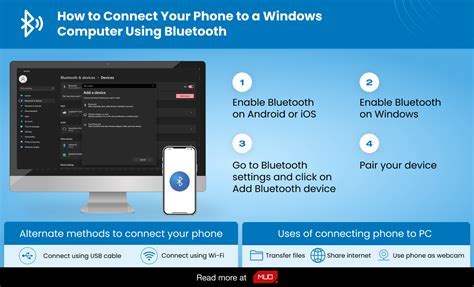
In this section, we will walk you through the process of creating a wireless link between your Android device and your Hoco earbuds. By following these step-by-step instructions, you will be able to effortlessly connect the two devices and enjoy a wire-free listening experience.
- Prepare your Hoco earbuds
- Access Bluetooth settings
- Enable Bluetooth
- Initiate device detection
- Select Hoco earbuds
- Confirm pairing request
- Verify successful pairing
- Test the connection
Before establishing the Bluetooth connection, ensure that your Hoco earbuds' battery is sufficiently charged. Additionally, make sure they are in pairing mode, indicating their readiness to connect with your Android device.
Unlock your Android device and navigate to the Settings menu. Look for the Bluetooth option and tap on it to access the Bluetooth settings screen.
On the Bluetooth settings screen, toggle the switch to enable Bluetooth functionality on your Android device. This action will allow your device to scan for available Bluetooth devices in its vicinity.
Once Bluetooth is enabled, tap on the "Scan" or "Search" option, depending on your Android device model. This action will prompt your device to start scanning for nearby Bluetooth-enabled devices.
During the scanning process, your Android device will display a list of detected Bluetooth devices. Look for the Hoco earbuds in the list and tap on their name to initiate the pairing process.
After selecting the Hoco earbuds, your Android device will prompt you to confirm the pairing request. Tap on the "Confirm" or "Pair" option to proceed with the connection.
Once the pairing process is complete, your Android device will display a notification confirming the successful connection. Additionally, the Hoco earbuds may emit a brief sound or light indicator to indicate the successful pairing.
To ensure that the connection is established correctly, play a media file or make a test call on your Android device. The audio output should now be routed to your Hoco earbuds, indicating a successful Bluetooth connection.
By following these simple steps, you can effortlessly connect your Hoco earbuds to your Android device via Bluetooth, paving the way for a seamless wireless listening experience.
Check compatibility and requirements
In order to ensure a successful connection between your Android device and your Hoco wireless headphones, it is essential to check the compatibility and meet the necessary requirements. Before proceeding with the pairing process, it is important to verify that your Android device meets the necessary specifications to support the Bluetooth technology that the Hoco headphones utilize. Additionally, ensure that your Android device is running on a compatible operating system version and has the required Bluetooth capabilities. By ensuring compatibility and meeting the requirements, you can ensure a seamless and efficient connection between your Android device and Hoco wireless headphones.
Enable Bluetooth on your Android device
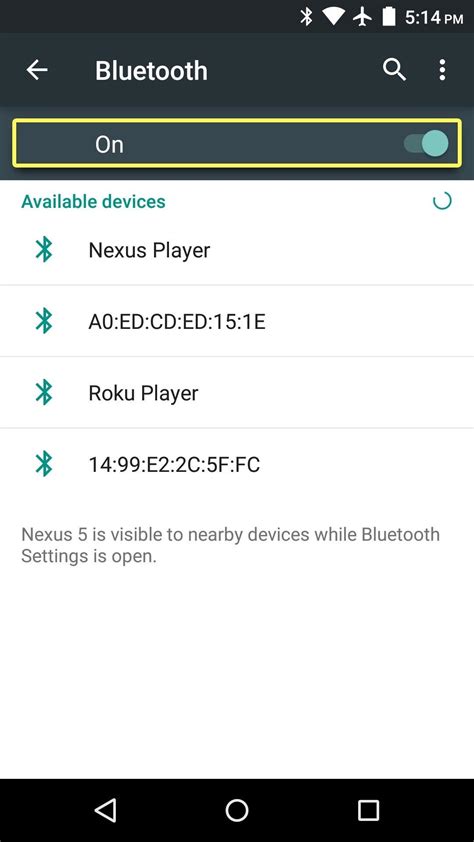
To establish a wireless connection between your Android device and other compatible devices, such as headphones, it is essential to activate the Bluetooth feature on your smartphone or tablet. Bluetooth enables seamless communication and data transfer over short distances without the need for physical cables. By enabling Bluetooth, you can easily pair and connect your Hoco wireless headphones to your Android device, allowing you to enjoy a wireless audio experience.
To turn on Bluetooth on your Android device, follow these simple steps:
Step 1: Unlock your Android device and access the home screen.
Step 2: Navigate to the "Settings" application. You can usually find it depicted as a gear or wrench icon.
Step 3: Within the "Settings" menu, scroll down and locate the "Connections" or "Wireless & Networks" option. Tap on it to proceed.
Step 4: In the "Connections" or "Wireless & Networks" menu, you should find the "Bluetooth" option. It may be denoted by the Bluetooth icon, resembling a stylized "B" or a sideways "B" inside a circle. Tap on it to enable Bluetooth.
Step 5: Once the Bluetooth toggle is activated, your Android device will start scanning for nearby Bluetooth devices that are ready to connect. Wait for a moment while the scanning process completes.
Step 6: Once your Hoco wireless headphones are detected by your Android device, a list of available devices will be displayed. Locate your headphones in the list and tap on their name to initiate the pairing process.
Step 7: Follow any on-screen prompts or instructions to complete the pairing process. This may involve confirming a passcode or entering a PIN, depending on the headphones' requirements.
Step 8: Once paired, a notification or an indicator on your Android device will confirm the successful connection between your device and the Hoco wireless headphones.
By following these steps, you have successfully enabled Bluetooth on your Android phone and are now ready to pair and connect your Hoco wireless headphones, allowing you to enjoy high-quality audio wirelessly.
Activate Discovery Mode on your Hoco Earbuds
In order to connect your Hoco earbuds to your Android device via Bluetooth, you will need to activate the discovery mode on your headphones. The discovery mode is a setting that allows your earbuds to be recognized and paired with your Android phone.
To activate the discovery mode on your Hoco earbuds, you will need to follow these steps:
- Ensure that your Hoco earbuds are turned off.
- Locate the power button or multifunction button on your earbuds. It is usually marked with a symbol or indicator.
- Press and hold the power button or multifunction button for about 5 seconds. This will activate the discovery mode on your earbuds.
- You may notice a blinking LED light or hear a sound indicating that the earbuds are now in discovery mode.
Once the discovery mode is activated, your Hoco earbuds are ready to be paired with your Android phone. Make sure that the Bluetooth feature on your Android device is turned on and in discoverable mode. Then, follow the pairing instructions specific to your Android phone to complete the connection process.
Remember to consult the user manual of your Hoco earbuds for more detailed instructions on activating the discovery mode, as the exact steps may vary depending on the specific model of your earbuds.
Pairing your Hoco headset with your Android device

Ensuring a seamless and convenient audio experience, connecting your Hoco headphones to your Android smartphone is an effortless process. By following a few simple steps, you can establish a wireless connection that allows you to enjoy your favorite music, podcasts, and calls on the go.
Step 1: Enable Bluetooth
Before initiating the pairing process, make sure that the Bluetooth feature on your Android device is enabled. Navigate to the settings menu and locate the "Bluetooth" option. Tap on it to enable it if it is currently switched off.
Step 2: Put your Hoco headphones in pairing mode
Next, activate the pairing mode on your Hoco headphones. This mode allows your headphones to be discoverable by nearby Bluetooth devices, including your Android phone. Refer to the instruction manual of your specific Hoco headphones model to determine the exact procedure to put them in pairing mode.
Step 3: Connect to your Hoco headphones
Once your headphones are in pairing mode, go back to your Android device's Bluetooth settings. Tap on the "Scan" button to search for nearby Bluetooth devices. Your Hoco headphones should appear in the list of available devices. Tap on the name of your headphones to initiate the pairing process.
Note: Some Hoco headphone models may require a specific PIN or passkey to complete the pairing process. Refer to your instruction manual for this information.
Step 4: Confirm the pairing
After tapping on your Hoco headphones' name, your Android phone will establish a connection with the headphones. Once the connection is successful, you will see a confirmation message on your Android device's screen.
Congratulations! You have now successfully connected your Hoco headphones to your Android phone via Bluetooth. You can now enjoy your audio content wirelessly, immersing yourself in high-quality sound without the constraints of cables.
Troubleshooting common Bluetooth connection issues
When attempting to establish a Bluetooth connection between devices, it is not uncommon to encounter various issues that may hinder the successful pairing process. This section aims to provide helpful guidance on resolving common problems associated with Bluetooth connections without focusing on the specific context of connecting Hoco wireless headphones to an Android phone. By identifying these issues and understanding potential solutions, users can troubleshoot and fix Bluetooth connection problems more effectively.
1. Interference: Interference from other devices, such as Wi-Fi routers, microwave ovens, or even other Bluetooth devices, can disrupt the connection between the devices. Try moving away from potential sources of interference or turning off any nearby devices that may be causing interference.
2. Outdated software: Bluetooth connection issues can also be caused by outdated software on either the smartphone or the headphones. Check for any available firmware or software updates for both devices and install them if necessary.
3. Device compatibility: Not all devices are compatible with each other when it comes to Bluetooth connections. Ensure that both the smartphone and the headphones support the Bluetooth version required for a successful connection. It is also recommended to check online resources or contact the device manufacturers to verify compatibility.
4. Power issues: Bluetooth connections can be affected by low battery levels on either the smartphone or the headphones. Ensure that both devices are adequately charged and try reconnecting.
5. Bluetooth visibility: Make sure that both devices are set to "discoverable" mode, allowing them to find and connect with each other. This option can usually be found in the Bluetooth settings of the smartphone.
6. Resetting Bluetooth settings: If all else fails, resetting the Bluetooth settings on both the smartphone and headphones can often resolve connection issues. This will clear any saved pairings and preferences, allowing for a fresh connection attempt.
- If you are still experiencing difficulties:
- If none of the above solutions work:
- If the problem persists:
If the suggested troubleshooting steps do not resolve the Bluetooth connection problem, it is recommended to consult the user manuals or seek technical support from the device manufacturers for further assistance.
Tips and tricks for a smooth and enjoyable connection experience

When it comes to effortlessly connecting your wireless headphones to your Android device, there are several tips and tricks that can ensure a seamless experience. By following these recommendations and utilizing the features and settings available on your device, you can enhance your listening pleasure without any complications.
1. Pairing Process: Ensure that both your headphones and Android device are in pairing mode. This will allow them to recognize and establish a connection with each other. Take your time to carefully follow the pairing instructions provided by the manufacturer of your headphones.
2. Compatibility Check: Before purchasing wireless headphones, verify the compatibility with your specific Android device. It is essential to ensure that both devices support the same Bluetooth version to avoid any compatibility issues.
3. Keep Devices Close: Keeping your Android device and wireless headphones in close proximity is important for a stable Bluetooth connection. Avoid placing them too far apart or obstructing the signal with other objects, as this can cause interruptions or degraded audio quality.
4. Charge Before Usage: To enjoy uninterrupted playback, always charge your wireless headphones fully before pairing them with your Android device. This will prevent unexpected disconnections due to low battery levels.
5. Software Updates: Regularly check for software updates on both your Android device and the connected headphones. Manufacturers often release updates to improve Bluetooth connectivity and address any potential bugs or issues.
6. Clear Line of Sight: While Bluetooth technology can transmit signals through walls and objects, it is always recommended to maintain a clear line of sight between your headphones and Android device for optimal performance. Minimize any obstructions that may interfere with the signal.
7. Experiment with Settings: Explore the various settings and options available on your Android device to customize your Bluetooth audio experience. Adjustments like equalizer settings, sound enhancement features, and audio balance can greatly enhance your listening pleasure.
8. Disconnect Unused Devices: If you have previously paired your Android device with other Bluetooth devices, consider disconnecting or disabling them temporarily. This will help prioritize the connection with your wireless headphones, minimizing any potential interference.
9. Restart and Reset: If you encounter any connectivity issues, try restarting both your Android device and wireless headphones. If the problem persists, refer to the user manuals for instructions on resetting your devices to their factory settings.
Note: It is important to refer to the specific instructions provided by the manufacturer of your wireless headphones and Android device for accurate and detailed guidance on connectivity and Bluetooth settings.
Updating Bluetooth drivers on your Android device
One important aspect of ensuring a seamless connection between your Android device and Bluetooth devices is keeping the Bluetooth drivers up to date. Bluetooth drivers serve as the intermediary software that allows your device to communicate effectively with other Bluetooth-enabled devices.
In order to update the Bluetooth drivers on your Android device, you can follow these steps:
| Step 1: | Go to the "Settings" menu on your Android device. |
| Step 2: | Scroll down and tap on the "System" option. |
| Step 3: | Find and select "About phone" or "About device". |
| Step 4: | Look for the "Software updates" or "System updates" option and tap on it. |
| Step 5: | If an update is available, tap on "Download" or "Check for updates". |
| Step 6: | Wait for the update to download and install on your device. |
| Step 7: | Once the update is complete, restart your device. |
By regularly updating the Bluetooth drivers on your Android device, you can ensure compatibility with the latest Bluetooth devices and enjoy improved connectivity and performance. It is recommended to check for updates periodically and install them as they become available.
Maximizing battery life on your Hoco wireless earphones

Efficiently managing the battery life of your Hoco wireless earphones is essential for a seamless listening experience. By implementing a few simple techniques, you can prolong the battery life and enjoy your favorite music for longer periods without interruption.
1. Optimize your listening volume: Adjusting the volume level to a moderate setting can help conserve battery life. Higher volume levels require more power, so finding the right balance will enable you to enjoy your music while maximizing the battery's longevity.
2. Utilize the auto power-off feature: Many Hoco wireless earphones have an auto power-off feature that can be enabled to automatically turn off the earphones when not in use. Activating this feature ensures that the earphones do not drain the battery unnecessarily when they are not being actively used.
3. Disable unnecessary features: Some Hoco wireless earphones offer additional features like noise cancellation or active equalization. While these features enhance the audio experience, they also consume more power. If you are not actively using these features, it is advisable to disable them to save battery life.
4. Keep your earphones clean: Proper maintenance and cleanliness of your Hoco wireless earphones can indirectly contribute to better battery life. Regularly clean the earphones by gently removing any debris or wax buildup. A dirty charging port or connection can hinder charging efficiency, impacting the battery's overall performance.
5. Store and charge properly: When not in use, store your Hoco wireless earphones in a cool and dry place. Extreme temperatures can affect the battery's lifespan. Additionally, make sure to use the provided charging cable and avoid using third-party chargers, as they may not be compatible or provide the optimal charging current for your earphones.
6. Monitor battery usage: Some wireless earphones have companion apps that allow you to monitor the battery usage. These apps can provide insights into the current battery level and estimate the remaining battery life, enabling you to plan your listening sessions accordingly and charge the earphones as needed.
By following these practices, you can extend the battery life of your Hoco wireless earphones and ensure a seamless music experience without frequent interruptions for charging.
How to sync Ear Buds
How to sync Ear Buds by gladys polk 401,346 views 4 years ago 33 seconds
FAQ
Can I connect Hoco Wireless Headphones to my Android phone via Bluetooth?
Yes, it is possible to connect Hoco Wireless Headphones to your Android phone via Bluetooth. The headphones are equipped with Bluetooth technology, allowing them to connect wirelessly to compatible devices.
How do I connect Hoco Wireless Headphones to my Android phone?
To connect Hoco Wireless Headphones to your Android phone, make sure the headphones are in pairing mode. Then, on your phone, go to the Bluetooth settings and search for available devices. When you see the Hoco headphones in the list, select them to initiate the pairing process. Once connected, you can start using the headphones with your Android phone.
What is the range of Hoco Wireless Headphones when connected to an Android phone?
The range of Hoco Wireless Headphones when connected to an Android phone via Bluetooth generally depends on the class of Bluetooth technology used. Class 1 Bluetooth devices can have a range of up to 100 meters, while Class 2 devices, which are more common in smartphones, typically have a range of up to 10 meters. It is recommended to keep the headphones and the phone within close proximity for the best connection.
Are Hoco Wireless Headphones compatible with all Android phones?
Hoco Wireless Headphones are compatible with most Android phones that have Bluetooth capabilities. However, it is always advisable to check the specifications of your specific phone model to ensure compatibility. Some older or budget smartphones may have limited Bluetooth functionality, which could affect the ability to connect and use the headphones.
Can I use Hoco Wireless Headphones with multiple Android devices simultaneously?
No, Hoco Wireless Headphones can only be connected to one Bluetooth device at a time. If you want to switch the headphones to a different Android device, you will need to disconnect them from the current device and connect them to the new one. Some newer headphones have the ability to connect to multiple devices simultaneously, but this feature may not be available in Hoco Wireless Headphones.




