Modern technology has revolutionized the way we interact with our devices, offering us a seamless and immersive experience. One such advancement is the ability to connect wireless earphones to our Android devices, eliminating the nuisance of tangled cords and providing us with the freedom to enjoy our favorite music and podcasts wirelessly. If you are the proud owner of Hoco Bluetooth earphones, we are here to guide you through the process of effortlessly pairing them with your Android device.
Ensuring a smooth and hassle-free connection between your Hoco Bluetooth earphones and your Android device involves a few easy steps. Firstly, it is essential to enable the Bluetooth feature on your Android device, allowing it to search for and connect to nearby Bluetooth devices. Once the Bluetooth feature is activated, you can move on to the next step of the pairing process.
Locating the power button on your Hoco Bluetooth earphones is crucial to initiating the connection. By pressing and holding the power button, you will activate the pairing mode, indicated by a flashing LED light. This mode allows your earphones to be discoverable by nearby Bluetooth devices, including your Android device, enabling them to establish a stable and reliable connection.
Patience is key when it comes to successfully pairing your Hoco Bluetooth earphones with your Android device. After your earphones have entered the pairing mode, navigate to the Bluetooth settings on your Android device and initiate a search for nearby devices. Once your Hoco Bluetooth earphones appear on the list of available devices, simply select them to initiate the pairing process, establishing a seamless connection between your earphones and Android device.
Now that you know the fundamental steps involved in connecting your Hoco Bluetooth earphones to your Android device, you can bid farewell to the hassle of tangled cords and enjoy the freedom of wireless music. Embrace the convenience and flexibility that wireless technology offers, and revel in the immersive audio experience provided by your Hoco Bluetooth earphones.
Check Bluetooth Compatibility
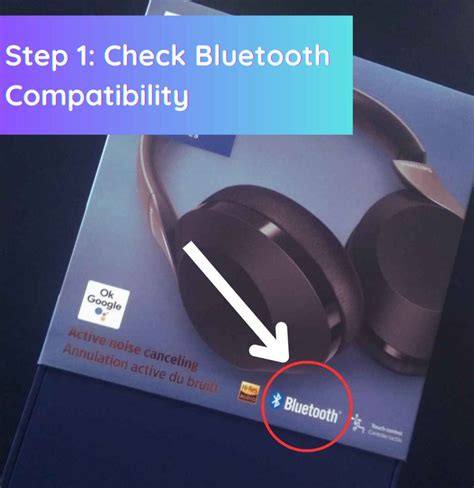
Before connecting your wireless headphones to your Android device, it is important to ensure that they are compatible with the Bluetooth technology used by your device. Bluetooth compatibility determines whether your headphones can establish a seamless wireless connection with your Android device.
Firstly, you need to check if your Android device supports the version of Bluetooth required by your wireless headphones. Bluetooth versions are denoted by numbers such as Bluetooth 4.2 or Bluetooth 5.0. Refer to your Android device's specifications or settings to determine its Bluetooth version.
Next, you should verify if your wireless headphones support the same Bluetooth version as your Android device or if they are backward compatible. This ensures that they can communicate effectively without any compatibility issues.
Furthermore, it is important to take note of any specific Bluetooth profiles and codecs required by your wireless headphones and Android device for optimal performance. Bluetooth profiles define the functionality that Bluetooth devices can support, such as Advanced Audio Distribution Profile (A2DP) for high-quality audio streaming. Codecs, on the other hand, determine how audio is encoded and transmitted between devices, affecting sound quality. Ensure that both your headphones and Android device support the necessary profiles and codecs.
Lastly, checking user reviews and forums can provide valuable insights into the compatibility of specific wireless headphones with Android devices. Other users may have already tested the headphones with various Android devices and shared their experiences, which can help you make an informed decision.
- Check if your Android device supports the required Bluetooth version
- Verify if your wireless headphones are Bluetooth version compatible
- Ensure both devices support necessary Bluetooth profiles and codecs
- Consider user reviews and forums for compatibility information
Activating Bluetooth on Your Android Device
Ensuring seamless connectivity for your Android device is essential when using wireless peripherals. One of the key features for establishing a wireless connection is Bluetooth technology. In this section, we will guide you through the process of activating Bluetooth on your Android device so that you can effortlessly pair it with various compatible devices.
| Step 1: | Accessing the Settings |
| Step 2: | Selecting the Connections Option |
| Step 3: | Enabling Bluetooth |
To activate Bluetooth on your Android device, you need to navigate through the settings menu. Open the settings app and locate the option that corresponds to connections or network settings. Within this menu, you will find the Bluetooth option, which needs to be enabled to establish wireless connections.
Once you have accessed the settings menu, tap on the connections or network settings option to proceed. Look for the Bluetooth option or its corresponding icon, which typically resembles a stylized letter "B" made of two vertical lines. This option allows you to manage all Bluetooth-related settings and configurations on your device.
To enable Bluetooth, simply tap on the slider or button next to the Bluetooth option. This action will turn on Bluetooth functionality, allowing your Android device to search for and connect with other Bluetooth-enabled devices, such as wireless headphones, speakers, or even smartwatches.
By carefully following these steps, you will be able to effortlessly activate Bluetooth on your Android device, opening up a world of wireless connectivity options. Now you can proceed to connect your Hoco wireless headphones to your Android device using Bluetooth and enjoy a tangle-free audio experience!
Start Using Your Hoco Wireless Headphones Easily

Once you have successfully paired your Hoco wireless headphones with your Android device via Bluetooth, the next step is to turn on the headphones to enjoy your favorite music or take calls wirelessly. This section will guide you through the simple process of turning on your Hoco wireless headphones.
To begin, locate the power button on your Hoco wireless headphones. This button is usually positioned on one of the ear cups or along the headband of the headphones. Look for a small, circular button labeled with the power symbol.
Once you have found the power button, press and hold it for a few seconds until you see a light indicator or hear a beep sound. This indicates that your Hoco wireless headphones have been successfully powered on.
It is important to note that some Hoco wireless headphones may have additional features or modes, such as an active noise cancellation mode or a pairing mode. If your headphones have any such modes, consult the user manual to understand how to activate them.
Now that your Hoco wireless headphones are turned on, you are ready to enjoy a seamless audio experience. Whether you want to immerse yourself in your favorite music or have hands-free conversations, these wireless headphones offer convenience and high-quality sound.
Remember to turn off your Hoco wireless headphones when you are not using them to conserve battery life and ensure their longevity. This can be done by holding down the power button again until you see the light indicator turn off or hear a beep sound.
In conclusion, turning on your Hoco wireless headphones is a straightforward process that enhances your audio experience. By following these simple steps, you can easily power on your headphones and enjoy wireless freedom in style.
Entering Pairing Mode with Hoco Wireless Headphones
In order to connect your Hoco wireless headphones to your Android device via Bluetooth, you will need to put the headphones in pairing mode. Pairing mode allows your headphones to be discoverable by your Android device and establish a connection between the two.
When entering pairing mode, follow these steps:
- Start by turning on your Hoco wireless headphones.
- Locate the pairing button on the headphones. This button is usually indicated by a Bluetooth symbol or the word "Pair".
- Press and hold the pairing button for about 5 seconds until you see a flashing LED light or hear a beep sound. This indicates that the headphones are now in pairing mode.
- On your Android device, navigate to the Bluetooth settings. This can usually be found in the Settings app.
- In the Bluetooth settings, ensure that Bluetooth is turned on.
- Tap on the option to "Scan" or "Search" for nearby Bluetooth devices.
- Your Hoco wireless headphones should appear in the list of available devices. Tap on the headphones' name to initiate the pairing process.
- Follow any on-screen prompts to complete the pairing process. This may include entering a passcode or confirming a pairing request on both the headphones and your Android device.
- Once the pairing process is complete, your Hoco wireless headphones will be successfully connected to your Android device via Bluetooth.
Note: The specific steps for entering pairing mode may vary slightly depending on the model of your Hoco wireless headphones. Refer to the documentation or user manual that came with your headphones for more detailed instructions.
Locating and Pairing Hoco Wireless Headphones with Your Android Device

When it comes to using your Hoco wireless headphones with your Android device, it's essential to locate and connect the headphones properly. This section will guide you through the step-by-step process of finding and pairing your Hoco headphones with your Android device seamlessly.
| Step 1: | Access the Bluetooth Settings on your Android device |
| Step 2: | Ensure that Bluetooth is turned on |
| Step 3: | Activate the Bluetooth pairing mode on your Hoco headphones |
| Step 4: | Wait for your Android device to scan for available devices |
| Step 5: | Locate your Hoco headphones in the list of discovered devices |
| Step 6: | Select your Hoco headphones to initiate the pairing process |
| Step 7: | Follow any on-screen prompts or enter a passcode, if required |
| Step 8: | Wait for the successful pairing confirmation on your Android device |
| Step 9: | Test the connection by playing audio on your Android device through the Hoco headphones |
Following these simple steps will allow you to locate and establish a stable Bluetooth connection between your Android device and your Hoco wireless headphones. Enjoy the convenience of wireless listening and immerse yourself in your favorite music, podcasts, or any audio content on the go!
Test the Connection and Adjust Settings
Once you have successfully established the connection between your Android device and your Hoco wireless headphones via Bluetooth, it is important to test the connection and optimize the settings according to your preferences.
To ensure a stable and uninterrupted connection, check that the device and headphones are within a reasonable range of each other. You can also try moving the Android device closer to the headphones or removing any potential obstructions that may interfere with the signal.
Next, test the audio quality by playing your favorite music or watching a video on your Android device. Pay attention to the clarity, volume, and balance of the sound. If you encounter any issues, such as distorted audio or low volume, you may need to adjust the settings on either your Android device or the headphones.
To adjust the settings on your Android device, you can usually access the Bluetooth settings by going to the "Settings" menu and selecting "Bluetooth." From there, you may find options to adjust the audio output, equalizer settings, or enable features like noise cancellation or surround sound.
On the other hand, if your Hoco wireless headphones have control buttons or a companion app, you can use them to modify the settings directly on the headphones. This may include adjusting the volume, changing the equalizer presets, or enabling any additional features that enhance your listening experience.
Experiment with different settings to find the optimal configuration that suits your preferences. Take note of any changes you make and how they impact the audio quality. It may take a few attempts to find the perfect balance.
Remember to always refer to the user manual or online resources provided by Hoco for detailed instructions on adjusting settings specific to your wireless headphones model. Additionally, keep in mind that different Android devices may have varying options and interfaces for Bluetooth settings.
[MOVIES] [/MOVIES] [/MOVIES_ENABLED]FAQ
Can I connect my Hoco wireless headphones to multiple Android devices simultaneously?
No, you can only connect your Hoco wireless headphones to one device at a time. To connect them to another Android device, you will need to disconnect them from the current device and pair them with the new device.
Do Hoco wireless headphones work with all Android phones?
Hoco wireless headphones are compatible with most Android phones that have Bluetooth capabilities. However, it is always recommended to check the product specifications or consult the user manual of your specific Hoco wireless headphones to ensure compatibility with your Android phone.
Can I use my Hoco wireless headphones to make phone calls on my Android phone?
Yes, you can use your Hoco wireless headphones to make phone calls on your Android phone. Once your Hoco wireless headphones are connected via Bluetooth, you can use them as a hands-free device for phone calls. The built-in microphone on the headphones allows you to talk without using your phone directly.




