Modern technology has transformed the way we listen to music, communicate, and immerse ourselves in a world of entertainment. With the convenience of wireless headphones, we can enjoy our favorite tunes, podcasts, or videos without the hassle of tangled wires. If you own a pair of Hoco wireless headphones and an Android device, you're in for a treat as we unravel the simple steps to establish a seamless connection between the two.
Imagine the freedom of movement while still experiencing high-quality audio. No more interruptions caused by accidental cable tugs or limitations on your range of motion. With Hoco wireless headphones and your Android device working harmoniously, you can wander around your environment, unrestricted by wires, and enjoy your audio experience to the fullest.
In this comprehensive guide, we will provide you with step-by-step instructions on how to effortlessly set up your Hoco wireless headphones with your Android device. Whether it's for listening to your favorite tracks during a workout session or immersing yourself in a captivating movie, this connection solution will enhance your audio experience and elevate your entertainment endeavors.
Connecting Your Stylish Wireless Headphones to Your Android Device: A Step-by-Step Guide

Are you eager to enjoy the immersive sound quality of your sleek and trendy wireless headphones with your Android device? Look no further! In this comprehensive guide, we will walk you through the simple and seamless process of connecting your stylish wireless headphones to your Android device. Say goodbye to tangled wires and hello to wireless convenience!
- Step 1: Prepare your wireless headphones and Android device for pairing.
- Step 2: Activate the Bluetooth feature on your Android device.
- Step 3: Put your wireless headphones into pairing mode.
- Step 4: Discover and select your wireless headphones on the Android device.
- Step 5: Complete the pairing process and ensure successful connection.
- Step 6: Adjust sound settings and enjoy your wireless listening experience.
Before diving into the step-by-step instructions, it's important to mention that the process may vary slightly depending on the specific model of your wireless headphones and Android device. However, the general principles remain the same, and this guide will provide you with a solid foundation to successfully connect your wireless headphones to your Android device.
Now, let's dive right into the details of each step and make your wireless headphones and Android device compatible companions for your audio entertainment needs!
Check Compatibility and Prepare Your Devices
In order to ensure a seamless connection between your wireless headphones and your Android device, it is important to first check their compatibility and prepare both devices accordingly. By following these steps, you can maximize the functionality and performance of your wireless headphones.
| Step 1: | Confirm Device Compatibility |
| Step 2: | Check Bluetooth Connectivity |
| Step 3: | Charge Your Wireless Headphones |
| Step 4: | Reset Your Android Device's Bluetooth Settings (if necessary) |
| Step 5: | Put Your Wireless Headphones in Pairing Mode |
By carefully following these steps, you can ensure that your Android device and wireless headphones are properly prepared for a successful connection. Checking compatibility, ensuring a reliable Bluetooth connection, and charging your headphones will help to eliminate any potential issues that may arise during the pairing process. Additionally, resetting your Android device's Bluetooth settings and putting your headphones in pairing mode will ensure that they are ready to establish a connection.
Enable Bluetooth on Your Android Device
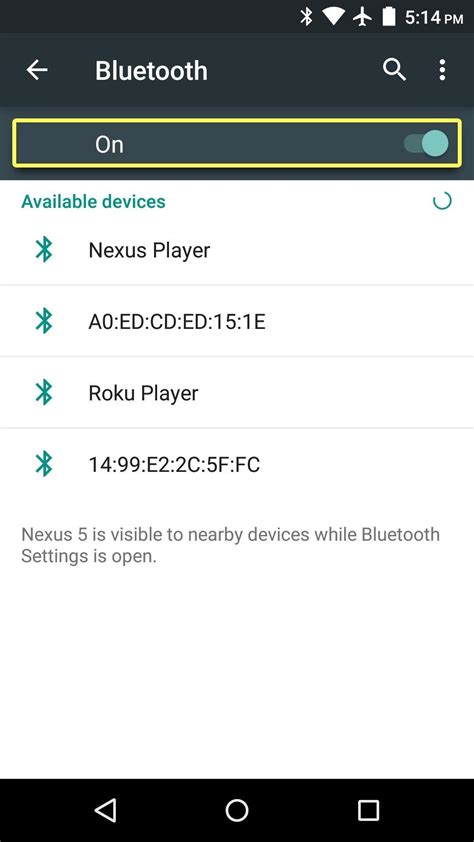
Discover the simple steps to activate the Bluetooth feature on your Android device and expand its connectivity options. By enabling Bluetooth, you can effortlessly connect with a wide range of wireless devices and enjoy a seamless audio experience.
Step 1: Access the Settings menu on your Android device. This can generally be done by swiping down from the top of the screen and tapping on the gear icon or by finding the Settings app in your app drawer.
Step 2: Within the Settings menu, locate and tap on the option labeled "Connections" or "Connected devices." This section typically holds all the available connectivity options on your device.
Step 3: In the "Connections" or "Connected devices" section, look for the "Bluetooth" option. It might be represented by a Bluetooth symbol or word. Tap on it to proceed.
Step 4: On the Bluetooth page, simply toggle the switch from "Off" to "On." This action activates the Bluetooth functionality on your Android device.
Step 5: Once enabled, your Android device will start searching for nearby Bluetooth devices. This may take a few seconds. Keep an eye on the screen for a list of available devices.
Step 6: Locate and select the desired Bluetooth device you wish to connect with. This could be your Hoco wireless headphones or any other compatible device.
Step 7: Follow any on-screen prompts or instructions to complete the pairing process with the selected device. This usually involves confirming a passkey or code displayed on both your Android device and the target device.
Step 8: Once the pairing process is complete, you will receive a notification confirming the successful connection between your Android device and the Bluetooth device.
By following these straightforward steps, you can effortlessly enable Bluetooth on your Android device and enjoy the convenience of wireless connectivity with various devices, including your Hoco wireless headphones.
Pairing Your Hoco Wireless Headphones with Your Android Device
Ensuring a seamless audio experience on your Android device is simple with the Hoco wireless headphones. By following a straightforward pairing process, you can easily connect your headphones to your Android device and enjoy your favorite music, podcasts, and more.
To begin pairing your Hoco wireless headphones with your Android device, first make sure that both devices are powered on and within close proximity of each other. This proximity is necessary for a successful connection between your headphones and your Android device.
- Open the Bluetooth settings on your Android device. This can usually be found in the settings or connections menu.
- Ensure that the Bluetooth toggle is turned on. This will enable your Android device to search for nearby Bluetooth devices.
- On your Hoco wireless headphones, locate the pairing button. This button is typically located on the side or bottom of the headphones.
- Press and hold the pairing button on your headphones until the indicator light starts flashing. This indicates that your headphones are now in pairing mode and ready to be discovered by your Android device.
- On your Android device, tap on the "Scan" or "Search for Devices" button. Your Android device will now search for available Bluetooth devices in range, including your Hoco wireless headphones.
- Once your Hoco wireless headphones appear in the list of available devices on your Android device, tap on their name to initiate the pairing process.
- Follow any on-screen prompts or enter a passcode, if prompted, to complete the pairing process.
- Once the pairing process is complete, you will see a confirmation message or indicator on both your headphones and your Android device.
Now that your Hoco wireless headphones are successfully paired with your Android device, you can enjoy immersive audio without the need for any wires. Whether you're listening to music, watching videos, or taking calls, the wireless freedom provided by your Hoco headphones will enhance your overall audio experience.
Remember, if you experience any issues during the pairing process, consult the user manual that came with your Hoco wireless headphones or refer to the manufacturer's website for additional support and troubleshooting guidance.
Troubleshooting Common Issues and Tips for a Stronger Connection
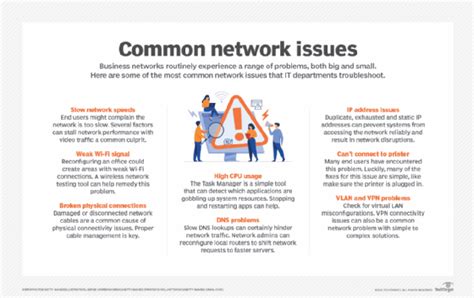
When using your wireless headphones with your Android device, you may encounter some common issues that can affect the quality of your connection and overall experience. In this section, we will discuss troubleshooting techniques and provide tips to help you achieve a better connection between your headphones and Android device.
1. Check Bluetooth Settings: One of the first steps in troubleshooting connectivity issues is to ensure that your Bluetooth settings are properly configured on both your headphones and Android device. Make sure that Bluetooth is enabled on your Android device and that your headphones are in pairing mode.
2. Reset Bluetooth Connections: If you are experiencing frequent disconnections or a weak signal, try resetting the Bluetooth connections on both your headphones and Android device. This can help resolve any temporary glitches or conflicts that may be affecting the connection.
3. Keep Devices in Close Proximity: Maintaining a close distance between your headphones and Android device can help improve the strength and stability of the Bluetooth connection. Avoid placing obstacles or walls between the devices, as these can obstruct the signal.
4. Reduce Interference: Interference from other Bluetooth devices or wireless signals can disrupt the connection between your headphones and Android device. Try moving away from other devices or turning off any nearby wireless signals to minimize interference.
5. Update Firmware and Apps: Keeping your headphones' firmware and Android device's operating system and apps up to date can resolve compatibility issues and improve overall performance. Check for any available firmware updates for your headphones and regularly update your Android device.
6. Re-pair Your Headphones: If all else fails, try deleting the existing pairing information for your headphones on your Android device and then re-pairing them. This can establish a fresh connection and eliminate any potential software or configuration conflicts.
7. Contact Customer Support: If you have exhausted all troubleshooting options and are still experiencing persistent connection issues, it may be beneficial to reach out to the customer support team of your headphones' manufacturer or your Android device's manufacturer for further assistance.
By following these troubleshooting tips and techniques, you can overcome common connection issues and optimize the pairing between your wireless headphones and Android device.
How to connect Wireless Bluetooth headphones to Samsung Phone
How to connect Wireless Bluetooth headphones to Samsung Phone by TECH SYNERGIST 322,339 views 3 years ago 1 minute, 24 seconds
How to Pair/Connect Bluetooth Headphones or Earphones on Android Phones
How to Pair/Connect Bluetooth Headphones or Earphones on Android Phones by Tropical Tech 263,218 views 3 years ago 2 minutes, 52 seconds
FAQ
Can I connect my Hoco wireless headphones to multiple Android devices simultaneously?
No, Hoco wireless headphones can only be connected to one device at a time. If you want to connect them to a different Android device, you will need to disconnect them from the current device and pair them with the new device following the steps mentioned earlier.
Do I need to install any additional apps to connect Hoco wireless headphones to my Android device?
No, you do not need to install any additional apps to connect Hoco wireless headphones to your Android device. The pairing process can be done directly through the Bluetooth settings of your Android device.




