Are you an avid music lover who yearns for a seamless and hassle-free audio experience? Look no further, as we unveil the secret to effortlessly connect your Hoco wireless earbuds to your Android phone. Say goodbye to the tangled wires and hello to the world of wireless freedom.
Immerse yourself in the melodious world of music as we guide you through the simple yet effective process of pairing your Hoco Bluetooth earphones with your Android device. Bask in the convenience of wireless audio transmission without compromising on sound quality.
Discover the joy of being untethered as you embark on a journey where wires are not a hindrance. With just a few easy steps, you can enjoy the freedom to move, groove, and connect with your favorite melodies effortlessly. Get ready to experience audio like never before.
Prepare for a seamless audio experience with Hoco and your Android device
Before diving into the world of wire-free audio, ensure that both your Hoco wireless earbuds and Android phone are fully charged. This will allow you to enjoy uninterrupted music playback without any sudden interruptions. Take a moment to find a quiet spot, as you immerse yourself in the process of connecting your devices.
Ready? Let's begin the journey to a melodious world of wireless audio connectivity. Follow our step-by-step guide below that guarantees to make the pairing process a breeze. With a few taps and settings adjustments, you'll be dancing to the rhythm of your favorite tracks in no time.
Buckle up and get ready to unravel the magic of wireless music with Hoco earbuds and your beloved Android device. These easy-to-follow instructions will transform the way you experience audio forever.
The Fundamentals of Pairing Hoco Wireless Headphones with your Android Device

When it comes to enjoying your favorite music or taking calls on the go, wireless headphones offer convenience and flexibility. If you own a pair of Hoco wireless headphones and want to connect them to your Android device, there are a few key steps to follow. By understanding the basics of pairing your headphones with your Android phone, you can enjoy a seamless audio experience without the hassle of tangled wires.
- Step 1: Enable Bluetooth on your Android device
- Step 2: Put your Hoco wireless headphones in pairing mode
- Step 3: Search and select your headphones from the Bluetooth settings
- Step 4: Complete the pairing process
Before you can connect your Hoco wireless headphones to your Android phone, you'll need to make sure that Bluetooth is enabled on your device. This can usually be done by navigating to the settings menu and toggling the Bluetooth option on. Once Bluetooth is turned on, ensure that your headphones are in pairing mode. This can typically be done by pressing and holding the power button or a dedicated pairing button on the headphones.
Once your headphones are in pairing mode, you can search for them from the Bluetooth settings on your Android device. Depending on your Android version, this may be found in different locations within the settings menu. Look for options such as "Connections," "Devices," or "Bluetooth." Select your Hoco wireless headphones from the list of available devices.
After selecting your headphones, your Android device will initiate the pairing process. This may take a few seconds, so be patient. Once the pairing is successful, you should see a notification or confirmation message on your device. At this point, your Hoco wireless headphones should be successfully connected to your Android phone, allowing you to enjoy wireless audio playback and hands-free calling.
Remember that the specific steps may vary slightly depending on the model of your Hoco wireless headphones and your Android device. It's always recommended to refer to the user manual provided with your headphones for detailed instructions on the pairing process.
Understanding Bluetooth Technology
Bluetooth technology is a widely-used wireless communication protocol that allows devices to connect and exchange data over short distances. It provides a convenient and reliable way for devices to communicate with each other without the need for cables or wires.
With Bluetooth, devices can establish a secure connection and seamlessly exchange information such as audio, video, and data files. This technology operates on a frequency range of 2.4 GHz, which enables devices to connect and communicate with each other without interference from other wireless signals.
Bluetooth technology uses a technique called frequency hopping spread spectrum (FHSS) to transmit data in a secure manner. This means that the data is divided into small packets and transmitted over different frequencies within the allowed range. By constantly switching frequencies, Bluetooth devices can avoid interference and ensure reliable and uninterrupted communication.
One of the key advantages of Bluetooth technology is its compatibility with a wide range of devices, including smartphones, laptops, tablets, headphones, speakers, and even vehicles. This allows users to connect and control multiple devices simultaneously, providing a seamless and integrated user experience.
In addition to its ability to connect devices, Bluetooth technology also supports various profiles that define specific functionalities. These profiles enable devices to perform specific tasks, such as streaming audio (A2DP), transmitting data (OBEX), controlling remote devices (HID), and more.
Overall, Bluetooth technology offers a convenient and versatile way to connect devices wirelessly, enabling seamless communication and data exchange. Its widespread adoption and compatibility make it an essential feature in modern devices, enhancing user experiences and enabling new possibilities in various industries.
Check Compatibility of Your Mobile Device
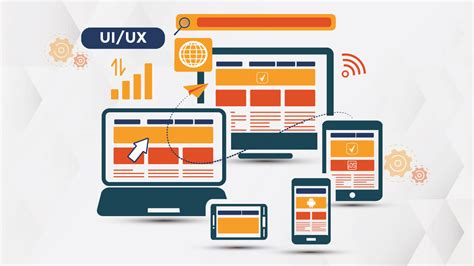
Before you begin pairing your wireless headphones with your mobile device, it is essential to ensure compatibility between the two. Understanding whether your Android device is compatible with Hoco wireless headphones is crucial for a seamless and successful connection.
When determining compatibility, it is important to consider various factors such as the operating system version, Bluetooth technology supported, and the headphone's connectivity requirements. While Hoco wireless headphones are designed to be compatible with a wide range of Android devices, it is always a good idea to check the specifications and requirements to avoid any potential issues.
Start by checking your Android device's operating system version. Hoco wireless headphones typically require Android devices running on version 4.0 or above. If your phone is running on an older operating system, you may need to consider updating it to ensure compatibility.
Next, confirm that your Android device supports Bluetooth technology. Hoco wireless headphones rely on Bluetooth connectivity for pairing. Android devices generally support Bluetooth, but it is essential to verify that your phone has this feature. You can do this by going to the settings menu and locating the Bluetooth option. If Bluetooth is not present, it may indicate that your device does not support this technology.
Furthermore, it is important to check the Bluetooth version supported by your Android device. Hoco wireless headphones typically require Bluetooth 4.0 or above for optimal performance. If your device specifies a lower Bluetooth version, it may limit the functionality or compatibility with these headphones.
Lastly, it is recommended to refer to the specific requirements mentioned in the user manual or product description of your Hoco wireless headphones. Manufacturers often provide detailed information regarding compatibility with different Android devices. Double-checking these requirements will help ensure a smooth connection and an enhanced audio experience.
Preparing Your Hoco Headphones for Device Connection
Before you can start connecting your Hoco headphones to your Android device via Bluetooth, you need to follow a few simple steps to ensure they are ready for pairing. By preparing your headphones for connection, you can ensure a smooth and hassle-free setup process.
| Step 1: | Make sure your Hoco headphones are turned off. |
| Step 2: | Check if the headphone batteries are charged. If not, connect them to a power source and allow them to charge fully. |
| Step 3: | Locate the Bluetooth button on your Hoco headphones. It may be labeled as a Bluetooth symbol or have an associated icon. |
| Step 4: | Press and hold the Bluetooth button for a few seconds until you see a blinking light or hear a sound indicating that the headphones are in pairing mode. |
| Step 5: | Ensure that your Android device has its Bluetooth function enabled. You can usually find this option in the device's settings menu. |
By following these steps, you will have your Hoco headphones properly prepared for connection to your Android device via Bluetooth. This way, you can enjoy the convenience of wireless audio and enhance your mobile listening experience.
Enabling Bluetooth Connectivity on Your Android Device
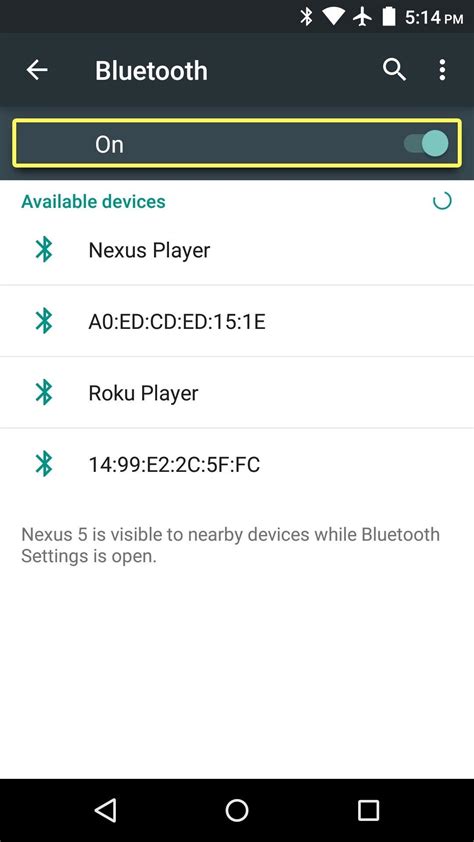
One of the essential features of modern smartphones is the ability to connect wirelessly to various devices through Bluetooth technology. This enables users to seamlessly pair and use headphones, speakers, and other compatible devices without the need for physical connections or cables.
In order to take advantage of this convenient functionality, it is important to ensure that Bluetooth is enabled on your Android device. By enabling Bluetooth, you activate the wireless connectivity feature, allowing your device to search for and connect to other Bluetooth-enabled devices.
To enable Bluetooth on your Android phone, follow these simple steps:
Step 1: Open the Settings app on your Android device. You can usually find it represented by a gear icon in your app drawer or by swiping down from the top of your screen and tapping the gear icon in the notification panel.
Step 2: In the Settings menu, locate and tap on the "Connections" option. This may also be labeled as "Wireless & Networks" or a similar term, depending on your specific device and Android version.
Step 3: Within the Connections menu, look for the "Bluetooth" option and tap on it. This will open the Bluetooth settings page.
Step 4: On the Bluetooth settings page, you will see a switch or toggle button labeled "Bluetooth." Tap on it to activate Bluetooth connectivity. Once enabled, the switch should turn blue or indicate that Bluetooth is on.
After following these steps, Bluetooth will be enabled on your Android phone, allowing it to discover and pair with other Bluetooth devices, such as your Hoco wireless headphones. Remember to keep your headphones in pairing mode and follow the specific instructions provided in their user manual to complete the connection process successfully.
Now that Bluetooth is enabled on your Android device, you can enjoy the convenience and freedom of wireless connectivity, expanding the capabilities and possibilities of your smartphone.
Pairing Hoco Wireless Headphones with Your Android Device
When it comes to enjoying your favorite music on the go, wireless headphones provide convenience and freedom of movement. If you recently purchased a pair of Hoco wireless headphones and want to connect them to your Android device, this guide will walk you through the process of pairing them seamlessly.
Before we delve into the step-by-step instructions, it's important to ensure that both your Hoco headphones and Android device have Bluetooth capabilities enabled. Bluetooth allows the wireless transmission of audio signals between devices, providing a hassle-free experience.
To begin the pairing process, locate the Bluetooth settings on your Android device. This can usually be found in the Settings menu, often represented by the Bluetooth icon. Once in the Bluetooth settings, make sure the option to enable Bluetooth is toggled on.
Now, it's time to put your Hoco wireless headphones into pairing mode. This mode allows the headphones to be discoverable by your Android device and establishes a connection between them. Refer to the manual or user guide of your specific Hoco model to find the appropriate steps to activate pairing mode.
Once your Hoco headphones are in pairing mode, return to the Bluetooth settings on your Android device and select the option to "Scan" or "Search for devices." Your headphones should appear in the list of available devices. Tap on the name of your Hoco headphones to initiate the pairing process.
After tapping on your headphones' name, your Android device will attempt to establish a connection with them. Depending on the model, you may be prompted to enter a pairing code or confirm the connection on both devices. Follow the on-screen instructions to complete the pairing process.
Once successfully paired, you should see a notification on your Android device indicating the connection. You can now enjoy your favorite music or audio content wirelessly through your Hoco headphones. Remember to keep your headphones and Android device in close proximity to maintain a stable connection.
If you encounter any issues during the pairing process, ensure that both your headphones and Android device are fully charged and within range of each other. You may also try restarting both devices and repeating the steps outlined above.
By following these simple steps, you can easily pair your Hoco wireless headphones with your Android device and enhance your audio experience on the go.
Troubleshooting Common Connection Issues

When it comes to using wireless headphones with your Android device, occasionally you may encounter some connection problems that can disrupt your listening experience. In this section, we will explore some common issues that users may face and provide troubleshooting tips to help resolve these problems.
1. Pairing Failure: One of the common connection issues is the failure to pair your headphones with your Android device. If you are experiencing this problem, try the following steps:
- Ensure that your headphones are in pairing mode by checking the manufacturer's instructions or documentation.
- Make sure your Android device's Bluetooth is turned on and search for available devices.
- If your headphones appear in the list of available devices, select them to begin the pairing process.
- If the pairing fails, restart both your headphones and Android device, then try again.
2. Intermittent Connection: Another common issue is when the connection between your Android device and headphones is unstable or keeps dropping. To address this problem, consider the following:
- Keep your Android device and headphones within the recommended Bluetooth range, typically around 33 feet (10 meters).
- Remove any physical obstacles or interference between your device and headphones, as these can weaken the signal.
- Ensure that your headphones are charged sufficiently, as a low battery level can affect the stability of the Bluetooth connection.
- Try restarting both your headphones and Android device to refresh the connection.
3. Audio Quality Problems: Poor audio quality is another issue that users may encounter when using wireless headphones with their Android device. Here are some troubleshooting tips to improve the audio quality:
- Ensure that your headphones are properly placed on your ears and that the ear cups seal tightly for optimal sound isolation.
- Check for any audio equalizer settings on your Android device and experiment with different presets or manually adjust the settings to find the best sound quality.
- If your headphones support aptX or other high-quality audio codecs, ensure that they are enabled on both your headphones and Android device to enhance the audio experience.
By following these troubleshooting tips, you should be able to resolve common connection issues that arise when using wireless headphones with your Android device. Remember to consult the user manual or contact the manufacturer for specific instructions or additional support.
Enhancing your Audio Experience with Hoco Bluetooth Earbuds
Immerse yourself in the world of high-quality audio with the advanced Hoco Bluetooth Earbuds. These wireless headphones offer a seamless and convenient way to enjoy your favorite music, podcasts, and audio content without the hassle of tangled wires.
Experience crystal-clear sound and deep bass, as Hoco Bluetooth Earbuds utilize cutting-edge technology to deliver exceptional audio performance. Whether you are a music enthusiast, an avid traveler, or simply someone who appreciates premium sound quality, these earbuds will elevate your listening experience to new heights.
With the freedom of wireless connectivity, you can move around comfortably while enjoying your favorite tunes. The Hoco Bluetooth Earbuds provide a reliable and stable connection, allowing you to seamlessly connect with your compatible devices.
These earbuds are designed for comfort and ease of use, with a lightweight and ergonomic design that fits securely in your ears. You can enjoy hours of uninterrupted listening without any discomfort or fatigue. The Hoco Bluetooth Earbuds also come with intuitive touch controls, making it easy to adjust volume, skip tracks, or answer calls with a simple tap.
Whether you are commuting, working out at the gym, or simply relaxing at home, the Hoco Bluetooth Earbuds are the perfect companion for your audio needs. Say goodbye to tangled wires and enjoy the freedom of wireless listening with these high-quality earbuds.
Tips and Tricks for Enhancing Your Wireless Headphone Experience

In this section, we will explore various tips and tricks to optimize your usage and enjoyment of wireless headphones. By implementing these suggestions, you can enhance the audio quality, extend battery life, and make the most out of your wireless listening experience.
1. Find the Perfect Fit
Ensuring the proper fit of your wireless headphones is essential. Experiment with different ear tips or headband adjustments to find the most comfortable and secure fit. A snug fit not only maximizes comfort but also improves sound isolation, resulting in better audio quality.
2. Adjust EQ Settings
Many wireless headphones come with built-in equalizer settings that allow you to customize the sound according to your preference. Experiment with different EQ presets or manually adjust the frequency bands to find the perfect balance of bass, treble, and mid-range for your preferred genres of music.
3. Keep Firmware Updated
To ensure optimal performance and compatibility, regularly check for firmware updates for your wireless headphones. Manufacturers often release updates that address any issues, introduce new features, or improve overall performance. Updating firmware can help resolve connectivity issues, audio glitches, and enhance functionality.
4. Manage Background Noise
Wireless headphones, especially those with active noise cancellation (ANC), can significantly improve your listening experience by reducing background noise. Use the ANC feature when in noisy environments or during travel to seamlessly immerse yourself in your music or audio without distractions.
5. Preserve Battery Life
To maximize the battery life of your wireless headphones, consider implementing power-saving techniques. Lower the volume to a comfortable level, disable unnecessary features like ANC when not needed, and turn off the headphones when not in use. Additionally, using the manufacturer's recommended charging method and avoiding overcharging can help prolong the battery's lifespan.
6. Personalize Controls and Shortcuts
Customize the controls and shortcuts on your wireless headphones, if supported. Many models allow you to assign specific actions to buttons or touch gestures, such as controlling playback, adjusting volume, or activating voice assistants. Tailoring these settings to your preferences can enhance convenience and streamline your headphone usage.
7. Proper Storage and Maintenance
Properly storing and maintaining your wireless headphones can help prolong their lifespan. Use a protective case or pouch when not in use to prevent physical damage or tangling of cables. Additionally, regularly clean the ear tips, ear cups, or headband to remove dirt, oil, and sweat, which can affect sound quality and comfort.
By following these tips and tricks, you can optimize your wireless headphone experience and enjoy immersive audio wherever you go.
FAQ
Can I connect Hoco wireless headphones to an Android phone via Bluetooth?
Yes, you can connect Hoco wireless headphones to an Android phone via Bluetooth. It is a simple process that involves turning on the Bluetooth on your phone, putting the headphones in pairing mode, and selecting them in the Bluetooth settings on your phone.
How do I turn on the Bluetooth on my Android phone?
To turn on the Bluetooth on your Android phone, go to the Settings menu, then tap on "Connections" or "Wireless & Networks." From there, you should see an option for Bluetooth. Tap on it to toggle it on.
What is the pairing mode on Hoco wireless headphones?
The pairing mode on Hoco wireless headphones is the mode in which they are discoverable by other devices, such as your Android phone. To activate pairing mode, you usually need to press and hold the power button or a dedicated pairing button on the headphones for a few seconds until the LED indicator starts flashing or you hear an audio cue.
How do I connect my Hoco wireless headphones to my Android phone after putting them in pairing mode?
Once you have put your Hoco wireless headphones in pairing mode, go to the Bluetooth settings on your Android phone. From there, you should see a list of available devices. Look for your headphones in the list and tap on them to initiate the pairing process. Once the pairing is successful, you will be able to use your headphones with your Android phone.
Can I connect Hoco wireless headphones to my Android phone via Bluetooth?
Yes, you can connect Hoco wireless headphones to your Android phone via Bluetooth. Follow these steps to do so:




