Are you tired of struggling with tangled wires and limited mobility when enjoying your favorite tunes or participating in virtual meetings? Look no further! In this article, we will guide you through the quick and effortless process of connecting your state-of-the-art Hoco wireless earphones to your trusty laptop.
Experience true liberation as you bid farewell to the inconvenience of traditional wired headphones. With the power of wireless technology, you can now revel in a world of unrestricted movement while still relishing in immersive sound quality. Whether you're a music enthusiast, a podcast aficionado, or a professional seeking uninterrupted audio during online collaborations, connecting your Hoco wireless earphones to your laptop is the ultimate solution.
Revolutionize your listening experience by effortlessly bridging the gap between your portable audio device and your laptop. No more fumbling with wires or dealing with a limited range of motion. With the simple steps outlined below, you'll be ready to immerse yourself in high-quality sound with zero hassle.
Embark on a journey of seamless connectivity as we explore the process of pairing your Hoco wireless earphones with your laptop. From preparing your devices to ensuring compatibility and establishing a stable connection, we will cover it all in detail. Say goodbye to confusion and frustration as you embark on this exciting journey towards a new era of audio connectivity.
Connecting Hoco Wireless Earphones to a Laptop: A Step-by-Step Guide

Welcome to this step-by-step guide on how to easily connect your Hoco wireless earphones to your laptop. Whether you're using your laptop for work, watching movies, or listening to music, having a seamless connection to your earphones is essential for a great audio experience.
Step 1: Charge your Hoco wireless earphones Before you begin the connection process, ensure that your Hoco earphones are fully charged. This step is crucial as it guarantees optimal performance and uninterrupted usage. |
Step 2: Enable Bluetooth on your laptop Firstly, make sure that your laptop's Bluetooth feature is activated. Look for the Bluetooth icon in the system tray or navigate through the settings menu to turn it on. This step allows your laptop to detect and connect to nearby Bluetooth devices. |
Step 3: Put your Hoco earphones in pairing mode Next, put your Hoco earphones into pairing mode. This can usually be done by pressing and holding the power button or a dedicated pairing button on the earphones. Refer to the user manual for your specific Hoco model if you're unsure how to activate pairing mode. |
Step 4: Pair your Hoco earphones with your laptop Once your Hoco earphones are in pairing mode, go to the Bluetooth settings on your laptop. Look for available Bluetooth devices and select your Hoco earphones from the list. Click the "Pair" or "Connect" button to establish the connection between your laptop and the earphones. |
Step 5: Confirm the connection and test the audio After successfully pairing your Hoco earphones with your laptop, check the Bluetooth settings to confirm the connection is established. Once confirmed, play a test audio or video to ensure that the sound is being transmitted through your earphones. |
Congratulations! You have now successfully connected your Hoco wireless earphones to your laptop. Enjoy the freedom of wireless audio and enhance your overall laptop experience.
Gathering the Necessary Equipment
To successfully set up your Hoco wireless earphones with your laptop, you will need to gather a few essential items. These items will help ensure a smooth and effortless connection process between your earphones and your laptop. By collecting these necessary tools, you will be ready to embark on a seamless audio experience.
Firstly, you should obtain a suitable USB Bluetooth adapter. This adapter will enable your laptop to establish a Bluetooth connection with your wireless earphones. Look for a high-quality adapter that is compatible with your laptop's operating system and offers a reliable and stable connection.
Additionally, it is crucial to have the user manual or instruction guide for your Hoco wireless earphones. This manual will provide you with detailed step-by-step instructions specific to your model. It will guide you through the necessary procedures to connect the earphones to your laptop effectively.
Furthermore, make sure to have a fully charged battery for your earphones. This will ensure that you have enough power to complete the connection process without any interruptions. Check the battery level indicator on your earphones or refer to the user manual to determine the appropriate charging time for your specific model.
Lastly, consider preparing a suitable workspace. Find a comfortable and well-lit area where you can set up your laptop. Having a clutter-free space will help you focus and troubleshoot any potential issues that may arise during the connection process. Clear away any unnecessary cables or objects that might hinder the setup.
By gathering these essential items – a USB Bluetooth adapter, the user manual for your Hoco wireless earphones, a fully charged battery, and a suitable workspace – you will be well-prepared to connect your earphones to your laptop and enjoy a seamless audio experience.
Enabling Bluetooth Connectivity on Your Portable Computer
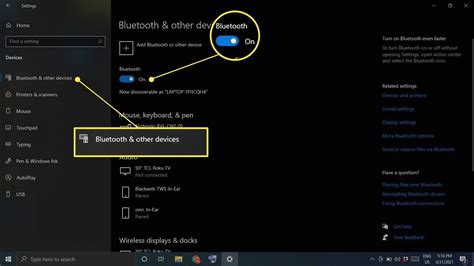
In today's digital era, the ability to easily connect your devices wirelessly has become an essential feature. Whether you want to pair your laptop with a wireless headset, transfer files to your smartphone, or connect to a wireless mouse, enabling Bluetooth on your portable computer is a necessary step.
Activate Bluetooth: The first step towards establishing a Bluetooth connection with your laptop involves activating the Bluetooth functionality. This feature allows your computer to detect and connect with other Bluetooth-enabled devices. Although the precise steps may vary depending on your laptop model and operating system, the general process is quite straightforward.
Locate the Bluetooth Icon: Begin by locating the Bluetooth icon on your laptop. This icon is commonly found on the taskbar, in the system tray, or in the notification area. Once identified, right-click on the icon to access the Bluetooth menu options.
Enable Bluetooth: After opening the Bluetooth menu, select the option to enable Bluetooth. This action will trigger your laptop to start actively searching for available Bluetooth devices within range. A small indicator may appear to indicate that the Bluetooth functionality is now active.
Access Bluetooth Settings: To make additional adjustments to your Bluetooth settings, you can access the Bluetooth configuration menu. This menu allows you to manage paired devices, adjust device visibility, and customize other Bluetooth-related preferences.
Pairing Devices: Once Bluetooth is enabled on your laptop, you can begin the process of pairing your Hoco wireless earphones or any other Bluetooth device. This involves initiating a connection between your laptop and the desired device, typically through a sequence of steps that includes entering a security code or confirming the connection on both devices.
Enjoy Wireless Freedom: Upon successful pairing, your laptop and Hoco wireless earphones will establish a secure and seamless Bluetooth connection. You can now delight in the freedom of wirelessly streaming audio, engaging in voice calls, and experiencing the convenience of Hoco wireless earphones.
By enabling Bluetooth on your laptop, you unlock a world of possibilities for wireless connectivity with various devices such as speakers, headphones, keyboards, and more. Don't miss out on the convenience and flexibility that Bluetooth technology can offer!
Entering Pairing Mode
In order to establish a connection between your laptop and the Hoco wireless earphones, you will first need to activate the pairing mode of the earphones. This mode allows the earphones to search for and connect with other devices, such as your laptop, wirelessly.
Here are the steps to put your Hoco wireless earphones in pairing mode:
- Locate the power button on your earphones.
- Press and hold the power button for a few seconds until the LED indicator starts flashing or blinking.
- Once the LED indicator is flashing, it means that your Hoco earphones are now in pairing mode.
By activating the pairing mode, your Hoco earphones are ready to establish a connection with your laptop. Keep in mind that the specific steps may vary slightly depending on the model of your earphones, so make sure to consult the user manual for more detailed instructions.
Pairing the Hoco Wireless Earphones with Your Laptop

When it comes to seamlessly connecting your Hoco wireless earphones to your laptop, a few simple steps can make all the difference. By following these straightforward instructions, you'll be able to enjoy your favorite music or engage in online meetings without any hassle.
To begin the pairing process, make sure your laptop's Bluetooth is turned on. Locate the Bluetooth settings in your laptop's system preferences or control panel. Once there, ensure that the Bluetooth is set to "discoverable" or "visible" mode. This will allow your Hoco wireless earphones to detect and connect with your laptop.
Next, turn on your Hoco wireless earphones. Most models have a dedicated power button or a multi-function button that serves as both a power and pairing button. Press and hold this button until you see a blinking LED light or hear an audio prompt that indicates the earphones are in pairing mode.
Now, return to your laptop's Bluetooth settings and look for the name of your Hoco wireless earphones in the list of available devices. Once you spot the earphones, click on them to initiate the pairing process.
After clicking on the earphones, your laptop may prompt you to enter a PIN code or confirm the pairing request. Follow the on-screen instructions to complete the pairing process. In some cases, your laptop may automatically pair with the Hoco wireless earphones without requiring any additional steps.
Once the pairing is successful, you'll be able to enjoy the convenience of wireless audio on your laptop. Remember that each time you want to use your Hoco wireless earphones with your laptop, you'll need to ensure that the Bluetooth is turned on and that the earphones are in pairing mode.
By completing this simple pairing process, you'll be able to effortlessly connect your Hoco wireless earphones to your laptop and benefit from a wire-free listening experience.
Testing the Connection and Troubleshooting Tips
In this section, we will explore various methods to verify the connection of your wireless earphones to your laptop and provide troubleshooting tips to address any potential issues that may arise.
Firstly, it is important to ensure that the connection between your earphones and laptop is stable and reliable. To test this, you can play a audio or video file on your laptop and listen through the earphones. Pay attention to any distortions, connectivity interruptions, or low sound quality.
If you encounter any issues, one troubleshooting tip is to check the Bluetooth settings on your laptop. Make sure that the Bluetooth is turned on and that it is in discoverable mode. Restarting both your laptop and earphones can also help resolve connectivity problems.
Another step you can take is to check the battery levels of your earphones. Low battery might lead to connectivity issues or poor sound quality. Ensure that your earphones are adequately charged before attempting to connect them to your laptop.
If the connection problem persists, try pairing your earphones with a different device, such as a smartphone or tablet. This will help determine whether the issue lies with the earphones or the laptop. If the earphones work fine with another device, the problem is likely related to your laptop's settings or compatibility.
Additionally, it may be helpful to consult the user manual that came with your earphones. The manual usually contains specific troubleshooting steps for common issues. Following these instructions can often resolve connectivity problems efficiently.
Finally, if none of the previous steps resolve the issue, reaching out to the manufacturer's customer support team can provide further guidance and assistance. They can help diagnose the problem and recommend specific solutions tailored to your earphones and laptop.
By testing the connection and using these troubleshooting tips, you can ensure a smooth and enjoyable experience when using your Hoco wireless earphones with your laptop.
[MOVIES] [/MOVIES] [/MOVIES_ENABLED]FAQ
Can I connect Hoco wireless earphones to my laptop?
Yes, you can connect Hoco wireless earphones to your laptop by following a few simple steps.
What type of connectivity does Hoco wireless earphones support?
Hoco wireless earphones support Bluetooth connectivity, allowing you to connect them to various devices, including laptops.
How do I connect Hoco wireless earphones to my laptop via Bluetooth?
To connect Hoco wireless earphones to your laptop via Bluetooth, first make sure that your laptop has Bluetooth functionality enabled. Then, put your Hoco wireless earphones in pairing mode and search for them in the Bluetooth settings of your laptop. Once found, select the Hoco earphones and click on the "Pair" or "Connect" button to establish the connection.
Are there any additional software or drivers required to connect Hoco wireless earphones to a laptop?
No, you do not need any additional software or drivers to connect Hoco wireless earphones to your laptop. The Bluetooth functionality of your laptop should be enough to establish the connection.
Is there a specific range within which I can connect my Hoco wireless earphones to my laptop?
Yes, there is a limited range for Bluetooth connectivity. Generally, the range is around 30 feet (10 meters) for most Bluetooth devices, including Hoco wireless earphones. However, please note that obstacles such as walls or interference from other devices may affect the range and signal quality.




