In a world driven by technology, the art of sound has undergone a remarkable transformation. As we seek to immerse ourselves in an auditory experience that is both powerful and refined, we are constantly in search of headphones that complement our devices seamlessly. Today, we embark on a journey to explore the connectivity between a prominent audio brand and a popular smartphone model, discovering the perfect harmony that exists between Hoco headphones and the iPhone 11.
With an abundance of choices flooding the market, finding headphones that effortlessly pair with your device can be a daunting task. However, Hoco headphones stand out among the crowd, ensuring compatibility with the iPhone 11 and delivering an extraordinary audio experience. As we dive deeper into the connectivity between these two cutting-edge technologies, we uncover the steps necessary to establish a flawless connection that will enhance your audio world.
Embarking on this endeavor requires an understanding of the innovative features that Hoco headphones embody. The sleek design and ergonomic fit provide both comfort and style, ensuring a delightful audio journey. Equipped with advanced sound engineering, these headphones deliver crystal-clear sound quality and deep, resonant bass. Whether you crave the soaring high notes of your favorite tunes or the immersive ambiance of a movie soundtrack, these headphones promise to elevate your listening experience to new heights.
Now, let us delve into the realm of connections and discover the intricate web that unites the Hoco headphones with the iPhone 11. By utilizing modern technology and built-in wireless capabilities, these headphones seamlessly sync with your smartphone, allowing for effortless pairing. Say goodbye to tangled wires and hello to the freedom of movement as you enjoy your music, podcasts, or phone calls in unparalleled clarity. The synchronization between these two devices is a seamless dance, resulting in an audio experience that transcends expectations.
Compatible Models of Hoco Headphones with iPhone 11

When it comes to finding the perfect headphones to pair with your iPhone 11, it's essential to consider the compatibility between the device and the headphones. Hoco, renowned for its high-quality audio products, offers a range of models that seamlessly integrate with the iPhone 11, providing an exceptional audio experience.
- 1. Hoco ES series: These stylish and compact earphones from Hoco are designed to deliver superior sound quality with optimal comfort. With their ergonomic design and advanced noise cancellation features, the ES series headphones ensure an immersive audio experience while using your iPhone 11.
- 2. Hoco EP series: If you prefer the convenience of wireless headphones, the Hoco EP series is an excellent choice. These Bluetooth-enabled headphones offer seamless connectivity with your iPhone, allowing you to enjoy your favorite music or take calls without any hassle. The EP series headphones are equipped with noise reduction technology, ensuring clear and crisp audio.
- 3. Hoco M series: The Hoco M series headphones are designed for those who appreciate a blend of style and functionality. These fashionable headphones offer a comfortable fit and an impressive sound quality, enhancing your overall audio experience on the iPhone 11.
- 4. Hoco L series: For individuals seeking an immersive audio experience, the Hoco L series headphones are the ideal choice. These over-ear headphones provide exceptional sound clarity and deep bass, making them perfect for music lovers using the iPhone 11.
- 5. Hoco X series: The Hoco X series headphones are engineered to deliver a premium audio experience. With their high-fidelity sound reproduction and advanced features like active noise cancellation, these headphones provide a truly immersive experience for iPhone 11 users.
When selecting a pair of Hoco headphones for your iPhone 11, it's essential to consider your personal preferences and audio requirements. Whether you prioritize comfort, wireless connectivity, or superior sound quality, Hoco offers a range of compatible models that cater to different user needs. By choosing the right Hoco headphones, you can elevate your audio experience while using your iPhone 11 to its full potential.
Steps to Pair Hoco Headphones with iPhone 11
When it comes to enjoying your favorite tunes or engaging in hands-free conversations on your iPhone 11, pairing Hoco headphones is essential. In this section, we will guide you through the simple steps required to connect your Hoco headphones to your iPhone 11 seamlessly.
| Step | Description |
|---|---|
| 1 | Power on your Hoco headphones by pressing the power button or sliding the power switch to the "On" position. |
| 2 | Access the Bluetooth settings on your iPhone 11 by swiping down from the top right corner of the screen to open the Control Center, then tapping on the Bluetooth icon. |
| 3 | Ensure that the Bluetooth function is enabled on your iPhone 11 by checking if the Bluetooth icon is highlighted or if the status is "On" in the Bluetooth settings. |
| 4 | Place your Hoco headphones in pairing mode. This is typically done by pressing and holding the Bluetooth or pairing button on the headphones until the LED indicator starts flashing or an audible sound is heard. |
| 5 | In the Bluetooth settings on your iPhone 11, you should see a list of available devices. Locate your Hoco headphones from the list and tap on it to initiate the pairing process. |
| 6 | Once the pairing process is initiated, wait for a few seconds while your iPhone 11 establishes a connection with your Hoco headphones. You may see a confirmation message or a pairing request on your iPhone screen, which you should accept. |
| 7 | After successful pairing, you will see a notification on your iPhone 11 stating that your Hoco headphones are connected. You can now enjoy your audio content wirelessly through your Hoco headphones. |
By following these straightforward steps, you can effortlessly connect your Hoco headphones to your iPhone 11, allowing you to enjoy high-quality sound and convenient communication features.
Troubleshooting: Common Bluetooth Connectivity Issues
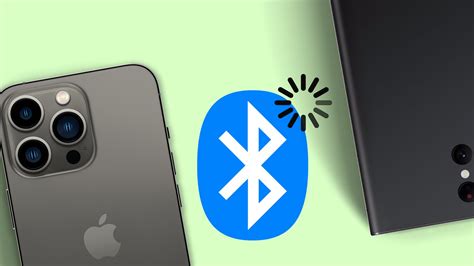
Bluetooth connectivity problems can be frustrating when trying to pair your wireless headphones with your device. In this section, we will explore common issues that may arise and provide troubleshooting tips to help you resolve them.
1. Incorrect Pairing: Make sure you follow the correct pairing process for your headphones and device. Check the user manual or the manufacturer's website for specific instructions. Double-check that both devices are in pairing mode and within close proximity to each other.
2. Weak Signal Strength: Bluetooth signals can be affected by obstacles such as walls or other electronic devices that may cause interference. Try to move closer to your device or eliminate any potential obstructions that may hinder the signal strength.
3. Outdated Software: Ensure that both your headphones and device have the latest firmware or software updates installed. Outdated software can cause compatibility issues and affect the stability of the Bluetooth connection.
4. Disabled Bluetooth: Check that the Bluetooth feature is enabled on your device. This can usually be done through the settings menu. If Bluetooth is disabled, enable it and attempt to pair your headphones again.
5. Limited Device Compatibility: Some headphones may only be compatible with specific devices or operating systems. It is important to verify the compatibility of your headphones with your device before attempting to pair them. Refer to the user manual or contact the manufacturer for further assistance.
6. Clear Connected Devices: If you have previously connected your headphones to other devices, they may still be connecting to those devices instead of your iPhone 11. Clear the list of connected devices on your headphones and ensure they are only pairing with the desired device.
7. Battery Level: Low battery levels on either your headphones or your device can affect the stability of the Bluetooth connection. Ensure that both devices are adequately charged before attempting to pair them.
By following these troubleshooting tips, you can overcome common Bluetooth connectivity issues and enjoy a seamless pairing experience between your headphones and iPhone 11.
Alternative Methods for Pairing Hoco Headphones with iPhone 11
In this section, we will explore alternative approaches to connecting your Hoco headphones with your iPhone 11. While the conventional method might not work for everyone, these alternative methods can offer additional solutions for establishing a successful connection between your headphones and smartphone.
| Method 1: Bluetooth settings |
If the standard Bluetooth pairing method does not work, you can try accessing the Bluetooth settings on your iPhone 11 to establish a connection. Navigate to the settings menu and select "Bluetooth." Then, locate your Hoco headphones in the list of available devices and tap on them to initiate the pairing process. Follow any on-screen prompts to complete the connection. |
| Method 2: Reset network settings |
If encountering persistent connectivity issues, resetting the network settings on your iPhone 11 can potentially resolve the problem. Go to the settings menu and tap on "General," followed by "Reset." Then, select "Reset Network Settings." Keep in mind that this action will remove saved Wi-Fi passwords and other network configurations, so you may need to reenter them afterwards. Once your network settings are reset, attempt to pair your Hoco headphones again. |
| Method 3: Third-party apps |
If the above methods do not yield successful results, consider exploring third-party apps that specialize in Bluetooth connections. These apps can help simplify the pairing process and provide additional troubleshooting options. Search for Bluetooth-related apps in your device's app store and read reviews to find a reliable one. Once installed, follow the app's instructions to connect your Hoco headphones with your iPhone 11. |
Understanding the Functionality of Hoco Headphones Controls

In this section, we will explore the various features and functions of the controls on your Hoco headphones. By understanding these controls, you will be able to fully utilize the capabilities of your headphones and enhance your listening experience.
Play/Pause: The play/pause button allows you to start or pause playback of audio content on your headphones. With a simple press, you can easily control your music without reaching for your device.
Volume Control: The volume control buttons enable you to adjust the sound level of your headphones. You can increase or decrease the volume as per your preference, ensuring that you enjoy your music at the right level.
Next/Previous Track: With the next/previous track buttons, you can easily skip to the next or previous song in your playlist. This feature allows for convenient navigation and seamless transitions between your favorite tracks.
Call Control: The call control functions on your Hoco headphones let you answer or end phone calls with a single press. Additionally, you can also mute or unmute your microphone during calls, providing you with complete control over your communication.
Voice Assistant: Many Hoco headphones are equipped with a voice assistant feature, which allows you to access and control your device's virtual assistant (such as Siri or Google Assistant) with a dedicated button. This functionality provides hands-free convenience for operating your device.
Auxiliary Input: Some Hoco headphone models come with an auxiliary input, allowing you to connect your headphones to other devices or audio sources using a compatible cable. This feature expands the versatility of your headphones, enabling you to enjoy high-quality audio from a variety of sources.
By familiarizing yourself with the different controls on your Hoco headphones, you can optimize your listening experience and effortlessly navigate through your audio content, all without the need to constantly interact with your device.
Adjusting Audio Settings for Hoco Earbuds on the Latest Apple Device
When using your cutting-edge Apple smartphone, it's essential to optimize your audio experience with the Hoco earbuds. To fine-tune your sound settings and tailor them to your preferences, follow the steps below.
Step 1: Accessing Sound Settings
To begin, you need to navigate to the audio settings on your iPhone 11. Locate the settings menu, which can typically be found on the home screen or in the app drawer. Look for the sound or audio options, which may be represented by an icon symbolizing sound waves or headphones.
Step 2: Equalizer Settings
Once you have accessed the sound settings, locate the equalizer options. The equalizer allows you to adjust the frequency response of your Hoco earbuds to emphasize or de-emphasize specific sound ranges. Select the equalizer and experiment with the various pre-set options available. These presets are designed to enhance different music genres or tailor the sound output for various scenarios, such as movies or podcasts.
Step 3: Fine-Tuning Sound Balance
To achieve the perfect audio experience with your Hoco earbuds, you may want to adjust the sound balance. This setting allows you to control the volume distribution between the left and right earbuds. By default, the balance is usually set to an equal volume level for both ears. However, you can modify this balance according to your personal preference. Slide the balance control to increase the volume on one side or the other, depending on your needs.
Step 4: Sound Effects
Further enhancing your audio experience with Hoco earbuds on the iPhone 11 is possible through the use of sound effects. These effects can add depth, spatial awareness, or ambiance to your music or other media. Explore the sound effect options available in the sound settings and experiment with them to find the settings that suit your listening preferences best.
Step 5: Testing and Enjoying
Once you have made the desired adjustments to your Hoco earbuds' sound settings on the iPhone 11, it's time to put them to the test. Play your favorite audio tracks, videos, or podcasts to experience the optimized sound quality tailored to your liking. Remember, the sound settings can always be readjusted if you desire further customization or if your audio preferences change over time.
By following these simple steps, you can customize and fine-tune the sound settings for your Hoco earbuds on your advanced Apple device, ensuring an immersive and satisfying audio experience.
Maintaining a Stable Connection between Hoco Headphones and iPhone 11

In order to ensure a consistent and reliable connection between your Hoco headphones and iPhone 11, it is imperative to establish and maintain a stable connection. Achieving this level of stability involves implementing certain measures and practices that contribute to a seamless audio experience. By following these guidelines, you can enhance the connectivity between your Hoco headphones and iPhone 11, optimizing your listening experience.
1. Keep the firmware updated: It is essential to regularly check for firmware updates for both your Hoco headphones and iPhone 11. Updating the firmware ensures that you have the latest software advancements, bug fixes, and compatibility improvements.
2. Maintain proper distance: To avoid interference or signal disruptions, endeavor to keep your iPhone 11 in close proximity to your Hoco headphones, preferably within the recommended range. Physical barriers, such as walls or other electronic devices, can impact the strength of the connection. Therefore, maintaining a close distance between the devices can minimize these potential interruptions.
3. Clear any wireless interference: Wireless devices operating in close proximity to your Hoco headphones and iPhone 11 can interfere with the connection. Try to eliminate or minimize such interference by moving away from other wireless devices or disabling their Bluetooth or Wi-Fi functions, if possible.
4. Clean the connection ports: Over time, dirt, dust, or debris may accumulate in the connection ports of your Hoco headphones or iPhone 11, leading to poor connectivity. Regularly clean these ports with a soft, dry cloth or compressed air to ensure a secure and stable connection.
5. Restart and reset: Sometimes, a simple restart or reset can resolve connectivity issues. Restart both your Hoco headphones and iPhone 11, and then attempt to reconnect them. If problems persist, refer to the user manuals for specific instructions on how to reset the devices.
6. Check for battery levels: Low battery levels in either your Hoco headphones or iPhone 11 can impact the stability of the connection. Ensure that both devices have sufficient battery power to maintain a strong connection and consider charging them if necessary.
7. Contact customer support: If you have tried all the steps above and are still facing issues with the connection between your Hoco headphones and iPhone 11, reach out to the customer support of the respective manufacturers. They can provide further guidance or assistance to help resolve any persistent connectivity problems.
By following these guidelines and implementing the necessary measures, you can maintain a stable connection between your Hoco headphones and iPhone 11, ensuring an uninterrupted and enjoyable audio experience. Remember to stay proactive in keeping both your devices up to date and maintaining optimal conditions for connectivity.
Enhancing Performance through Firmware Updates
In this section, we will explore the process of updating the firmware of your Hoco wireless headphones to unlock their full potential and optimize their performance. Firmware updates are essential for staying up to date with the latest improvements and bug fixes, ensuring a smoother and more enhanced user experience.
To update the firmware of your Hoco headphones, you will need to follow a series of simple steps. The process involves connecting your headphones to a compatible device, such as a computer or smartphone, and accessing the official Hoco firmware update platform. From there, you can download and install the latest firmware version specifically designed for your headphones model.
Before starting the firmware update process, it is crucial to ensure that your headphones are sufficiently charged to avoid any interruptions during the update. Additionally, make sure to connect your headphones to a stable internet connection to ensure a smooth download and installation process.
| Steps to Update Hoco Headphones Firmware: |
|---|
| 1. Connect your Hoco headphones to a compatible device using the provided USB cable or through a Bluetooth connection. |
| 2. Access the official Hoco firmware update platform by visiting their website or using their dedicated mobile application. |
| 3. Locate the firmware update section and select the appropriate firmware version for your headphones model. |
| 4. Download the firmware update file to your device. |
| 5. Once the download is complete, open the firmware update file and follow the on-screen instructions to install it on your headphones. |
| 6. Wait for the installation process to finish. This may take a few minutes, so be patient. |
| 7. After the firmware update is successfully installed, disconnect your headphones from the device and restart them. |
| 8. Enjoy the enhanced performance and new features brought by the firmware update on your Hoco headphones. |
Regularly updating the firmware of your Hoco headphones is crucial to ensure that you are benefiting from the latest advancements and improvements. It allows you to maximize your listening experience by addressing any potential issues, enhancing compatibility with new devices, and introducing exciting new features.
Remember to check for firmware updates periodically and follow the official guidelines provided by Hoco to ensure a seamless and successful update process. Stay tuned for any notifications or announcements regarding firmware updates specifically tailored for your headphones model.
Tips to Enhance Audio Quality on Hoco Headsets

When using your Hoco headphones, there are several measures you can take to optimize the sound experience and achieve exceptional audio quality without compromising on performance. These tips will help you enhance the overall listening experience, allowing you to enjoy your favorite music, podcasts, or videos in utmost clarity and precision.
1. Ensure a Secure and Comfortable Fit: The first step towards optimizing sound quality is ensuring that your Hoco headphones fit securely and comfortably over your ears. A proper fit helps to create an acoustic seal, blocking out external noise and preventing any audio leakage, which can significantly impact the sound quality.
2. Adjust Equalizer Settings: Experiment with the equalizer settings on your device to tailor the audio output according to your personal preference. By adjusting the frequency levels, you can boost specific audio ranges, such as bass or treble, to create a more balanced and immersive sound experience.
3. Minimize Signal Interference: Avoid using your Hoco headphones in areas with a high concentration of electronic devices or electromagnetic interference. These external factors can disrupt the audio signal, leading to subpar sound quality. Opt for quieter environments or consider using wireless headphones to minimize interferences.
4. Keep Firmware Updated: Regularly check for firmware updates for your Hoco headphones to ensure they are running on the latest software version. Manufacturers often release firmware updates to optimize sound performance, address any bugs, and introduce new features that can enhance the overall audio quality.
5. Enhance Bitrate and Audio Formats: When streaming music or videos, choose audio sources that offer high-quality bitrate and audio formats, such as FLAC or lossless audio. These formats retain more audio data, resulting in a more detailed and immersive listening experience when paired with your Hoco headphones.
6. Clean and Maintain your Headphones: Regularly clean your Hoco headphones to remove any dirt or debris that may accumulate over time. Dust or debris on the headphone drivers can hinder their performance, affecting sound quality. Follow the manufacturer's guidelines for proper cleaning and maintenance to ensure optimal audio performance.
| Summary: | Follow these tips to optimize the sound quality of your Hoco headphones and indulge in an immersive and elevated audio experience. Ensure a proper fit, adjust equalizer settings, avoid signal interferences, keep firmware updated, choose high-quality audio sources, and maintain the cleanliness of your headphones for long-lasting audio excellence. |
How to Disconnect Hoco Headphones from iPhone 11
Once you have successfully connected your Hoco headphones to your iPhone 11, there may be times when you need to disconnect them. Understanding the proper steps to disconnect your headphones is essential to ensure a smooth disconnection process without any complications or issues.
Step 1: Begin by unlocking your iPhone 11 for easy access to the settings menu.
Step 2: Navigate to the "Settings" app on your iPhone 11. This can be done by locating the app icon on your home screen.
Step 3: Once in the "Settings" menu, scroll down until you find the "Bluetooth" option. Tap on it to proceed.
Step 4: Within the "Bluetooth" settings, you should see a list of connected devices. Locate your Hoco headphones from the list.
Step 5: After identifying your Hoco headphones, tap on the information icon (i) located next to the device name.
Step 6: On the device information page, you will find a "Disconnect" option. Tap on it to initiate the disconnection process.
Step 7: Once tapped, your iPhone 11 will disconnect from the Hoco headphones, and they will no longer be paired or actively connected.
Step 8: Finally, you can safely power off your Hoco headphones or store them away for future use.
By following these simple steps, you can easily disconnect your Hoco headphones from your iPhone 11 whenever needed. Whether you want to switch headphones, conserve battery, or simply disconnect temporarily, knowing how to properly disconnect your headphones is essential for a seamless audio experience.
Groove Onn. Headphones: How to Pair & Connect to iPhones (via Bluetooth) + Tips
Groove Onn. Headphones: How to Pair & Connect to iPhones (via Bluetooth) + Tips by WorldofTech 7,585 views 7 months ago 1 minute, 27 seconds
FAQ
Can I connect Hoco headphones to my iPhone 11?
Yes, you can connect Hoco headphones to your iPhone 11. They are compatible with the iPhone 11's Bluetooth connectivity. Simply turn on the Bluetooth on your iPhone, put the Hoco headphones in pairing mode, and select them from the list of available devices on your iPhone.
What should I do if my Hoco headphones are not connecting to my iPhone 11?
If your Hoco headphones are not connecting to your iPhone 11, there are a few troubleshooting steps you can try. First, make sure that Bluetooth is turned on both on your iPhone and your headphones. Then, ensure that your headphones are in pairing mode. If the issue persists, try restarting both your iPhone and your headphones. If none of these steps work, it could be a compatibility issue or a problem with the headphones themselves, and you may need to contact Hoco support for further assistance.
Are Hoco headphones compatible with other iPhone models?
Yes, Hoco headphones are compatible with a range of iPhone models, including the iPhone 11, iPhone 11 Pro, iPhone 11 Pro Max, as well as older iPhone models like the iPhone X, iPhone 8, and iPhone 7. They utilize Bluetooth technology for wireless connectivity, which is a standard feature on most iPhone models.
Can I use Hoco headphones with other devices besides the iPhone?
Yes, you can use Hoco headphones with other devices besides the iPhone. They are compatible with any device that supports Bluetooth connectivity, such as Android smartphones, tablets, laptops, and even certain smart TVs. As long as the device has Bluetooth capabilities, you should be able to pair and use your Hoco headphones with it.
Do Hoco headphones come with a user manual?
Yes, Hoco headphones typically come with a user manual that provides detailed instructions on how to connect and use them with various devices, including the iPhone 11. The user manual will also contain information about different features, controls, and troubleshooting tips. If your Hoco headphones did not come with a user manual, you can usually find the manual in PDF format on Hoco's official website.
Can I connect Hoco headphones to my iPhone 11 using a cable?
No, Hoco headphones don't have a cable connection option. They are designed to be used wirelessly via Bluetooth. However, if you prefer to use headphones with a cable, you can consider getting a separate headphone adapter for your iPhone 11 that allows you to connect wired headphones.




