Are you tired of struggling to connect your headphones and microphone to your trusty computer? Look no further! In this comprehensive guide, we will unveil the simplest methods to effortlessly establish a seamless connection between your headphones and microphone with your personal computer. Say goodbye to the frustration of tangled wires and complicated setups, and say hello to smooth and uninterrupted audio experiences.
Unlock the potential of your audio devices
Whether you are a hardcore gamer, a passionate music lover, or a professional who relies heavily on audio communication, understanding how to properly connect your headphones and microphone to your computer via the jack is a skill that can greatly enhance your overall user experience. From crystal-clear voice communication during intense gaming sessions to immersive music playback, achieving a flawless connection is the first step towards unlocking the full potential of your audio devices.
...
Understanding the Fundamentals of Headsets with Built-in Microphones

In this section, we will explore the essential concepts behind headphones that come with an integrated microphone. By delving into their fundamental characteristics, we will gain a better understanding of how these devices function and why they have become a popular choice for audio communication.
- Overview: Let's start by providing an overview of headsets with built-in microphones. These devices combine the functionality of traditional headphones and microphones into one compact unit, allowing users to listen to audio and participate in voice communication simultaneously.
- Design: Understanding the design of these headsets is crucial. They typically consist of two ear cups or earbuds, a headband or neckband for support, and a built-in microphone in proximity to the user's mouth. This design ensures optimal audio capture and playback for both listening and speaking purposes.
- Audio Playback: When it comes to audio playback, headphones with microphones utilize various technologies such as dynamic drivers, balanced armature drivers, or hybrid driver setups. These components convert electrical signals into sound waves, reproducing audio with exceptional clarity and accuracy.
- Microphone Functionality: The microphone component in these headsets allows users to transmit their voice or audio input to the connected device. It uses advanced technologies like condenser, dynamic, or electret microphones to capture sound waves and convert them into electrical signals for transmission.
- Connectivity: Headset connectivity options include the standard 3.5mm audio jack or USB connections. The 3.5mm audio jack is particularly common and can be found on most computers, smartphones, and audio devices, making it a popular choice for connecting these headsets.
- Applications: Finally, let's explore the various practical applications of headphones with built-in microphones. These devices are commonly used in scenarios such as professional communication, gaming, video conferencing, music recording, and listening to multimedia content.
By gaining a deeper understanding of the basics of headsets with built-in microphones, individuals can make more informed decisions when selecting and using these devices for their specific audio communication needs.
Choosing the Right Headphones with Integrated Microphone
When it comes to selecting the perfect pair of headphones with a built-in microphone, there are several key factors to consider. A compatible pair of headphones is essential for seamless communication and clear audio quality during calls, gaming, or other multimedia activities.
First and foremost, it is important to evaluate the sound quality of the headphones. Look for headphones that offer a crisp and balanced audio experience, with the ability to reproduce both low and high frequencies accurately. This ensures that you can enjoy music and hear every detail during conversations or online meetings.
Another crucial consideration is the comfort and fit of the headphones. Since you will be wearing them for extended periods, it is essential to choose a pair that is ergonomically designed and adjustable to your head and ear shape. Adjustable headbands and cushioned ear pads can provide a comfortable experience and prevent discomfort or fatigue.
The durability and build quality of the headphones are also important factors to consider. Opt for headphones that are made with sturdy materials and have a reliable construction to withstand regular use and potential wear and tear. This will ensure that your investment is long-lasting and provides years of reliable performance.
In addition to sound quality, comfort, and durability, it is crucial to check the compatibility of the headphones with your device. Ensure that the headphones have a 3.5mm audio jack, which allows for easy connection to various devices, including computers, smartphones, and gaming consoles.
Lastly, consider the design and style of the headphones. Choose a pair that matches your personality and preferences, whether it be a sleek and minimalist design or a bold and eye-catching aesthetic.
| Factors to Consider | Benefits |
|---|---|
| Sound Quality | Clear and balanced audio experience |
| Comfort and Fit | Ergonomic design and adjustable features |
| Durability | Sturdy materials and reliable construction |
| Compatibility | 3.5mm audio jack for easy connection |
| Design and Style | Personalized aesthetics |
Checking the Audio Ports on Your PC

In this section, we will discuss the process of checking the various audio ports on your computer without using specific terminology. By doing so, you can ensure that your PC is equipped with the necessary ports to connect headphones with a microphone via a jack.
Before proceeding with the technical steps, it is important to verify that your computer has the required audio ports available. These ports are essential for connecting external audio devices such as headphones with built-in microphones. Understanding the layout and functionality of your PC's audio ports will enable you to determine compatibility and ensure successful connectivity.
Start by visually examining the sides or rear panel of your computer tower or laptop. Look for small round holes that serve as audio input/output ports. Typically, these ports are color-coded to differentiate their purpose. Common colors used are lime green for audio output, pink for microphones, and light blue for line inputs.
Locate the audio icon on your computer's taskbar or system tray. This icon usually resembles a speaker or headphones. Right-click on the icon and select "Playback Devices" to open the Sound settings menu. Here, you will find a list of available audio output devices, indicating the presence of audio ports on your computer.
In addition to the audio output devices, you will also need to check the input devices for the microphone port. From the Sound settings menu, select the "Recording" tab to view a list of available input devices. Verify that your computer recognizes a microphone or line-in option, indicating the presence of an audio input port.
Once you have confirmed the presence of both audio input and output devices on your computer, you can proceed with confidence to connect your headphones with a microphone via the jack. This preliminary check ensures that your PC is equipped with the necessary audio ports required for seamless connectivity.
Identifying the Suitable Port Connection
When it comes to connecting headphones with a microphone to your computer, it is crucial to identify the appropriate jack connection that ensures seamless compatibility and optimal sound quality. Understanding the various port options available on your computer will help you make informed decisions and establish a reliable audio setup.
Here are some common port connections you may encounter:
- Audio Jack: This standard connection is often found on computers and audio devices and is commonly used for headphones and microphones. It typically comes in the form of a 3.5mm TRS (tip-ring-sleeve) or TRRS (tip-ring-ring-sleeve) connector.
- Combo Jack: Some computers feature combo jacks, which combine the functionalities of both audio and microphone jacks into a single port. These ports often feature a headphone icon and a microphone icon, making it easier to identify.
- USB: While not a traditional audio jack, USB ports are commonly available on computers and can be used to connect headphones with built-in microphones. USB connections offer the advantage of digital audio processing, which can result in improved sound quality.
Additionally, it is important to consider the specifications and requirements of your headphones and microphone. Some devices may require specific types of jack connections or adapters to connect to your computer successfully. Checking the user manual or consulting the manufacturer's website can provide valuable insights into the compatibility and recommended connection methods for your specific devices.
By accurately identifying the appropriate jack connection for your headphones and microphone, you can ensure a seamless and hassle-free audio experience while using your computer. Taking the time to understand the available options and making informed choices will help you optimize sound quality and enjoy clear and reliable communication.
Inserting the Jack into the Computer's Audio Port

Once you have obtained a suitable pair of headphones with a built-in microphone and wish to use them with your computer, the first step is to properly insert the audio jack into the computer's audio port. This small yet vital connection ensures that both sound and recording capabilities are properly transmitted between your headphones and the computer.
Begin by locating the computer's audio port, which is typically located on the front or back panel. It may be labeled with a headphone icon or have a color-coded ring to indicate its purpose. Ensure the audio port matches the size of the jack on your headphones.
Gently align the audio jack with the audio port, taking care not to force it or insert it at an angle. The jack should fit snugly into the port without any wobbling or resistance. Make sure it goes all the way in, as a loose connection can result in poor audio quality or the microphone not functioning properly.
Once inserted, give the jack a gentle twist to lock it into place. This ensures a secure connection and prevents accidental disconnections during use. However, be cautious not to apply excessive force or twist it too tight as this could potentially damage the audio port.
After inserting the jack, check that the computer recognizes the headphones with a microphone. You may need to adjust the audio settings in your computer's control panel to ensure the headphones are selected as the default audio device. Additionally, make sure the microphone input level is properly adjusted to capture your voice clearly and prevent distortion.
With the jack securely inserted into the computer's audio port and the audio settings properly configured, you can now enjoy using your headphones with a microphone for various activities such as listening to music, participating in online calls or gaming with clear sound and a reliable recording option.
Configuring Audio Settings on Your PC
In this section, we will explore the necessary steps to optimize your computer's audio settings for headphones with a microphone. By fine-tuning these settings, you can ensure high-quality sound output and clear voice input during your audio-related activities.
1. Selecting the Default Audio Playback Device:
Before using your headphones with a microphone, it's essential to set them as the default audio playback device on your PC. This enables your computer to recognize and route audio through the headphones, providing you with an immersive sound experience.
2. Adjusting the Volume Levels:
Once the audio playback device is set, it's important to check and adjust the volume levels. Properly balanced volume levels between the headphones and the microphone ensure that you can hear sounds clearly while also preventing any potential distortion during voice input.
3. Configuring the Microphone Sensitivity:
For an optimal audio experience, configuring the sensitivity of your microphone is crucial. Adjusting the microphone sensitivity allows your computer to accurately capture your voice without capturing excessive background noise. This ensures that your voice is clear and easily comprehensible during conversations or recordings.
4. Enabling Noise Cancellation:
To enhance audio quality and minimize unwanted background noise, enabling noise cancellation can be highly beneficial. By activating this feature, your computer filters out extraneous sounds, resulting in a clearer and more focused audio output for both listening and voice recording purposes.
5. Updating Audio Drivers:
To ensure compatibility and the best performance, it's crucial to keep your audio drivers up to date. Regularly updating your audio drivers can resolve any potential software conflicts or bugs, allowing your headphones with a microphone to function optimally with your computer.
Remember, accurate configuration of your computer's audio settings plays a crucial role in maximizing your audio experience with headphones that have a built-in microphone. Following these steps will help you achieve exceptional sound quality and seamless voice input for various audio-related tasks.
Testing the Connection of Headphones with a Microphone
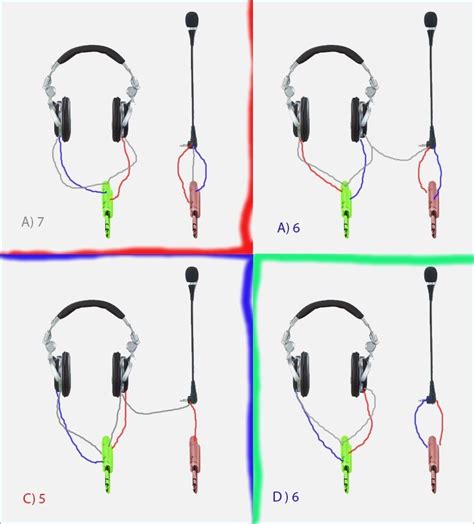
Once you have successfully established the connection between your audio input/output device and your computer system, it is crucial to ensure that the headphones with a microphone are working correctly. Testing the connection will verify if the audio signals can be accurately transmitted via the jack connection.
| Step | Test Description | Expected Result |
|---|---|---|
| 1 | Sound Output Test | Audio should be clear and audible through the headphones. |
| 2 | Microphone Input Test | The microphone should pick up sound accurately without any distortion. |
| 3 | Audio Recording Test | Recorded audio should be of high quality with no glitches or background noise. |
| 4 | Playback Test | Playing back the recorded audio should produce clear and crisp sound. |
| 5 | Communication Test | The microphone should work seamlessly during voice calls or online communication. |
By conducting these tests, you can ensure the functionality and reliability of the headphones with a microphone connection. If any issues arise during the testing process, it may indicate a problem with the hardware or software settings, which should be addressed accordingly to achieve optimal performance.
Troubleshooting Common Issues
In this section, we will explore some common problems that you may encounter when connecting headphones with a microphone to your computer via a jack. We will provide solutions and tips to help you resolve these issues and ensure a smooth audio experience.
- Sound Quality Problems
- Microphone Not Working
- Incompatibility Issues
- Interference and Noise
- Volume Control Problems
If you notice any issues with the sound quality while using headphones with a microphone, there are a few troubleshooting steps you can take. First, check the connection to ensure it is secure and properly inserted into the jack. Next, try adjusting the volume levels on your computer and the headphone controls. If the sound quality remains poor, you may need to update your audio drivers or try using the headphones on a different device to determine if the issue is specific to your computer.
If the microphone on your headphones is not working, there are a few potential solutions. Start by checking the microphone settings on your computer to ensure it is not muted or disabled. You should also verify that the headphone jack is free of debris or dirt that may be interfering with the connection. Additionally, try using the headphones on a different device or with a different microphone input to determine if the issue is with the headphones or the computer.
In some cases, you may encounter compatibility issues when connecting headphones with a microphone to a computer via a jack. This can occur if the jack on your computer is not compatible with the headphones or if the headphones require additional software or drivers that are not supported by your operating system. If you experience compatibility issues, consider using a different set of headphones that are specifically designed for use with your computer or consult the manufacturer for further assistance.
If you hear interference or noise while using headphones with a microphone, there could be several possible causes. First, check for any nearby electronic devices or sources of electromagnetic interference that may be affecting the audio signal. Move away from these sources or try using shielded cables to minimize interference. Additionally, check the headphone cable for any damage or fraying that could be causing the noise. If the issue persists, consider using a different set of headphones or contacting the manufacturer for further assistance.
If you are experiencing issues with the volume control on your headphones, there are a few troubleshooting steps you can try. First, check the volume levels on your computer to ensure they are not set too low or muted. If the volume control on the headphones itself is not working, try adjusting the volume using the computer controls instead. If the issue persists, consider testing the headphones on a different device to determine if it is a problem with the headphones or the computer.
Improving Sound Quality of Headphones and Microphone Connection

Enhancing the audio experience when using headphones in conjunction with a microphone can greatly improve the overall quality of sound transmission. By employing various techniques and optimizing the connection process, users can achieve clearer and more immersive audio reproduction.
Optimizing the Connection:
To maximize the audio quality of headphones with a microphone, it is essential to ensure a secure and stable connection between the devices. Pay attention to the alignment of the plug and the jack, ensuring a snug fit. Additionally, using high-quality audio cables or adapters can significantly reduce audio interference and signal loss.
Adjusting Audio Settings:
Configuring the audio settings on your computer can greatly enhance the sound quality of your headphones and microphone. Explore the sound settings menu to adjust bass, treble, and other audio parameters to suit your preferences. It is also worth considering the use of dedicated audio software or applications that provide additional customization options.
Utilizing Sound Equalizers:
Another effective way to enhance the audio quality is by utilizing sound equalizers. Equalizers allow users to adjust the audio frequency response, balancing lows, mids, and highs according to personal preference. Experimenting with equalizer settings can help tailor the sound to specific music genres or content being consumed.
Incorporating Sound Enhancing Software:
There is a wide range of software available that can further enhance the sound output of headphones with a microphone. These programs often offer advanced audio enhancement features such as noise cancellation, virtual surround sound, and spatial audio simulation. Researching and selecting the right software can greatly elevate the listening experience.
Maintaining Proper Care:
To preserve optimal audio quality, regular maintenance and care of both headphones and microphone is crucial. Keep headphone drivers clean from dust and debris, as this can affect sound reproduction. Additionally, protecting cables from any physical damage can prevent audio disruptions and maintain the integrity of the connection.
In summary, by employing proper connection techniques, adjusting audio settings, utilizing sound equalizers, incorporating sound enhancing software, and maintaining proper care, users can significantly enhance the audio quality when using headphones with a microphone.
Best Practices for Utilizing Headsets with Integrated Microphone
Enhancing Audio Experience: Maximizing the performance and usability of headphones with an incorporated microphone requires adherence to the best practices outlined below. By implementing these techniques, you can ensure optimal sound delivery and precise voice transmission for an enhanced audio experience.
Proper Connection: Attaching your headset with a built-in microphone to your computer's audio input jack is crucial for seamless communication and efficient sound recording. Verify that the connection is secure and reliable, enabling uninterrupted functionality.
Choosing the Ideal Fit: Opt for headphones that fit comfortably over your ears, allowing for extended periods of usage without discomfort or strain. Additionally, selecting a design that complements your personal preferences and style will enhance your overall satisfaction and promote a seamless user experience.
Adjusting Audio Levels: It is essential to adjust the audio levels of your headphones and microphone to achieve an optimal balance. Properly configuring these levels will ensure clear sound reproduction and avoid any distortions or audio imbalances during playback.
Positioning the Microphone: Correct positioning of the headset's microphone is vital for effective voice transmission. Adjust the microphone to a suitable distance from your mouth to capture your voice accurately without unnecessary background noise or interference.
Maintaining Cleanliness: Regularly clean the headphones and microphone components to guarantee consistent audio quality and reduce the risk of damage. Using gentle cleaning solutions and avoiding excessive moisture will help extend the lifespan of your headset and maintain its optimal performance.
Regular Firmware Updates: Keep your headset's firmware up to date by frequently checking for the latest software releases from the manufacturer. Firmware updates often contain performance improvements and bug fixes, ensuring compatibility with the latest computer operating systems and applications.
Storing and Transporting: Properly store and transport your headphones with a microphone to prevent any potential damage. Utilize a protective carrying case or wrap them securely to avoid entanglement or exposure to excessive external elements.
Incorporating these best practices into your headphone usage routine will enhance your audio experience and ensure the consistent and reliable functionality of your headphones with integrated microphones.
How to Use an External Microphone with Single 3.5mm Headset Jack
How to Use an External Microphone with Single 3.5mm Headset Jack by DD TechTV 384,950 views 7 years ago 1 minute, 4 seconds
FAQ
How do I connect headphones with a microphone to my computer?
To connect headphones with a microphone to a computer via jack, you need to find the headphone and microphone jacks on your computer. Typically, the headphone jack is green and the microphone jack is pink. Plug your headphone's audio jack into the green headphone jack on your computer, and then plug the microphone jack into the pink microphone jack. This will enable both the headphone audio and microphone input.
What if my computer doesn't have separate headphone and microphone jacks?
If your computer has a single audio jack, often called a combo jack or a TRRS jack, you will need an adapter. This adapter splits the single jack into separate headphone and microphone jacks. You can find these adapters easily in electronic stores or online. Once you have the adapter, simply plug your headphone's audio jack into the headphone portion of the adapter, and then plug the microphone jack into the microphone portion. Connect the adapter to your computer's audio jack, and you should be all set.
Can I use wireless headphones with a microphone instead of wired ones?
Yes, you can certainly use wireless headphones with a built-in microphone to connect to your computer. Most modern computers have Bluetooth capabilities, so you can pair your wireless headphones with your computer through Bluetooth. Make sure your headphones are in pairing mode, go to your computer's Bluetooth settings, and search for available devices. Once your headphones appear, select them to establish the connection. You can then use the wireless headphones for audio output and the built-in microphone for input.
What if my headphones with a microphone are not working after connecting them to the computer?
If your headphones with a microphone are not working after connecting them to the computer, there are a few troubleshooting steps you can try. Firstly, ensure that the audio jack is securely plugged into the correct port on your computer. If it's still not working, check your computer's sound settings and make sure the correct audio device is selected for both playback and recording. You may also want to try using different headphones or testing your headphones on another device to rule out any issues with the headphones themselves.
Is it possible to adjust the microphone volume on a computer when using headphones with a microphone?
Absolutely! You can adjust the microphone volume on your computer when using headphones with a microphone. On Windows, right-click on the speaker icon in the taskbar and select "Sounds". In the "Recording" tab, find your microphone device, right-click on it, and choose "Properties". From there, you can adjust the microphone volume. On Mac, go to "System Preferences", select "Sound", and click on the "Input" tab. You will see the microphone volume slider that you can adjust to your desired level.
How do I connect headphones with a microphone to my computer via the jack?
To connect headphones with a microphone to your computer via the jack, you need a headset with a 3.5mm combined audio and microphone jack. First, locate the headphone and microphone jacks on your computer. The headphone jack is usually marked with a headphone icon, and the microphone jack is marked with a microphone icon. Once located, simply plug the headphone plug into the headphone jack and the microphone plug into the microphone jack. Your computer should automatically recognize the headset and enable audio playback and microphone input. You may need to adjust the audio settings in your computer's system preferences to ensure the correct input and output devices are selected.




