Revolutionize your audio experience by unlocking the hidden potential of your computer's single port. Say goodbye to tangled cables and frustrating compatibility issues as we delve into the art of seamlessly connecting your favorite headphones to your PC. This game-changing technique will take you on a journey of discovery, opening up a world of enhanced audio possibilities. Prepare to immerse yourself in a world of crystal-clear sound like never before.
Unlocking the power of simplicity is the key to effortlessly linking your headphones to your PC. Gone are the days of dealing with the hassle of multiple cables and a multitude of confusing jacks. In this guide, we will explore the wizardry behind connecting your cherished headphones wirelessly to your computer using a singular port. By harnessing the wonders of modern technology, we will show you how to enable a seamless and uninterrupted listening experience.
By making use of the mind-blowing versatility of a single jack, you can now enjoy personalized audio without limitations. Sounds too good to be true? Stay tuned as we uncover the secrets of this newfound audio revolution. Whether you're a music enthusiast craving the highest fidelity or a gamer seeking an extra edge in your virtual adventures, this guide is your ultimate tool to unlock the hidden potential and maximize convenience.
Understanding Single Jack Headsets

Modern technology continually revolutionizes the way we interact with our devices, and headsets have become an essential accessory for many. In this section, we will explore the intricacies behind the functionality and compatibility of single jack headsets, shedding light on their compatibility with various devices and providing a comprehensive understanding of their operation.
Single jack headsets, also known as TRRS headsets, are audio devices designed to provide both audio output and input through a single connection. They boast a unique connector that combines audio channels and microphone input into a single 3.5mm jack. This design eliminates the need for separate connectors for headphones and microphones, streamlining the user experience and reducing cable clutter.
| Symbol | Description |
|---|---|
| T | Tip - Left Audio Channel |
| R | Ring - Right Audio Channel |
| R | Ring - Ground Connection |
| S | Sleeve - Microphone Input |
Understanding the unique TRRS connector is crucial for ensuring proper compatibility between a single jack headset and different devices. It is important to note that various devices have different standards and configurations for TRRS compatibility. Therefore, it is essential to consult the documentation or specifications provided by the device manufacturer to determine the appropriate compatibility.
By grasping the fundamentals of single jack headsets and their compatibility nuances, individuals can enhance their audio experience and confidently connect their headsets to various devices without any complications. In the following sections, we will delve into the specific steps required to connect single jack headsets to computers, smartphones, and other compatible devices, ensuring seamless communication and audio playback.
Checking Compatibility with Your Device
Before connecting your headphones to your computer, it is important to ensure that they are compatible with your specific device. This section will guide you through the process of determining whether your headphones are compatible.
Firstly, it is recommended to consult your device's user manual or documentation for information on headphone compatibility. This information can typically be found in the specifications or accessories section.
If you cannot find the necessary information in your device's documentation, you can also try searching online for compatibility information specific to your device model. Many manufacturers provide detailed compatibility lists on their websites, which can help you determine if your headphones are compatible.
In addition, you can check the audio port on your computer to see if it matches the connector on your headphones. Most modern computers use a standard 3.5mm audio jack, but some devices may require specialized connectors. Make sure to check the size and shape of the audio port to ensure compatibility.
If your computer has a combined audio port for both headphones and microphone, you should also check if your headphones have a built-in microphone or separate microphone connector. This is important to consider, as some headphones may not be equipped with a microphone or may require an adapter to connect to a combined audio port.
Finally, it is always recommended to test your headphones on another device with a similar audio port to verify compatibility. This can help identify any issues before attempting to connect them to your computer.
By following these steps to check compatibility with your computer, you can ensure a smooth and hassle-free experience when connecting your headphones.
Adapting Single Jack Headsets to Dual Jacks

In this section, we will explore the process of adapting single jack headsets to work with dual jacks. This technique allows users to connect their single jack headsets to computers or devices that have separate audio and microphone ports.
Firstly, it is important to identify the type of connectors on both the single jack headset and the computer. There are two common types of connectors: the TRS (Tip-Ring-Sleeve) and the CTIA (Cellular Telecommunications and Internet Association) connectors. Knowing the type of connectors will help in selecting the appropriate adapter.
Next, you will need to obtain a dual jack adapter that matches the connectors on your single jack headset and computer. These adapters are widely available and can be found in electronics stores or online. It is important to ensure that the adapter is compatible with your specific headset and computer models.
Once you have obtained the appropriate adapter, the next step is to connect it to your single jack headset and computer. Begin by inserting the headphone connector of the headset into the corresponding headphone port on the adapter. Then, connect the microphone connector of the headset to the microphone port on the adapter. It is important to ensure that the connectors are securely inserted to avoid any audio or microphone connection issues.
After connecting the adapter to both the headset and computer, test the audio and microphone functionality. Play a sound or video file to check if the audio is being properly transmitted through the headset. Additionally, try recording your voice or using a communication app to test the microphone. If you encounter any issues, double-check the connections and ensure that the adapter is properly inserted.
Adapting single jack headsets to dual jacks provides a convenient solution for users who want to use their existing headsets with devices that have separate audio and microphone ports. By following the steps outlined in this section, you can easily adapt your headset and enjoy high-quality audio and microphone functionality on your computer.
Using a USB Adapter for Single Jack Headsets
In this section, we will explore the option of utilizing a USB adapter to connect headphones with a single audio jack to a computer. This alternative method provides a seamless way to merge the functionality of your single jack headset with the computer's USB port.
By employing a USB adapter, you can bridge the gap between your single jack headset and the computer's USB port, enabling compatibility and allowing you to enjoy high-quality audio without any hindrances. This adapter serves as an intermediary, transforming the audio signal from the single jack into a format that can be recognized and processed by the computer.
The USB adapter acts as a connector, linking the single jack of your headset to the USB port of your computer. It converts the analog audio signal into a digital signal, optimizing the transmission quality and facilitating smooth communication between the headset and the computer. Additionally, using a USB adapter eliminates the need for extra software or drivers, making the connection process hassle-free.
When using a USB adapter, it is important to ensure compatibility between the adapter and your computer's operating system. Checking the adapter's specifications and verifying its compatibility with your computer's OS will help avoid any potential issues or incompatibilities.
Overall, the use of a USB adapter offers a convenient solution for connecting single jack headsets to computers. By providing an efficient conversion of analog to digital audio signals, it allows for uninterrupted audio transmission and enhances the overall audio experience.
Adjusting Sound Settings on Your PC
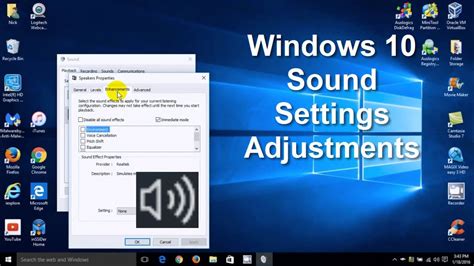
In this section, we will explore the various ways to modify and fine-tune the audio settings on your personal computer. By making adjustments to the sound configuration, you can enhance your overall audio experience, ensuring optimal output for your connected headphones or headsets. Let's delve into the different options available to customize your computer's audio output.
Firstly, you can adjust the volume levels on your computer to achieve the desired sound intensity. This can be done through the system's volume control settings, which allow you to raise or lower the volume according to your preference. Finding the right balance ensures that your audio is neither too soft nor too loud.
Next, you can explore the equalizer settings on your computer to fine-tune the frequency distribution and improve the audio quality. The equalizer allows you to adjust specific bands of frequencies to match your personal preferences or the characteristics of your headphones. By modifying these settings, you can enhance the bass, midrange, or treble frequencies to achieve a more immersive audio experience.
Additionally, some computers provide advanced audio settings such as surround sound or virtual sound technologies. These settings simulate a multi-speaker environment using spatial effects, making your audio feel more expansive and realistic. Experimenting with these features can create a more immersive listening experience, especially while gaming or watching movies.
Furthermore, it is worth exploring the options for audio enhancements available on your computer. These enhancements can include noise cancellation, virtual surround sound, or dialogue enhancement, among others. Depending on your needs and the capabilities of your computer's audio system, enabling these enhancements can significantly improve your audio quality and overall enjoyment.
Lastly, be sure to check for any updates or additional audio software provided by your computer's manufacturer. These updates often include improvements in audio drivers or additional audio management utilities that can enhance the sound output. Keeping your audio software up to date ensures that you have access to the latest enhancements and features.
Now that you have an overview of the various audio settings that can be adjusted on your computer, feel free to explore and customize them to suit your personal preferences and optimize your listening experience.
Troubleshooting Common Issues
Addressing common problems that may arise when using headsets equipped with a single audio jack requires a troubleshooting approach. By understanding the potential obstacles and their solutions, you can effectively resolve various issues that may arise during the usage of such headsets.
| Problem | Solution |
|---|---|
| No sound | Ensure that the headset is properly connected to the audio jack. Check if the volume is turned up and verify that the headset is selected as the default audio output device in the computer's settings. |
| Mono sound | If you are only hearing sound in one ear, try twisting the audio connector gently to ensure a secure connection. If the issue persists, the headset may be faulty or incompatible with your computer. Consider trying a different headset or using an adapter. |
| Microphone not working | Confirm that the headset's microphone is securely connected. Check the computer's audio settings to ensure the microphone is enabled and set as the default input device. Additionally, if the headset has a mute button, ensure it is not activated. |
| Poor audio quality | If the audio quality is distorted or unclear, check for any physical damage to the headset's cables. Try plugging the headset into different audio jacks on the computer or using an external USB audio adapter. Updating or reinstalling the audio drivers may also resolve this issue. |
| Incompatibility with specific applications | If the headset works fine with some applications but not others, check the application's audio settings to ensure it is using the correct audio device. Alternatively, consider using external software to manage your audio devices and ensure compatibility. |
By troubleshooting these common issues, you can optimize the functionality and performance of your single-jack headsets when connected to a computer. If the problems persist, it may be necessary to seek further assistance from technical support or consider alternative headset options.
FAQ
Can I connect a headset with a single jack to my computer?
Yes, you can connect a headset with a single jack to your computer. Most computers have a single audio jack that combines both the headphone and microphone functionalities. However, you may need to use an adapter or a splitter cable to connect your headset properly.
What kind of adapter do I need to connect a single-jack headset to my computer?
You will need a TRRS to TRS adapter to connect a single-jack headset to your computer. A TRRS (Tip, Ring, Ring, Sleeve) connector is commonly used in single-jack headsets, which combines both audio and microphone signals. The adapter converts the TRRS connector into two separate TRS (Tip, Ring, Sleeve) connectors for audio and microphone, which can be plugged into the respective audio and microphone jacks on your computer.
Where can I get a TRRS to TRS adapter?
You can purchase a TRRS to TRS adapter from electronics stores, online retailers, or even your local computer accessory shop. They are relatively inexpensive and readily available. Make sure to choose an adapter that is compatible with your specific headset and computer ports.
Do I need any software or drivers to connect a single-jack headset to my computer?
In most cases, you do not need any additional software or drivers to connect a single-jack headset to your computer. The computer should automatically recognize the headset once it is properly connected. However, if you encounter any issues with the audio or microphone, you may need to check for updated audio drivers on your computer manufacturer's website.
Can I use a splitter cable instead of an adapter to connect a single-jack headset to my computer?
Yes, you can use a splitter cable instead of an adapter to connect a single-jack headset to your computer. A splitter cable has one female TRRS connector that splits into two separate male TRS connectors for audio and microphone. This allows you to directly plug in your headset without the need for an adapter. Just make sure that the splitter cable is compatible with your headset and computer ports.
Can I connect a headset with a single jack to my computer?
Yes, you can connect a headset with a single jack to your computer by using a splitter or an adapter. These devices allow you to separate the audio and microphone channels on the single jack to connect them to the corresponding ports on your computer.
What if my computer does not have separate audio and microphone ports?
If your computer does not have separate audio and microphone ports, you can still connect a headset with a single jack by using a USB adapter. This adapter will convert your single jack into a USB connection, allowing you to connect your headset to the computer without any issues.




