Immerse yourself in the captivating world of Dota 2 and take your gameplay to the next level with a high-quality audio setup. Communication is key in the intense battles of Dota 2, and having a reliable headset with microphone capabilities will ensure clear and effective teamwork. In this comprehensive guide, we will explore the best methods and strategies to connect your headset with a microphone to Dota 2, unleashing your full potential in the game.
First and foremost, it is crucial to understand the importance of crystal-clear communication in the competitive Dota 2 environment. Whether you're coordinating ganks, calling out enemy movements, or strategizing with your team, a headset equipped with a microphone is an indispensable tool. By conveying your intentions and thoughts clearly, you can maximize coordination, minimize miscommunication, and ultimately increase your chances of victory.
Now that we recognize the significance of a headset with a microphone, let's delve into the step-by-step process of connecting it to Dota 2. But before we proceed, it's essential to ensure your audio equipment is of high quality and compatible with your gaming setup. Investing in a reputable brand and examining the specifications will guarantee optimal performance and durability.
With your top-notch headset and microphone in hand, it's time to connect the two to your Dota 2 interface. Fear not, as we will guide you through each stage with precision and clarity. By following these instructions, you'll seamlessly integrate your audio setup and elevate your Dota 2 experience to new heights.
Setting Up Your Audio Gear for Clear Communication in Dota 2
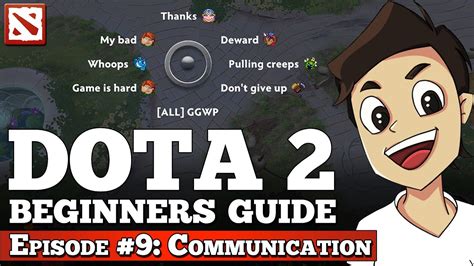
Ensuring crystal clear communication during intense Dota 2 gaming sessions requires a well-established connection between your headset and microphone. In this step-by-step guide, we will walk you through the process of successfully configuring your audio gear to enhance your gaming experience.
Step 1: Establishing the Link
Begin by acquainting yourself with the various ports and connectors available on your gaming console or PC. Locate the appropriate microphone and headset ports, which are essential for establishing the connection.
Step 2: Plug It In
Once you have identified the correct ports, carefully insert the connector of your headset into the corresponding headset port. Similarly, connect the microphone to its allocated port. Ensure a secure and snug fit to avoid any loose connections that may affect audio quality.
Step 3: Adjusting System Settings
Having physically connected your audio gear, it's time to fine-tune the settings to optimize your Dota 2 audio experience. Open the audio settings menu in Dota 2 and locate the options for selecting input and output devices.
Step 4: Selecting Input and Output Devices
In the audio settings menu, choose your headset as the preferred input device to ensure your voice is captured clearly during in-game communication. Similarly, select your headset as the output device to enjoy the immersive sound effects and dialogue Dota 2 has to offer.
Step 5: Testing and Adjusting Volume Levels
Before diving into a game, it's vital to verify that your headset's microphone is working correctly. Access the microphone test feature within Dota 2, and speak into the microphone to confirm that your voice is being registered accurately. If necessary, adjust the microphone volume settings to achieve an optimal balance between your voice and in-game sound.
Step 6: Aiming for Perfection
To ensure your headset with microphone is fully optimized for Dota 2, consider experimenting with additional audio settings such as equalizers, virtual surround sound, and noise cancellation. Fine-tuning these settings can enhance your overall gaming experience, allowing you to focus on strategy and teamwork.
Congratulations! Following these steps should result in a seamless connection between your headset and microphone in Dota 2, bringing your in-game communication to a whole new level.
Checking Compatibility: Ensure your headset is compatible with Dota 2
Before attempting to connect a headset with a microphone to Dota 2, it is important to verify its compatibility to ensure a seamless gaming experience. This section provides essential guidelines on determining whether your headset is suitable for use with Dota 2, without specifically referring to how to connect or use the headset.
Verification through Compatibility Criteria
When assessing the compatibility of your headset with Dota 2, it is crucial to consider various compatibility criteria. These criteria encompass the technical requirements, such as audio and microphone compatibility, as well as the compatibility with the operating system and gaming platform. Pay attention to the headset's specifications and ensure they align with the requirements of Dota 2.
Researching Manufacturers and Models
Conducting research on manufacturers and models can provide valuable insights into the compatibility of different headsets with Dota 2. Look for information on forums, gaming communities, or official websites of headset manufacturers to find out if specific models have been reported to be compatible with Dota 2. Such research can help you make an informed decision and increase the chances of successful headset integration.
Testing and Troubleshooting
Before diving into a game, perform a test of your headset's functionality within Dota 2. Make sure both the audio and microphone are working correctly. In case any issues arise, refer to troubleshooting guides or seek assistance from the manufacturer's support team. Identifying and resolving compatibility issues beforehand can save you time and frustration during gameplay.
Considering Recommendations and Reviews
Gather information about the headset's compatibility with Dota 2 from reliable sources such as reviews, recommendation articles, or experienced gamers. Their insights and personal experiences can help you understand how well a particular headset integrates with Dota 2, ensuring a better overall gaming experience.
A Final Note on Compatibility
Selecting a headset that is compatible with Dota 2 is essential for optimal gaming performance. By taking the time to research, test, and consider recommendations, you can increase the likelihood of finding a headset that seamlessly connects with Dota 2, allowing you to enjoy the game to its fullest.
Setting up Your Headset: Plugging in the Headset to Your Device

Once you have chosen the perfect headset to enhance your gaming experience, it's time to connect it to your device. The process of plugging in your headset is crucial to ensure a smooth communication and an immersive gameplay. In this section, we will guide you through the steps to connect your headset to your device, enabling you to communicate with your teammates effectively and enjoy Dota 2 to the fullest.
1. Locate the appropriate audio ports on your device: Look for the audio ports on your device. They are commonly found on the front, back, or sides of your computer tower. If you are using a laptop, the audio ports are usually located on the sides or front of the device. These ports may be labeled with icons representing headphones or microphones.
2. Identify the headphone and microphone jacks: On your headset, locate the headphone and microphone jacks. They are usually color-coded, with green indicating the headphone jack and pink for the microphone jack. Some headsets may have separate jacks, while others have a single jack that combines both functions.
3. Plug in the headphone jack: Take the headphone jack on your headset and insert it into the corresponding audio port on your device. Ensure a secure connection by pushing the jack all the way in until it clicks into place. This will ensure uninterrupted audio output from the game and allow you to hear the gameplay sounds clearly.
4. Connect the microphone jack: If your headset has a separate microphone jack, insert it into the microphone port on your device. Again, make sure it is firmly inserted to maintain a stable connection. This will enable your teammates to hear your voice clearly, allowing effective communication and coordination during gameplay.
5. Test the connection: Once you have plugged in both the headphone and microphone jacks, it's important to test the connection. Open Dota 2 or any other application that supports voice communication and check if your headset is functioning correctly. Adjust the volume levels as needed to ensure optimal sound quality.
Now that you have successfully connected your headset to your device, you are ready to fully immerse yourself in the world of Dota 2. With clear audio and effective communication, you can enhance your gaming experience and collaborate with your teammates like never before.
Adjusting Audio Settings: Configuring the Sound Preferences in Dota 2
When it comes to immersing yourself in the world of Dota 2, having optimal audio settings can greatly enhance your gaming experience. In this section, we will explore the steps to adjust and configure the sound preferences in Dota 2, allowing you to customize your audio setup to suit your preferences.
Step 1: Accessing the Audio Settings
Firstly, you need to navigate to the settings menu within Dota 2. This can typically be found by clicking on the gear icon, usually located in the top-right corner of the main menu. Once you have accessed the settings, you will be presented with various options to modify your gameplay experience.
Step 2: Master Volume Adjustments
One of the key audio settings within Dota 2 is the master volume level. This controls the overall volume of the game audio, allowing you to increase or decrease the intensity of the sound effects, background music, and other in-game sounds. Adjust the master volume slider to a level that suits your preference - whether you want a more intense audio experience or a more subdued ambiance while playing.
Step 3: Balancing Game and Voice Chat Audio
Another essential aspect of audio configuration is the balance between in-game sounds and voice chat. Dota 2 offers options to adjust the volumes of these two audio components independently, ensuring that you can hear your teammates' voices clearly without being overwhelmed by the in-game sounds. Experiment with the sliders to find the right balance that allows for seamless communication and an immersive gaming experience.
Step 4: Customizing Sound Effects
Customizing sound effects can also contribute to the overall audio quality in Dota 2. By adjusting settings such as the volume of hero abilities, ultimate abilities, or environmental sounds, you can tailor the audio to your liking. This allows you to focus on the aspects of the game that matter most to you, whether it's the epic clash of ultimate abilities or the subtle sounds of the environment.
Step 5: Enhancements and Surround Sound
In addition to basic audio settings, Dota 2 also offers options for audio enhancements and surround sound. Depending on your headset capabilities, you may choose to enable features such as virtual surround sound or special audio enhancements that can create a more immersive audio experience. Check your headset settings or software to see if any additional options are available to further enhance your gameplay.
By adjusting and configuring the audio settings in Dota 2, you can create a personalized sound setup that enhances your gaming experience and allows you to fully immerse yourself in the world of Dota 2.
Enabling Microphone Access: Grant Dota 2 permission to use your microphone
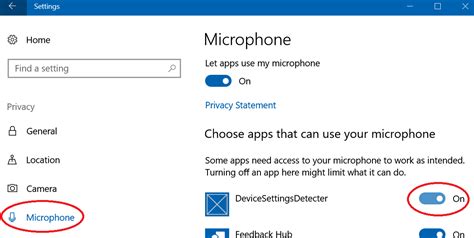
One essential step to enhancing your Dota 2 gaming experience is enabling microphone access for effective communication with your teammates. This guide will walk you through the process of granting Dota 2 permission to use your microphone, allowing you to strategize, coordinate, and engage in seamless communication within the game.
| Step 1: | Launch Dota 2 |
| Step 2: | Navigate to the settings menu |
| Step 3: | Locate the audio options |
| Step 4: | Access the microphone settings |
| Step 5: | Enable microphone permissions for Dota 2 |
| Step 6: | Test your microphone |
Firstly, ensure that Dota 2 is running on your device. Once the game has launched, proceed to the settings menu, usually accessible via the main menu or an options button. Look for the audio settings within the options menu, where you can fine-tune various audio-related configurations.
Within the audio settings, there should be a specific section dedicated to microphone options. Locate this section, as it holds the key to enabling Dota 2 to access your microphone. By granting permission to the game, you allow it to utilize your microphone for in-game communication.
Once you have found the microphone settings, enable the necessary permissions for Dota 2. This step may involve ticking a checkbox or toggling a switch, depending on the user interface of your game settings. Take care to follow any on-screen prompts or instructions provided.
After enabling microphone permissions, it is advisable to test your microphone within the game. This will ensure that the microphone is functioning correctly and that Dota 2 can capture your voice input. Use the designated microphone test feature provided by Dota 2 to verify the functionality of your microphone.
By following these steps and granting Dota 2 permission to use your microphone, you will enhance your gameplay experience by enabling efficient and seamless communication with your teammates. Now, you can effectively coordinate strategies, execute plans, and react swiftly in the dynamic world of Dota 2.
Testing the Microphone: Verify if your microphone is functioning properly
Ensuring that your microphone is in proper working order is essential for seamless communication during your Dota 2 gameplay. This section will guide you through the process of testing your microphone to confirm its functionality, allowing you to troubleshoot any potential issues.
Before delving into the testing process, it is important to note that a microphone can play a crucial role in enhancing your Dota 2 experience, facilitating effective communication between you and your teammates. Verifying its proper functioning ensures that you can effectively relay important information, cooperate with your team, and strategize for victory.
To begin with, connect your microphone to your gaming device using the appropriate audio input jack or USB connection. Once the physical connection is established, proceed with the following steps to verify the functionality of your microphone:
| Step | Action |
|---|---|
| 1 | Locate the microphone settings within Dota 2 or your operating system's audio settings. |
| 2 | Adjust the microphone volume to an appropriate level, ensuring it is neither too quiet nor too loud. |
| 3 | Open the audio settings in Dota 2 or your chosen voice communication software (e.g., Discord, TeamSpeak). |
| 4 | Select the microphone input source and ensure it is properly recognized. |
| 5 | Speak into the microphone and observe the input level indicators or meters. Ensure that the microphone is registering your voice with appropriate levels of sensitivity. |
| 6 | If the input level indicators do not display any activity, troubleshoot possible issues such as loose connections, faulty cables, or drivers. |
By following these steps, you can confirm whether your microphone is functioning properly. If you encounter any difficulties during the testing process, refer to the troubleshooting section of this guide for further assistance.
Remember, reliable audio communication is vital in Dota 2 to coordinate plays, share information, and achieve success. By ensuring your microphone is working correctly, you are taking an important step towards optimizing your gaming experience.
Adjusting Microphone Levels: Setting the Appropriate Microphone Volume in Dota 2
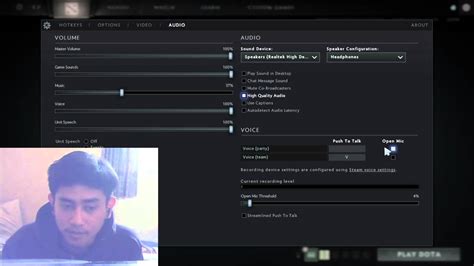
In the realm of Dota 2 communication, ensuring your microphone is functioning optimally is crucial for effective teamwork and coordination. This section delves into the process of adjusting microphone levels and finding the perfect microphone volume within Dota 2. By understanding these steps, players can enhance their in-game communication experience without any difficulties or audio disruptions.
| Step | Description |
|---|---|
| 1 | Accessing Audio Settings |
| 2 | Finding the Microphone section |
| 3 | Adjusting the microphone sensitivity |
| 4 | Testing the microphone levels |
| 5 | Refining the microphone volume |
Before delving into the specifics, players must navigate through Dota 2's audio settings menu. Once within this menu, players can locate the microphone section, where they will find various options to adjust the microphone levels. It is essential to strike a balance between sensitivity and volume to ensure clear audio transmission without any distortion or background noise. After making the necessary adjustments, players should test their microphone levels employing the built-in testing feature provided within Dota 2. Continual refinement of the microphone volume ensures that the player's voice is audible to teammates while avoiding potential audio issues that may interfere with the gameplay experience.
Configuring Push-To-Talk: Set up the push-to-talk feature for enhanced communication
In the realm of game communication, effective teamwork is crucial for success. One way to improve communication in Dota 2 is by configuring the push-to-talk feature. By setting up this feature, players can ensure that their microphone is only activated when they desire to speak, preventing unnecessary background noise and distractions.
To configure the push-to-talk feature, follow these steps:
| Step | Description |
|---|---|
| Step 1 | Access the settings menu in Dota 2. |
| Step 2 | Navigate to the audio settings section. |
| Step 3 | Locate the push-to-talk option. |
| Step 4 | Choose a key or button for push-to-talk activation. |
| Step 5 | Adjust the microphone sensitivity if necessary. |
| Step 6 | Test the push-to-talk function to ensure it is working properly. |
Once the push-to-talk feature is properly configured, players can communicate more effectively, reducing unnecessary background noise and improving overall team coordination. By choosing a suitable key or button for activation, players can ensure that their voice is only transmitted when intended, allowing for clearer and more concise communication during intense gameplay situations. Remember to test the feature to verify its functionality before engaging in team communication.
Troubleshooting Common Issues: Solutions to frequently encountered problems with headset and microphone
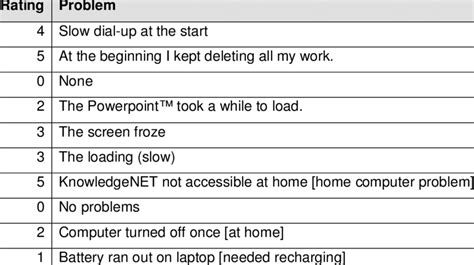
In the realm of successfully configuring audio devices for an enhanced gaming experience, users may face various stumbling blocks. This section aims to provide effective solutions to common hurdles that players often encounter when dealing with headsets and microphones. By employing practical troubleshooting techniques, users can overcome these issues and ensure a seamless gaming experience.
To help resolve any headset or microphone-related impediments, refer to the following table that outlines common problems and their corresponding solutions:
| Problem | Solution |
|---|---|
| Unresponsive Microphone | Ensure the microphone is properly connected to the computer/port and check for any loose connections. Adjust microphone settings in the operating system's sound settings. Test the microphone on a different device to determine if it is functional. |
| Poor Audio Quality | Verify that the headset's audio drivers are up to date. Adjust audio settings in the game and operating system to optimize sound quality. If applicable, try using a different headset to rule out any hardware issues. |
| Echo or Feedback | Make sure the microphone and headset are not too close to each other, as this can cause sound interference. Adjust microphone sensitivity settings and ensure the microphone is positioned correctly. |
| Muted Microphone | Check for any physical mute switches on the headset or in-line controls, and ensure they are not activated. In the operating system or game settings, confirm that the microphone is not muted or set to a low volume. |
| Playback Issues | Verify that the headset is set as the default audio playback device in the computer's sound settings. Troubleshoot any conflicts with other audio devices or applications running concurrently. |
| Compatibility Problems | Confirm that the headset and microphone are compatible with the user's operating system and game. Check for any required software updates or driver installations. |
By following these recommended solutions, users can overcome common issues encountered when using headsets and microphones in their Dota 2 gaming sessions. The ability to troubleshoot problems efficiently ensures an uninterrupted and immersive gameplay experience for players.
Enjoying Clear Communication: Maximizing the Potential of Your Linked Audio Gear in Dota 2
Creating an immersive and interactive gaming experience is not only about having the right gaming setup; it also entails optimizing your communication capabilities. Acquiring a compatible audio device that combines both a headset and microphone to enhance your Dota 2 gameplay is an integral part of achieving seamless teamwork and strategic coordination.
When it comes to maximizing the potential of your connected audio gear in Dota 2, there are several key factors to consider. These range from adjusting audio settings to ensure clear and crisp sound quality to effectively utilizing in-game voice chat and minimizing background noise interference. By harnessing these elements, you can significantly enhance your collective gaming experience and take your gameplay to new heights.
| Optimizing Audio Settings | Utilizing In-Game Voice Chat |
|---|---|
Adjusting audio settings within Dota 2 is crucial in achieving clear communication. By fine-tuning the volume levels of your headset and microphone, you can ensure that the sound quality is optimized and any potential distortions or echoes are eliminated. Experimenting with different settings may also help you discover the perfect balance to enhance your gaming experience further. | In Dota 2, the built-in voice chat feature provides a convenient way to communicate with your teammates during gameplay. Familiarize yourself with voice chat settings, such as push-to-talk or open mic options, and select the one that suits your preferences. Remember to use voice chat responsibly, coordinating with your team effectively while avoiding excessive background noise to maintain clear and concise communication. |
In addition to optimizing audio settings and utilizing voice chat, it is crucial to minimize background noise interference for clearer communication. Ensuring you are in a quiet environment and, if necessary, using noise-canceling features on your headset can significantly reduce distractions and help you focus on the game and your teammates.
By implementing these strategies and taking advantage of your connected audio gear's capabilities, you can immerse yourself in Dota 2's gameplay, communicate effectively with your team, and ultimately enhance your overall gaming experience.
[MOVIES] [/MOVIES] [/MOVIES_ENABLED]FAQ
What is the purpose of connecting a headset with a microphone in Dota 2?
The purpose of connecting a headset with a microphone in Dota 2 is to enhance communication and coordination with teammates during gameplay. It allows players to communicate verbally in real-time, which is crucial in organizing strategies, making calls, and coordinating movements in the game.
How do I connect a headset with a microphone to Dota 2?
To connect a headset with a microphone to Dota 2, you simply need to plug the headset's audio jack into the appropriate audio ports on your computer or gaming device. Depending on the type of headset, it may require either a USB connection or a standard 3.5mm audio jack. Once connected, you can adjust the audio settings in Dota 2 to ensure the microphone is properly recognized and configured.
Are there any specific headset models that are recommended for Dota 2?
There are no specific headset models that are universally recommended for Dota 2. The choice of headset depends on personal preference, budget, and desired features. However, it is generally advisable to choose a headset that offers clear audio quality, comfortable fit for long gaming sessions, and a reliable microphone for effective communication with teammates.
Can I use a wireless headset with microphone for Dota 2?
Yes, you can use a wireless headset with a microphone for Dota 2. Wireless headsets eliminate the hassle of cables and provide freedom of movement during gameplay. However, it is important to ensure that the wireless headset is compatible with your gaming device and offers a stable connection to prevent any audio lag or disruptions during gameplay.
What should I do if my microphone is not working in Dota 2?
If your microphone is not working in Dota 2, there are a few troubleshooting steps you can try. First, check if the microphone is properly connected to your computer or gaming device. Make sure it is securely plugged in and the audio settings in Dota 2 are correctly configured to recognize the microphone. If the issue persists, try restarting Dota 2 or your computer. If none of these steps work, there might be an issue with the microphone itself, and you may need to consider replacing it.




