In an era where virtual communication has become the norm, ensuring a clear and seamless audio experience during online meetings has never been more important. Whether you're a professional attending conferences remotely or a student attending virtual classes, having the right setup is crucial. This comprehensive guide will walk you through the steps of optimizing your audio quality by effortlessly connecting your personal audio devices to the popular video conferencing platform.
Immerse yourself in the world of enhanced auditory communication as we delve into the realm of audio connectivity. Discover the secrets to elevating your virtual interactions by effortlessly pairing your favorite headphones or earphones with the renowned video conferencing software. Unveil the untapped potential of your digital devices as you embark on a journey towards crystal-clear sound and uninterrupted engagement.
Unlock the power of technology as we demystify the process of integrating your preferred audio peripherals seamlessly with Zoom. Learn the art of selecting the perfect audio output device that suits your specific needs, whether it's noise-canceling headphones for undisturbed concentration or wireless earbuds for hassle-free mobility. Prepare to be amazed by the vast array of options available to enhance your auditory experience, enabling you to stay connected and engaged without missing a beat.
Check Your Computer's Audio Settings
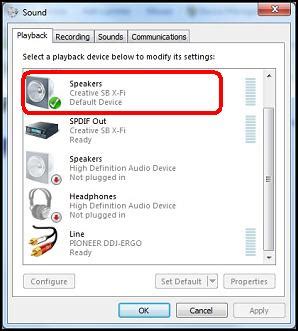
In order to ensure a seamless audio experience while using headphones during your Zoom calls, it is important to check and adjust your computer's audio settings. By verifying and optimizing these settings, you can enhance the quality of your audio and ensure that your headphones are properly connected and recognized by your computer.
Step 1: Access Sound Settings
Start by navigating to the audio or sound settings on your computer. This can usually be done by clicking on the sound icon in your system tray or by searching for "sound settings" through your computer's search function. Once you have accessed the sound settings, you will be able to adjust various audio-related options.
Step 2: Choose the Correct Output Device
Within your computer's sound settings, locate the section where you can choose the output device for your audio. Look for options such as "Playback devices" or "Output devices." Here, you should be able to see a list of available audio devices, including your headphones. Select your headphones as the preferred output device to allow Zoom to transmit audio through them.
Step 3: Test the Audio
After selecting your headphones as the output device, it's a good idea to test the audio to ensure it is working correctly. You can do this by playing a sample sound file or video that includes sound. If you can hear the audio clearly through your headphones, then the settings have been adjusted properly. If not, double-check the output device selection and adjust the volume levels as necessary.
Step 4: Adjust Additional Audio Settings
Depending on your computer's sound settings, you may have access to additional audio adjustments. These could include options for adjusting the volume, equalizer settings, or microphone input levels. Take the time to explore and customize these settings according to your preference and requirements. Experiment with different configurations to find the optimal audio setup for your Zoom calls.
By carefully checking and adjusting your computer's audio settings, you can ensure that your headphones are connected properly to provide high-quality audio during your Zoom meetings. Take the time to explore and optimize these settings to enhance your overall audio experience.
Setting up Audio Devices for Virtual Communication
When it comes to interacting virtually, having a reliable audio setup is crucial. Whether you're joining online meetings, participating in virtual classes, or simply enjoying multimedia content, a quality pair of headphones can enhance your overall experience. In this section, we will explore the process of connecting headphones to your device, allowing you to enjoy clear and personal audio without any distractions.
Adjusting audio settings for optimal sound quality
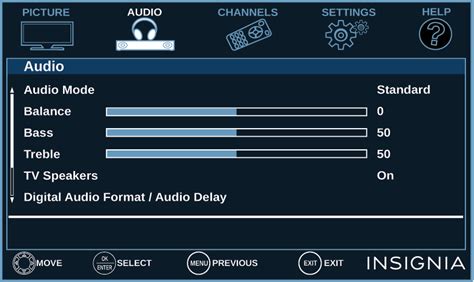
In this section, we will explore the various ways to customize the audio settings in Zoom to enhance your overall listening experience. By making adjustments to the sound parameters, you can ensure clear and crisp audio during your Zoom meetings or presentations.
- Volume Control: Adjust the volume level to your preference, giving you the ability to increase or decrease the sound output.
- Microphone Sensitivity: Fine-tune the sensitivity of your microphone to optimize the sound input from your audio device, capturing your voice accurately without any distortions or background noise.
- Audio Output Selection: Explore the options available to choose the desired audio output device, enabling you to connect headphones, speakers, or other external audio devices for a personalized audio experience.
- Equalizer Settings: Customize the audio frequencies using the built-in equalizer to adjust the treble, bass, and midrange levels, allowing you to tailor the sound output to your liking.
- Noise Cancellation: Enable noise cancellation to suppress background noise, ensuring that your audio is clear and intelligible even in noisy environments.
- Test Speaker and Microphone: Utilize Zoom's testing feature to ensure that your speakers and microphone are functioning correctly, helping you identify any potential issues and troubleshoot them accordingly.
- Advanced Audio Settings: Explore the advanced audio settings to adjust parameters such as echo cancellation, audio codec, and other options for a more refined audio experience.
By familiarizing yourself with these audio settings in Zoom, you can create an immersive and high-quality audio environment that enhances your communication and collaboration during virtual meetings and conferences. Experiment with different settings to find the perfect audio configuration that suits your preferences and needs.
Testing Your Audio Devices in a Virtual Meeting
In this section, we will explore the process of testing the functionality of your audio devices during a virtual meeting. By evaluating the sound quality and adjusting settings accordingly, you can ensure a seamless and effective audio experience.
Step 1: Join a virtual meeting or create a test meeting in your preferred video conferencing software. |
Step 2: Once you are in the meeting, locate the audio settings or preferences section. It is typically represented by a microphone or sound icon. |
Step 3: Choose your audio input device from the available options. This could be your headphones, earphones, or any other connected audio device you wish to test. |
Step 4: Adjust the volume levels of your headphones using the controls provided in the audio settings. Ensure that the volume is set to an appropriate level for clear and comfortable communication. |
Step 5: Start speaking or play a sound to test the audio input and output of your headphones. Listen for any distortions, echoes, or background noises that may affect the audio quality. |
Step 6: If you encounter any issues, try adjusting the microphone sensitivity, turning on noise cancellation features if available, or troubleshooting any hardware problems with your headphones. |
Step 7: Once you are satisfied with the sound quality, make sure to save the settings if necessary. This will ensure that your audio devices are automatically configured for future virtual meetings. |
By following these steps, you can effectively test your headphones or other audio devices in a Zoom or similar virtual meeting platform. This allows you to identify and resolve any audio-related issues beforehand, ensuring a smooth and productive communication experience during your virtual meetings.
How to Connect Bluetooth Headphones to PC
How to Connect Bluetooth Headphones to PC by Kevin Stratvert 1,607,019 views 4 years ago 2 minutes, 24 seconds
FAQ
How can I connect my headphones to Zoom on my computer?
To connect your headphones to Zoom on your computer, start by plugging your headphones into the audio jack on your computer or connect them via USB if they are wireless. Once connected, open the Zoom app and go to the settings menu. Under the Audio tab, select your headphones as the default audio device. Your headphones should now be successfully connected to Zoom on your computer.
Can I use Bluetooth headphones to connect to Zoom on my computer?
Yes, you can use Bluetooth headphones to connect to Zoom on your computer. Make sure your computer has Bluetooth connectivity and your headphones are in pairing mode. Go to the Bluetooth settings on your computer, search and pair with your headphones. Once connected, open Zoom and select your Bluetooth headphones as the default audio device in the Audio settings. Enjoy using your Bluetooth headphones in Zoom!
What should I do if my headphones are not recognized by Zoom on my computer?
If your headphones are not recognized by Zoom on your computer, there are a few troubleshooting steps you can try. First, ensure your headphones are properly connected to your computer either through the audio jack or via Bluetooth. Check if the headphones are working fine with other applications or devices. You can also try restarting your computer and reopening Zoom. If the issue still persists, make sure your headphones are updated with the latest drivers or firmware. If all else fails, you may need to consider using a different pair of headphones or contacting technical support for further assistance.
How do I test my headphones in Zoom on my computer?
To test your headphones in Zoom on your computer, first make sure they are properly connected. Go to the settings menu in Zoom and click on the Audio tab. Under the Speakers section, you can click on the "Test Speaker" button to check if you can hear the test sound through your headphones. Additionally, you can join a Zoom meeting or start a test meeting and ask someone to talk or use the Zoom audio test feature to ensure your headphones are working correctly with Zoom on your computer.
Can I use different headphones for the microphone and audio in Zoom on my computer?
Yes, you can use different headphones for the microphone and audio in Zoom on your computer. If your headphones have a separate microphone, you can connect them to your computer and select them as the input device in the Zoom settings under the Audio tab. For the audio output, you can use a different pair of headphones by connecting them to your computer and selecting them as the output device in the Zoom audio settings. This allows you to have separate headphones for listening and speaking during Zoom meetings on your computer.
Can I connect wireless headphones to Zoom on my computer?
Yes, you can connect wireless headphones to Zoom on your computer. To do this, make sure your wireless headphones are in pairing mode, go to the Bluetooth settings on your computer, and select your headphones from the list of available devices. Once connected, you can use them for audio during Zoom meetings.
What should I do if my computer does not recognize my headphones when trying to connect them to Zoom?
If your computer does not recognize your headphones when trying to connect them to Zoom, there are a few steps you can try. First, ensure that your headphones are properly charged or powered on. Then, check the connection settings on your computer to make sure Bluetooth is enabled. If the issue persists, try restarting your computer and headphones, and then attempt the pairing process again. If none of these steps work, consult the user manual for your specific headphones or contact technical support for further assistance.




