Are you currently looking for an easy and hassle-free way to link your preferred audio accessories to your cutting-edge Windows 10 portable computer? Whether you wish to enjoy your favorite tunes, make hands-free calls, or immerse yourself in the captivating world of virtual reality, we've got you covered! Below, we have outlined a guide that will simplify the process of establishing a seamless connection between your headphones and your Windows 10 laptop.
Step 1: Prepare to embark on a journey to auditory bliss by ensuring that your laptop's Bluetooth capability is activated. With this essential feature enabled and ready to go, you will be able to wirelessly connect your headphones without any tangled cords or frustrating compatibility issues.
Step 2: Take a moment to locate the Bluetooth icon on your Windows 10 laptop. Usually showcased in the taskbar or system tray, this universally recognizable symbol resembles a stylized "B." Grab your attention, and with a simple click, you will unveil a world of audio possibilities just waiting to be explored.
Disclaimer: Depending on the specific make and model of your Windows 10 laptop, the appearance and location of the Bluetooth icon may vary.
Setting up Your Audio Device on a Windows 10 Computer: An Easy-to-Follow Tutorial
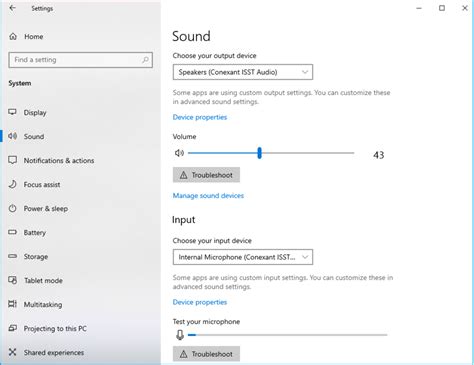
In this section, we will walk you through a step-by-step guide on how to properly configure and connect your preferred audio device to ensure an optimal audio experience while using your Windows 10 laptop. Following these instructions, you will be able to effortlessly establish a seamless connection between your chosen headphones and your Windows 10 device.
- Begin the setup process by carefully examining the audio device you wish to use. Check for any external controls or buttons that may need adjustment before connection.
- Locate the appropriate audio port on your Windows 10 laptop. This port may be traditionally labeled as an audio jack or headphone jack.
- Gently plug the audio connector of your headphones into the corresponding audio port of your laptop. Ensure a secure connection without applying excessive force.
- If your chosen audio device requires power, such as wireless headphones or those with built-in amplifiers, make sure to connect any necessary power cables or batteries. Refer to the manufacturer's instructions for specific guidance.
- Once physically connected, proceed to your computer's taskbar. Locate the speaker icon and right-click on it to access the sound settings.
- In the sound settings menu, select "Playback devices" to open the audio playback options on your Windows 10 laptop.
- A list of available playback devices will appear. Identify your connected audio device from the list and right-click on it.
- Select "Set as Default Device" from the options provided to designate your headphones as the default audio output for your Windows 10 laptop.
- Click "Apply" and then "OK" to save the changes and exit the sound settings menu.
By carefully following these step-by-step instructions, you can now enjoy your favorite music, videos, and other audio content using your preferred headphones on your Windows 10 laptop. Remember, it is essential to adjust the audio volume accordingly to protect your hearing and ensure a pleasant listening experience.
Checking the Headphone Jack Compatibility
When it comes to connecting your audio output device to your Windows 10 laptop, the compatibility of the headphone jack is paramount. Ensuring that your headphones are compatible with the jack on your laptop is essential for a seamless listening experience.
To determine the compatibility of your headphone jack, there are several factors to consider:
- The size of the headphone jack:
- Check if your headphones use a standard 3.5mm audio jack. This is the most common size and is supported by the majority of modern laptops.
- Alternatively, some headphones may use a smaller 2.5mm jack. In this case, you may need an adapter to connect them to your laptop.
- Determine if your laptop's audio output supports stereo or mono sound. Most laptops have stereo headphone jacks, but it's always good to verify this information for optimal audio quality.
- Some high-end laptops may also support surround sound through the headphone jack, providing an immersive audio experience.
- Consider the impedance and power requirements of your headphones. Lower impedance headphones (usually below 32 ohms) are generally more compatible with laptops without needing additional amplification.
- If your headphones have higher impedance (above 32 ohms), you may need a headphone amplifier to properly power them.
- If your headphones have a built-in microphone, ensure that the headphone jack on your laptop supports a combined audio and microphone input. Some laptops have separate jacks for audio output and microphone input, in which case you might need an adapter.
By considering these factors and checking the compatibility of your headphone jack, you can ensure a hassle-free connection between your headphones and Windows 10 laptop, allowing you to enjoy your favorite audio content without any issues.
Understanding Common Headphone Connectors and Adapters

When it comes to connecting headphones to your Windows 10 laptop, it is essential to have a good understanding of the various connectors and adapters available. These components play a crucial role in ensuring a successful and hassle-free connection between your headphones and your device.
1. Audio Jacks:
One of the most common connectors found on headphones is the audio jack. This small, cylindrical plug is typically inserted into the headphone port of your laptop. It transmits audio signals from your device to your headphones, allowing you to enjoy your favorite music, videos, or even make calls with ease.
2. Types of Audio Jacks:
There are several types of audio jacks that you may encounter, such as the 3.5mm jack, which is the standard size for most headphones. Additionally, you may come across larger jacks, like the 6.35mm or 1/4-inch jack, commonly used in professional audio setups. It's crucial to identify the correct type of jack your headphones use to ensure compatibility with your Windows 10 laptop.
3. Adapters:
In some cases, you may need an adapter to connect your headphones to your laptop. Adapters are essential when there are differences in the size or type of connectors between your headphones and your laptop. These adapters act as intermediaries, enabling a proper connection by converting one type of connector to another. It's important to choose the right adapter based on the specific connectors you have.
4. Wireless Connectivity:
In recent years, wireless headphones have gained popularity. Instead of relying on physical connectors, these headphones use wireless technologies like Bluetooth to establish a connection with your laptop. While this eliminates the need for physical connectors, it is essential to ensure that your laptop has a compatible Bluetooth feature to connect with your wireless headphones.
5. Considerations for Audio Quality:
When connecting your headphones to your Windows 10 laptop, it's important to consider the audio quality. Different connectors and adapters may have varying effects on the audio output. For example, some adapters may result in a loss of audio quality, while others may offer improved sound reproduction. It's worth researching and experimenting to find the best combination for optimal audio experience.
In conclusion, understanding the common headphone connectors and adapters is crucial when connecting headphones to a Windows 10 laptop. By familiarizing yourself with the different types of audio jacks, considering the need for adapters, and being aware of the potential impact on audio quality, you can ensure a seamless and enjoyable audio experience.
Using Bluetooth for Wireless Headphone Connectivity
Utilizing wireless technology, such as Bluetooth, offers a convenient and hassle-free way to connect your headphones to your Windows 10 laptop. By establishing a wireless connection, you can enjoy the freedom of movement and flexibility that wireless headphones provide. In this section, we will explore the steps required to connect your wireless headphones to your laptop effortlessly.
- Ensure Bluetooth is enabled on your Windows 10 laptop. Depending on your laptop model, you can typically enable Bluetooth by locating the Bluetooth icon in the system tray or by accessing the Bluetooth settings in the Control Panel.
- Activate pairing mode on your wireless headphones. This step may vary depending on the headphone model, so refer to the manufacturer's instructions on how to put your headphones into pairing mode. In most cases, this involves pressing and holding a designated button until a flashing light or indicator appears.
- Once your headphones are in pairing mode, go to the Bluetooth settings on your Windows 10 laptop. This can usually be accessed by clicking on the Bluetooth icon in the system tray or navigating to the Bluetooth settings in the Control Panel.
- In the Bluetooth settings, select the option to add a new device or search for devices. Your laptop should detect your wireless headphones in the available devices list.
- Select your headphones from the list of available devices. If prompted, enter the required passcode or PIN to complete the pairing process. Refer to the headphones' user manual or the manufacturer's website for the specific passcode, as it may vary depending on the brand and model.
- After successfully pairing your wireless headphones, Windows 10 will establish the connection, and you should hear a confirmation sound or see a notification indicating that the connection is successful.
- Once connected, you can start using your wireless headphones with your Windows 10 laptop. Adjust the volume and audio settings as per your preferences, ensuring an optimal listening experience.
By following these simple steps, you can effortlessly connect your wireless headphones to your Windows 10 laptop using Bluetooth. Enjoy the convenience and freedom of wireless audio as you immerse yourself in your favorite music, movies, or any audio content of your choice!
Troubleshooting Common Issues with Connecting Headphones to a Windows 10 Laptop

When using headphones with a Windows 10 laptop, there are times when you may encounter certain difficulties in establishing a proper connection. This section is dedicated to troubleshooting some of the common issues that users might face while attempting to connect their headphones to their Windows 10 laptops.
Before delving into the troubleshooting steps, it is important to understand that different users may face different problems, and the solutions provided here might not be applicable to all situations. However, the following list covers some of the most frequently encountered headphone connection issues and their potential solutions:
- Headphones not being recognized
- Audio playing through both headphones and laptop speakers
- Low volume or distorted sound
- Headphones not working after Windows 10 update
- Interference or static noise
- Disconnected or loose headphone jack
- Driver issues
- Compatibility issues with third-party applications
For each specific issue listed above, we will explore the possible causes and provide step-by-step solutions to troubleshoot and resolve the problem.
It is worth mentioning that these troubleshooting steps assume a basic knowledge of navigating the Windows 10 operating system. If you are unfamiliar with certain terms or steps, it may be helpful to consult the relevant user guides or seek assistance from technical support.
By following the troubleshooting advice provided in this section, you can troubleshoot common headphone connection issues on your Windows 10 laptop and ensure a seamless audio experience.
Adjusting Headphone Settings in Windows 10
Once you have successfully connected your audio device to your Windows 10 laptop, you may want to customize and optimize your headphone settings to enhance your listening experience. This section will guide you through the process of adjusting various headphone settings in Windows 10 without the need for any additional software or tools.
Managing Sound Levels: You can conveniently adjust the volume of your headphones by accessing the sound settings within Windows 10. This allows you to find the perfect balance between audio output and your desired listening experience. Additionally, you can also control the system volume separately, ensuring that your headphone volume is precisely as you prefer.
Equalizer Settings: Windows 10 provides an in-built equalizer option, enabling you to fine-tune the audio frequencies to match your personal preferences. With the equalizer settings, you can enhance or reduce specific audio ranges such as bass, mid, and treble, ensuring an optimal audio output that suits your liking.
Sound Enhancements: Windows 10 offers a range of sound enhancements that can enrich your headphone audio. These enhancements include options like virtual surround sound, room correction, and audio enhancements, which can significantly improve the depth and quality of your audio experience.
Microphone Settings: If your headphones come with a built-in microphone, you can also adjust the microphone settings in Windows 10. This allows you to tweak the microphone sensitivity, noise cancellation, and other related settings, ensuring clear communication during voice calls or recordings.
Customizing Audio Effects: Windows 10 provides various audio effects that can be applied to your headphones, enhancing the overall sound. These effects include options like reverb, echo, and pitch shift, allowing you to experiment and personalize your audio output according to your preferences or specific requirements.
Updating Audio Drivers: To ensure optimal performance and compatibility, it is recommended to regularly update the audio drivers for your headphones. Windows 10 makes this process easy by providing automatic driver updates, or you can manually update them through the Device Manager, which ensures that your headphones are running with the latest and most compatible drivers.
By utilizing the various headphone settings available within Windows 10, you can tailor your audio experience to match your specific preferences and requirements. Experiment with different settings and configurations to achieve the best possible sound quality and enjoy a personalized listening experience on your Windows 10 laptop.
Enhancing Audio Experience with Headphone Configuration

In the realm of audio immersion and optimal sound quality, the way we configure our headphones plays a significant role. By optimizing the audio settings on our devices, we can elevate our listening experience to new heights. In this section, we will explore various techniques and configurations to enhance your audio experience with headphones, leveraging the capabilities of your Windows 10 laptop.
Personalizing Sound Profile:
When it comes to optimizing audio, it's essential to tailor the sound profile to suit individual preferences. Through the use of equalization and audio enhancement tools, we can adjust the frequencies to enhance specific elements in the audio spectrum. By boosting the bass frequencies, for example, we can intensify the impact of deep sounds, while tweaking the mid-range frequencies can bring clarity to vocals and instruments. Exploring these sound customization options will allow you to create a personalized audio experience.
Virtual Surround Sound:
With the advancements in audio technology, Windows 10 offers virtual surround sound capabilities that simulate a multi-channel speaker setup through headphones. This feature enables a more immersive sound experience, making you feel as if you are within the audio environment itself. By enabling virtual surround sound, you can enjoy a more spatial and realistic audio representation, enhancing your enjoyment of movies, games, or music.
Utilizing Audio Enhancement Software:
In addition to the built-in audio settings, there are numerous third-party audio enhancement software available for Windows 10. These tools offer advanced customization features and additional sound effects, allowing you to fine-tune your headphone audio to your liking. Some software even provides advanced features such as noise cancellation, dynamic range compression, and audio equalization presets. Exploring these software options can further enhance your audio experience and provide you with even more control over your headphone configuration.
Considering Hardware Upgrades:
While software configurations can greatly improve your audio experience, it's important to consider the capabilities of your headphones and audio output device. Investing in high-quality headphones or an external sound card can significantly enhance the overall audio quality, providing a more detailed soundstage and better dynamic range. Additionally, upgrading to headphones with a built-in amplification option can further improve the volume and sound clarity. Evaluating and upgrading your audio hardware can take your headphone audio experience to the next level.
In conclusion, by personalizing your sound profile, utilizing virtual surround sound, exploring audio enhancement software, and considering hardware upgrades, you can enhance your audio experience with headphones on your Windows 10 laptop. Experiment with these configurations and adjustments to find the audio settings that best suit your preferences, allowing you to immerse yourself in the world of audio with exceptional clarity and richness.
Exploring Third-Party Software for Personalizing Headphone Settings
When it comes to enhancing your audio experience, there are a variety of third-party software options available that can cater to your unique preferences and elevate your headphone usage on your Windows 10 laptop. These software applications offer a wide range of features, allowing you to customize and optimize various aspects of your headphones, ensuring an immersive and tailored audio experience.
One popular category of third-party software is equalizer apps. These applications enable you to fine-tune the audio output of your headphones by adjusting the levels of different frequencies. Whether you prefer a bass-heavy sound or crisp trebles, these equalizer apps allow you to create a personalized audio profile that suits your preferences.
In addition to equalizers, software that offers advanced audio effects is another option for headphone customization. With features like virtual surround sound or 3D audio simulation, these applications can provide a more immersive experience, making you feel like you're in the middle of the action while watching movies or playing games.
Furthermore, some third-party headphone software includes additional functions such as noise cancellation settings. By utilizing these features, you can actively reduce background noise and focus solely on your audio, whether you're working in a noisy environment or simply want to immerse yourself in your favorite music.
Alongside these functionalities, some headphone customization software also offers the ability to create and save multiple audio profiles. This feature is especially useful if you often switch between different types of content or have multiple pairs of headphones, allowing you to switch between optimal settings with just a few clicks.
While Windows 10 provides built-in audio customization options, third-party software expands the capabilities and allows you to truly personalize your headphone experience. By exploring the various third-party software options available, you can unlock a world of customization possibilities, transforming your headphone usage into a tailored and immersive audio journey.
Maintaining and Taking Care of Headphones for Optimal Performance

In order to ensure that your audio devices deliver the best possible performance and longevity, it is crucial to properly maintain and care for your headphones. By following a few simple steps, you can maximize their overall functionality and protect them from potential damage.
| 1. Cleanliness |
Regular cleaning is essential for maintaining optimal performance. Use a soft, lint-free cloth to remove dirt, dust, and fingerprints from the surfaces of your headphones. Be cautious not to apply excessive pressure or use harsh cleaning agents, as this can cause damage. |
| 2. Cable Management |
Properly managing the cables of your headphones is important to prevent tangling, which can lead to strain and potential wire breakage. Consider investing in cable management solutions such as clips or cable organizers to keep your headphone cables organized and protected. |
| 3. Storage |
When not in use, it is crucial to store your headphones in a safe and secure manner. Avoid leaving them in areas with extreme temperatures or humidity, as this can potentially damage the internal components. Utilize a protective case or pouch to shield your headphones from physical impact and environmental factors. |
| 4. Volume Control |
Using excessive volume levels for prolonged periods can have negative effects on both your hearing and the overall performance of your headphones. It is recommended to listen at moderate volumes and take regular breaks to prevent strain and potential damage to your ears and headphones. |
| 5. Regular Maintenance |
Performing periodic maintenance tasks can greatly enhance the lifespan and performance of your headphones. This includes checking and tightening any loose parts, inspecting the connectors for damage, and replacing worn-out ear cushions or foam pads. Follow the manufacturer's instructions or consult a professional if needed. |
By diligently following these guidelines, you can ensure that your headphones remain in optimal condition, providing you with exceptional audio quality and an enjoyable listening experience for years to come.
[MOVIES] [/MOVIES] [/MOVIES_ENABLED]FAQ
Can I connect my wired headphones to a Windows 10 laptop?
Yes, you can connect your wired headphones to a Windows 10 laptop. Most laptops have a 3.5mm headphone jack where you can plug in your headphones. Simply insert the headphone plug into the headphone jack on your laptop, and it should automatically recognize the headphones. If you don't hear any audio, make sure the volume is turned up and the headphones are properly inserted into the jack. If you have a newer laptop that doesn't have a headphone jack, you can use a USB headphone adapter to connect your wired headphones.
Is it possible to connect multiple Bluetooth headphones to a Windows 10 laptop simultaneously?
Yes, it is possible to connect multiple Bluetooth headphones to a Windows 10 laptop simultaneously. However, this feature depends on the capabilities of your laptop and the Bluetooth version it supports. If your laptop supports Bluetooth 5.0 or higher, it may have a feature called "Bluetooth multipoint" or "dual audio" that allows you to connect multiple Bluetooth devices at the same time. To connect multiple headphones, follow the same steps for connecting a single headphone and repeat the process for each additional headphone. Keep in mind that the audio may be divided between the headphones, so the quality and volume level may vary.
Can I use wireless Bluetooth headphones on a Windows 10 laptop with no built-in Bluetooth?
Yes, you can use wireless Bluetooth headphones on a Windows 10 laptop that does not have built-in Bluetooth. To do this, you will need a Bluetooth adapter or dongle. A Bluetooth adapter is a small device that can be plugged into a USB port on your laptop and provides Bluetooth capability. Once you have the Bluetooth adapter, plug it into your laptop and follow the steps mentioned earlier to connect your wireless Bluetooth headphones. Make sure the Bluetooth adapter is compatible with your laptop's operating system and supports the version of Bluetooth used by your headphones.
Can I connect wireless headphones to my Windows 10 laptop?
Yes, you can connect wireless headphones to your Windows 10 laptop. To do this, make sure your headphones are in pairing mode, go to the "Settings" menu on your laptop, select "Devices," then click on "Bluetooth & other devices." Turn on the Bluetooth toggle switch and click on "Add Bluetooth or other device." Choose the "Bluetooth" option and select your headphones from the list. Once connected, you can enjoy your audio wirelessly.
What do I do if my Windows 10 laptop doesn't have a headphone jack?
If your Windows 10 laptop doesn't have a headphone jack, you can still connect headphones using alternative methods. One option is to use a USB headphone adapter, which typically plugs into a USB port on your laptop and provides a headphone jack for audio output. Another option is to use wireless headphones that can connect through Bluetooth. You can follow the steps mentioned earlier in this article to connect wireless headphones via Bluetooth. Both of these methods allow you to enjoy audio on your laptop even without a headphone jack.




