Are you tired of the same old routine of connecting your headphones to your computer's front audio jack? Looking for a hassle-free way to enjoy your favorite tunes without any technical glitches? Look no further, as we've got you covered!
Discover the secrets to effortlessly linking your headphones to your computer's front audio panel in just a few simple steps. Say goodbye to tangling wires and time-consuming troubleshooting, and say hello to a seamless audio experience like never before.
In this comprehensive guide, we'll walk you through the entire process, providing you with detailed instructions, helpful tips, and expert advice to ensure a successful connection every time. Whether you're a tech-savvy individual or a novice in the world of audio devices, this article is here to cater to your needs.
But why would you want to connect your headphones to the front audio panel?
If you're tired of reaching for the back of your computer every time you want to plug in your headphones or struggling with limited cable lengths, the front audio panel is your solution. This convenient feature allows you to easily access the headphone jack located on the front of your computer, eliminating the need for constant bending and twisting.
With just a few simple steps, you can enjoy your favorite music, podcasts, or online gaming sessions with utmost comfort and ease. So, let's dive into the world of hassle-free audio connectivity and make the most out of your computer's front audio panel!
Understanding the Audio Ports on Your Computer's Front Panel

When it comes to audio on your computer, the front panel plays a vital role in connecting various devices such as headphones, microphones, and speakers. Understanding the functionality and capabilities of the front panel audio ports can enhance your overall audio experience.
The front panel audio ports are located on the front or top surface of your computer case, providing convenient access to plug in headphones or headsets. These ports are specifically designed to facilitate audio input and output, allowing for seamless communication and entertainment.
There are typically two separate audio ports on the front panel – a headphone port and a microphone port. The headphone port is where you connect your headphones or headsets to listen to audio directly. On the other hand, the microphone port is used to connect an external microphone for recording or communication purposes.
It's important to note that the front panel audio ports are different from the audio ports located at the back of your computer. While the rear ports are typically used for connecting speakers and other audio devices, the front panel ports are more convenient for quick access and personal use.
When connecting headphones or headsets to the front panel, it's essential to ensure that the audio drivers and settings on your Windows 10 system are properly configured. This ensures the best audio quality and compatibility with your specific headphones or headsets.
Overall, understanding the front panel audio ports on your computer allows you to conveniently connect headphones or headsets for an immersive audio experience. By familiarizing yourself with these ports and their capabilities, you can optimize your computer's audio setup and enjoy enhanced audio quality for various applications and entertainment purposes.
Check if the Audio Ports on Your Computer's Front Panel are Activated
In this section, we will guide you through the process of verifying whether the audio ports located on the front panel of your computer are enabled and ready to be used. This step is essential to ensure that you can connect your headphones or other audio devices properly and enjoy hassle-free audio playback.
To check the activation status of the front panel audio ports in Windows 10, you need to follow a few simple steps:
| Step 1: | Access the Sound settings by right-clicking on the speaker icon in the system tray and selecting "Sounds" from the context menu. |
| Step 2: | In the Sound settings window, navigate to the "Playback" tab and look for the audio device associated with the front panel audio ports. |
| Step 3: | Once you locate the correct audio device, right-click on it and select "Properties" from the dropdown menu. |
| Step 4: | In the Properties window, go to the "General" tab and ensure that the checkbox next to "Enable audio enhancements" is checked. |
| Step 5: | Next, switch to the "Levels" tab and make sure that the volume slider for the front panel audio device is set to an appropriate level. |
| Step 6: | Lastly, click on the "OK" button to save the changes and exit the Properties window. |
Once you have completed these steps, your front panel audio ports should be enabled and ready for use. You can now connect your headphones or other audio devices to the front panel and enjoy high-quality sound output without any issues.
Update or Install Audio Drivers on Windows 10
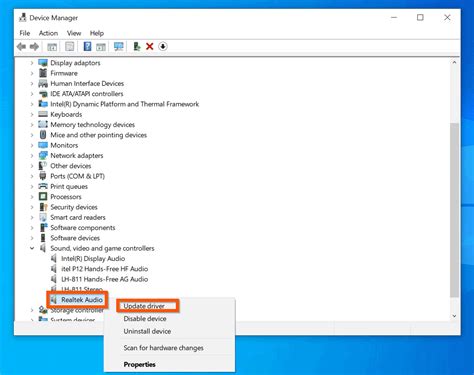
In the context of the topic "How to Connect Headphones to the Front Panel in Windows 10," this section focuses on the importance of updating or installing audio drivers on Windows 10 for optimal headphone connectivity and audio performance.
Why update or install audio drivers?
Ensuring that your audio drivers are up to date or properly installed is crucial for achieving the best audio experience on Windows 10. Audio drivers serve as the communication link between your computer's operating system and the audio hardware, allowing it to produce high-quality sound and effectively utilize headphone connectivity features.
Checking for driver updates
Periodically checking for driver updates is essential as manufacturers often release new versions to address performance issues, add new features, or provide compatibility with the latest operating system updates. You can manually check for driver updates through the Device Manager or by visiting the manufacturer's website for your specific audio hardware.
Installing audio drivers
If you find that your audio drivers are outdated or missing, it is important to install the correct drivers to ensure proper functionality. To do this, obtain the latest drivers from the manufacturer's website or use a reliable driver update software. Follow the provided instructions to install the drivers correctly, and restart your computer if necessary.
Verifying driver installation
After installing the updated or new audio drivers, it is recommended to verify their installation to ensure they are properly functioning. Check the Device Manager for any indications of errors or conflicts. Additionally, test the headphone connectivity and audio playback to ensure optimal performance.
Final thoughts
Updating or installing audio drivers on Windows 10 is an essential step to enhance and optimize headphone connectivity and audio performance. By keeping your drivers up to date, you can ensure that your headphones deliver the best possible sound experience when connected to the front panel of your computer.
Configuring Audio Settings for Headphones Connected to the Front Panel
In this section, we will explore the process of adjusting audio settings for headphones that are connected to the front panel of your device. By customizing these settings, you can enhance your audio experience and ensure optimal sound quality without the need for any additional software or hardware.
The first step is to access the audio settings on your Windows 10 system. You can easily do this by navigating to the sound control panel, where you will find a variety of options to customize your audio output. Within these settings, there are specific configurations available for headphones connected to the front panel.
To begin, locate the "Playback" tab in the sound control panel. Here, you will find a list of all the available audio devices connected to your system. Look for the headphones that are connected to the front panel, which might be listed as "Front Panel Headphones," "Front Jack," or something similar.
Once you have identified the headphones, select them and click on the "Properties" button. This will open a new window with additional options and configurations for the selected device. Here, you can adjust various settings such as audio enhancements, spatial sound, and sample rate to optimize your listening experience.
Furthermore, you can also fine-tune the volume level specific to the headphones connected to the front panel. By accessing the "Levels" tab within the properties window, you can set the volume level to your preference. Additionally, you can enable or disable features like microphone boost, which can be useful if your headphones have a built-in microphone.
Once you have made the desired changes, click on the "Apply" or "OK" button to save the settings. Your audio settings will now be configured specifically for the headphones connected to the front panel of your Windows 10 device, providing you with an improved audio experience for your favorite multimedia content.
Troubleshoot Common Issues with Front Panel Headphones

In this section, we will discuss some common problems that users might encounter when trying to use headphones with the front panel of their computer. We will provide practical solutions and troubleshooting tips to help resolve these issues and ensure a smooth audio experience.
1. No audio output: If you are unable to hear any sound through your headphones connected to the front panel, there could be several reasons for this. It could be due to improper connection, a faulty headphone jack, or incorrect audio settings. We will guide you through the steps to check and resolve each of these possible causes.
2. Low volume or distorted sound: If the audio output from your front panel headphones is too low or distorted, it can be frustrating. This problem can occur due to incorrect sound settings, outdated audio drivers, or issues with the headphone hardware. We will walk you through the troubleshooting process to identify and fix the underlying cause.
3. Mic not working: Many headphones come with an integrated microphone, and if it's not working properly, it can hinder your ability to communicate during calls or recordings. We will explain the various factors that can cause microphone issues with front panel headphones and provide step-by-step instructions to troubleshoot and resolve them.
4. Interference or static noise: Some users may experience interference or static noise when using headphones with the front panel. This can be caused by electrical interference, damaged cables, or audio configuration problems. We will help you identify the source of the issue and offer solutions to eliminate or reduce the unwanted noise.
By following the troubleshooting steps outlined in this section, you will be able to overcome common issues that may arise when using headphones connected to the front panel of your Windows 10 computer. Whether it's addressing audio output problems, resolving microphone issues, or dealing with interference, we aim to provide effective solutions to enhance your headphone experience.
Alternative Solutions for Connecting Headphones on Windows 10
When it comes to connecting headphones to your computer running on the Windows 10 operating system, there are various alternative options available apart from using the front panel. These solutions offer flexibility and convenience, allowing you to enjoy your audio experience without any hassle.
1. Rear Panel Connections: If your computer tower has rear audio ports, you can connect your headphones directly to these ports. This eliminates the need to access the front panel and provides a stable connection for high-quality audio output.
2. USB Headphones: Another alternative is using USB headphones. These headphones come with built-in audio interfaces and can be directly plugged into the USB ports of your computer. They offer excellent audio performance and are compatible with Windows 10 without requiring any additional software or configurations.
3. Bluetooth Connectivity: Many modern headphones come equipped with Bluetooth capabilities, allowing you to connect them wirelessly to your Windows 10 computer. By enabling Bluetooth on both your computer and headphones, you can enjoy a wireless audio experience without the need for physical connections.
4. Audio Adapters: In case your computer lacks the necessary audio ports, you can consider using audio adapters or converters. These devices allow you to convert different audio interfaces to match the available ports on your computer. For example, you can use a USB to audio jack adapter to connect your headphones to a USB port.
5. External Audio Interfaces: If you require more advanced audio capabilities or high-quality audio recording, external audio interfaces can be a viable alternative. These devices usually connect to your computer via USB or Thunderbolt ports and provide professional-grade audio input and output options.
Remember, the availability and compatibility of these alternative solutions may vary depending on your specific computer hardware and headphone model. It's always recommended to check the manufacturer's instructions and ensure the compatibility with Windows 10 before attempting any connections.
By exploring these alternative solutions, you can find the most suitable method for connecting your headphones to your Windows 10 computer, ensuring a seamless and immersive audio experience.
Use 2 Audio Outputs at the Same Time on Windows
Use 2 Audio Outputs at the Same Time on Windows by Ray Tube Fixes 741,810 views 3 years ago 3 minutes, 11 seconds
FAQ
Can I use headphones with the front panel in Windows 10?
Yes, you can use headphones with the front panel in Windows 10. The front panel usually has a headphone jack that you can connect your headphones to.
How do I connect headphones to the front panel in Windows 10?
To connect headphones to the front panel in Windows 10, locate the headphone jack on the front panel of your computer case. Plug in the headphones into the headphone jack firmly. Windows should automatically detect the headphones and switch the audio output to them.
What should I do if my headphones are not working when connected to the front panel in Windows 10?
If your headphones are not working when connected to the front panel in Windows 10, there could be a few possible reasons. Firstly, make sure the headphones are properly plugged in and the connection is secure. Secondly, check the volume levels on your computer to ensure they are not muted or set too low. Additionally, you can try connecting the headphones to a different audio jack or port to rule out any hardware issues. If the problem still persists, you may need to update your audio drivers or seek further assistance.




