Do you crave an immersive and high-quality audio experience while using your beloved Samsung device, but are unsure of how to achieve it? Look no further! We are here to guide you through the process of effortlessly connecting headphones to your Samsung phone, ensuring that you can enjoy your favorite songs, podcasts, and videos without any limitations.
With this step-by-step tutorial, we will walk you through the necessary actions to establish a seamless connection between your Samsung device and your headphones. Whether you prefer the freedom of wireless Bluetooth headphones or the reliability of wired earphones, we have you covered!
Gone are the days of struggling to find the optimal audio settings or feeling disconnected from your favorite content. By following our expert advice and leveraging the power of your Samsung device, you will unlock a world of incredible sound quality that will revolutionize your listening experience. So, grab your headphones and let's dive into the wonderful world of audio possibilities!
Checking Headphone Compatibility

When it comes to using headphones with your Samsung device, it is important to ensure that they are compatible. Compatibility refers to the ability of the headphones to work effectively with your device, providing optimal audio quality and functionality.
In order to check the compatibility of your headphones with your Samsung phone, there are a few key aspects to consider:
Firstly, you should verify the type of headphone connection supported by your phone. Samsung devices typically support various types of connections, including wired and wireless options. It is essential to determine whether your headphones utilize a standard 3.5mm headphone jack, USB-C port, or if they are wireless Bluetooth headphones.
Additionally, it is crucial to check if your Samsung phone is equipped with the necessary software and settings to support your headphones. Some models may require specific firmware updates or adjustments in the sound settings to ensure proper headphone functionality.
Furthermore, consider the features and capabilities of your headphones and whether they align with the capabilities of your Samsung phone. For instance, if your headphones offer noise cancellation or virtual surround sound, make sure your device supports these features to enjoy the full benefits.
Finally, prior to purchasing or connecting headphones to your Samsung phone, you can consult the manufacturer's website or product specifications to confirm compatibility. This may include checking the supported device list or contacting customer support for more detailed information.
Overall, compatibility is an essential factor to consider when using headphones with your Samsung phone. By verifying the type of connection, ensuring software compatibility, evaluating features, and consulting manufacturer information, you can enjoy a seamless audio experience with your device.
Insert Headphones into the Device
In order to enjoy your audio experience on your Samsung device, you will need to properly insert your headphones. Inserting headphones allows you to immerse yourself in music, podcasts, or any other form of audio entertainment without disturbing others around you.
Follow these simple steps to insert your headphones into your Samsung device:
- Locate the headphone jack on your Samsung device. This is typically found on the top or bottom of the device, depending on the model.
- Gently insert the headphone plug into the headphone jack. Ensure that the plug is inserted fully to establish a secure connection.
- Once inserted, you may notice a click or slight resistance, indicating that the headphones are properly connected.
- If your headphones have a volume control or microphone, ensure that they are positioned in a comfortable and accessible position for your usage.
Once your headphones are securely connected, you can begin to enjoy your audio content. Adjust the volume levels to your preference and indulge in a private and immersive audio experience.
Remember to always remove your headphones carefully when finished using them to prevent any unnecessary damage to the device or the headphones themselves.
Adjusting headphone settings
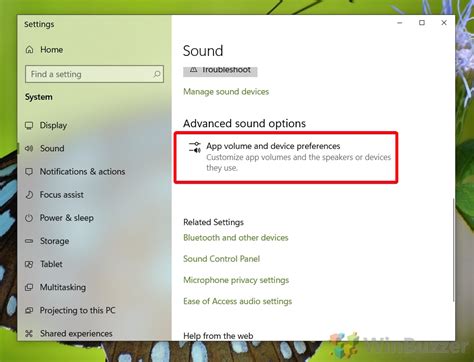
In this section, we will explore the various options available for customizing and fine-tuning your headphone settings on your Samsung smartphone. By adjusting these settings, you can enhance your audio experience and personalize it according to your preferences.
1. Sound quality: The sound quality setting allows you to optimize the audio output of your headphones. You can choose from different presets or manually adjust the equalizer settings to enhance bass, treble, or other audio frequencies.
2. Volume control: Adjusting the volume control enables you to increase or decrease the volume level of your headphones. You can either use the volume buttons on your smartphone or adjust the volume settings in the audio settings menu.
3. Sound effects: Explore the sound effects settings to add special sound enhancements such as virtual surround sound, 3D audio, or bass boost. These effects can provide a more immersive and dynamic audio experience when using your headphones.
4. Microphone settings: If your headphones come with a microphone, you may want to adjust the microphone settings. This includes controlling the microphone sensitivity, noise cancellation, or enabling/disabling any additional features.
5. Notification sounds: Customize the notification sounds specifically for your headphones. You can assign different tones or vibrations when receiving calls, messages, or other notifications while wearing your headphones.
6. Media controls: Configure the media controls on your headphones to easily play, pause, skip tracks, or adjust the volume without needing to interact with your smartphone. This feature allows for convenient control while on the go.
7. Bluetooth settings: If your headphones connect via Bluetooth, explore the Bluetooth settings on your Samsung smartphone to ensure a stable and reliable connection. You can also manage paired devices and adjust other related settings.
8. Accessibility settings: Samsung smartphones offer accessibility features for users with hearing impairments. In the accessibility settings, you can enable features like mono audio, which combines the left and right audio channels into a single channel for improved clarity when using one headphone.
By adjusting these headphone settings, you can optimize the audio experience on your Samsung smartphone and enjoy your favorite music, movies, or calls with enhanced sound quality and personalized preferences.
Troubleshoot connectivity problems with your headphones
When using headphones with your Samsung device, you may encounter connectivity issues that can disrupt your listening experience. In this section, we will explore some troubleshooting steps to help you resolve these problems and ensure a smooth connection between your device and headphones.
- Check headphone connection: Start by verifying that your headphones are properly connected to your Samsung device. Ensure that the headphone plug is securely inserted into the headphone jack.
- Inspect the headphone cable: Examine the cable of your headphones for any signs of damage or wear. A damaged cable can cause connectivity issues. If you notice any problems, consider replacing the cable or contacting the manufacturer for assistance.
- Clean the headphone jack: Over time, dust and debris can accumulate in the headphone jack, obstructing the connection. Use a soft, dry cloth or a canned air duster to gently clean the jack and remove any obstructions.
- Restart your device: Sometimes, a simple restart can resolve connectivity problems. Turn off your Samsung device, wait for a few seconds, and then turn it back on. After the restart, try connecting your headphones again.
- Update your device software: Outdated software can sometimes interfere with the headphone connection. Check for software updates for your Samsung device and install them if available. Keeping your device up to date can help ensure compatibility with your headphones.
- Try different headphones: If you have access to another pair of headphones, try connecting them to your Samsung device. This will help determine if the issue lies with your headphones or your device. If the alternate headphones work, the problem may be with your original pair.
- Reset network settings: In some cases, resetting the network settings on your Samsung device can resolve connectivity problems. Go to the device settings, find the "Reset" or "Reset Network Settings" option, and follow the prompts to reset your network settings.
- Seek professional assistance: If none of the above troubleshooting steps resolve your headphone connectivity issues, it may be necessary to seek professional assistance. Contact Samsung support or visit an authorized service center for further assistance with your headphone problem.
By following the troubleshooting steps outlined above, you can overcome various headphone connectivity issues and enjoy uninterrupted audio on your Samsung device.
Update your device's software for improved headphone compatibility
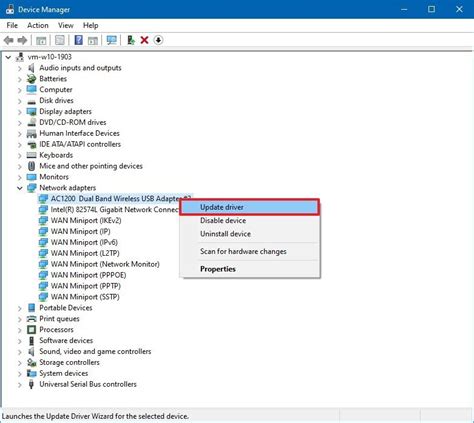
One important aspect of optimizing your headphone experience on your Samsung device is to ensure that your software is up to date. Regular software updates provided by Samsung can include improvements and bug fixes specifically related to headphone support, enhancing the overall audio performance and compatibility.
By keeping your device's software updated, you can take advantage of the latest developments in headphone technology and ensure seamless connectivity and audio quality. Additionally, software updates often address any potential issues or conflicts that might hinder the proper functioning of your headphones.
To check for software updates on your Samsung device, follow these steps:
- Go to the "Settings" menu on your device.
- Scroll down and tap on "Software Update" or "System Updates".
- Tap on "Download and install" or a similar option to check for available updates.
- If an update is available, follow the on-screen instructions to download and install it.
Remember to ensure that your device is connected to a stable Wi-Fi network and has sufficient battery power to complete the update process smoothly.
By regularly updating your Samsung device's software, you can ensure that you are benefiting from the latest optimizations and improvements to headphone support, providing you with a better audio experience overall.
Clean the Audio Port
To ensure optimal performance of your audio devices, it is essential to keep the audio port clean and free from any obstructions. Over time, dust, lint, and debris can accumulate in the audio port, leading to poor sound quality or even the inability to use headphones on your Samsung phone.
A simple and effective way to address this issue is by cleaning the headphone jack regularly. By doing so, you can maintain clear and uninterrupted audio transmission. Below, we provide step-by-step instructions on how to clean the audio port of your Samsung phone.
| Materials Needed: | - Cotton swabs | - Isopropyl alcohol | - Compressed air can (optional) |
|---|
1. Start by powering off your Samsung phone and removing any headphones or accessories connected to the audio port.
2. Take a cotton swab and moisten it with a small amount of isopropyl alcohol. It is important to use a minimal amount of alcohol to prevent any damage to the device.
3. Gently insert the moistened cotton swab into the audio port of your Samsung phone.
4. Carefully rotate the cotton swab inside the port, making sure to cover the entire area. This motion helps dislodge and remove any dust or debris present in the port.
5. If available, you can also use a compressed air can to blow air into the audio port, further removing any stubborn particles.
6. Once you have cleaned the audio port, allow it to dry completely before reinserting any headphones or accessories.
Regularly cleaning the audio port of your Samsung phone is a simple yet effective way to maintain optimal sound quality and ensure proper functionality of your headphones. By following these steps, you can enjoy a seamless listening experience on your device.
Using a Bluetooth Headphone Adapter

Enhance your audio experience on your Samsung device by utilizing a Bluetooth headphone adapter. With this handy device, you can enjoy the freedom of wireless connectivity and experience your favorite music and videos without the hassle of tangled wires. Whether you want to upgrade your existing headphones or utilize your device with a pair of Bluetooth headphones, a Bluetooth headphone adapter is the perfect solution.
Step 1: Begin by selecting a Bluetooth headphone adapter that is compatible with your Samsung phone. Look for an adapter that supports Bluetooth 5.0 or higher for optimal performance and range.
Step 2: Once you have obtained the Bluetooth headphone adapter, switch on your Samsung device and open the Bluetooth settings. Enable Bluetooth by navigating to the settings menu and toggling the Bluetooth option to the "On" position.
Step 3: Connect the Bluetooth headphone adapter to your Samsung phone by pressing the pairing button on the adapter. This will put the adapter into pairing mode, allowing your Samsung device to detect and connect to it.
Step 4: On your Samsung phone, select the Bluetooth headphone adapter from the list of available devices. The adapter may appear as a generic name or have a specific model number. Follow the on-screen prompts to complete the pairing process.
Step 5: Once your Samsung phone and the Bluetooth headphone adapter are successfully paired, you can now connect your headphones to the adapter. Depending on the adapter, this may involve plugging your headphones into a dedicated port on the adapter or pairing them wirelessly.
Step 6: Test the connection by playing some audio on your Samsung device. If the audio plays through your headphones, then the connection was successful. Adjust the volume and enjoy your enhanced audio experience with your Bluetooth headphones and the Bluetooth headphone adapter.
Using a Bluetooth headphone adapter allows you to transform your Samsung phone into a versatile audio device that can seamlessly connect to a wide range of headphone options. Say goodbye to traditional wired connections and embrace the convenience and freedom of Bluetooth technology.
Samsung Galaxy Buds | Everything You Need To Know!
Samsung Galaxy Buds | Everything You Need To Know! by TeQreation 1,601,608 views 4 years ago 11 minutes, 10 seconds
Galaxy Buds Live: Using touch controls & ANC | Samsung
Galaxy Buds Live: Using touch controls & ANC | Samsung by Samsung 389,434 views 3 years ago 1 minute, 24 seconds
FAQ
How do I enable headphones on my Samsung phone?
To enable headphones on your Samsung phone, start by plugging them into the headphone jack located on the bottom or top of the device, depending on the model. Then, go to the "Settings" app on your phone and select "Sounds and Vibration." From there, tap on "Sound quality and effects" and choose "Headphones." Finally, toggle on the "Adapt Sound" or "Dolby Atmos" options to enhance your headphone audio experience.
Can I use wireless headphones with my Samsung phone?
Yes, you can definitely use wireless headphones with your Samsung phone. Most Samsung phones have Bluetooth capabilities, allowing you to pair and connect wireless headphones to them. To do this, simply put your wireless headphones in pairing mode, go to the "Settings" app on your phone, select "Connections," then "Bluetooth," and finally, tap on your headphones' name to connect them wirelessly.
Why are my headphones not working on my Samsung phone?
If your headphones are not working on your Samsung phone, there could be a few reasons. First, ensure that the headphones are properly plugged into the headphone jack or connected wirelessly via Bluetooth. If they are connected but still not working, try cleaning the headphone jack to remove any debris or dust that may be interfering with the connection. Additionally, check the audio settings on your phone to make sure the headphones are selected as the audio output device.
How can I adjust the volume of my headphones on a Samsung phone?
To adjust the volume of your headphones on a Samsung phone, start by playing audio through them. Then, use the volume up and down buttons on the side of your phone to increase or decrease the audio level. Alternatively, you can adjust the headphone volume through the "Settings" app by going to "Sounds and Vibration," selecting "Volume," and then adjusting the media volume slider to your desired level.
Is there a way to improve the audio quality of my headphones on a Samsung phone?
Yes, there are a few ways to improve the audio quality of your headphones on a Samsung phone. Firstly, you can enable features like "Adapt Sound" or "Dolby Atmos" through the "Sound quality and effects" settings in the "Sounds and Vibration" section of the "Settings" app. These features optimize the audio output based on your hearing preferences. Additionally, you can use equalizer apps from the Google Play Store to customize the sound settings further according to your preferences.




