Embrace the freedom of wirelessly connecting your favorite audio accessories to your Windows 11 PC with utmost ease and convenience. Say goodbye to tangled cords and hello to seamless music streaming and immersive sound experiences. It's time to effortlessly pair your personal computer with Bluetooth-enabled headphones.
Effortless Wire-Free Audio Integration
Unlock the power of wireless connectivity and experience a new level of convenience with the ability to link your Bluetooth headphones to your PC. Whether you're a music enthusiast, a gamer seeking intense audio immersion, or someone who values portability and flexibility, this article will guide you through the simple steps to establish a seamless audio connection without the need for pesky cables.
A World of Possibilities at Your Fingertips
With the ability to connect your Bluetooth headphones to your Windows 11 PC, a whole new world of possibilities awaits you. Imagine the freedom to enjoy your favorite music or delve into your virtual gaming adventures without being tethered to your computer by cords. The flexibility and mobility offered by wireless audio connectivity will elevate your overall PC experience and unleash your audio capabilities.
Checking Bluetooth Compatibility and Hardware Requirements
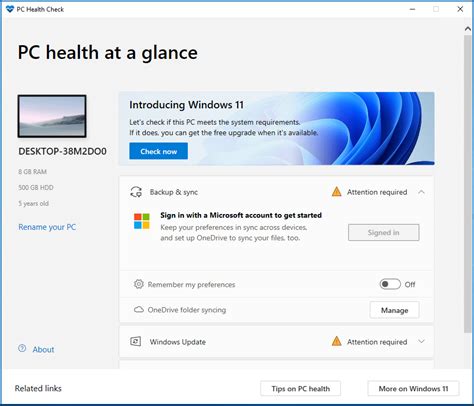
In order to successfully pair your wireless headphones with your computer running the latest version of the operating system, it is important to first ensure Bluetooth compatibility and meet the necessary hardware requirements. This section will guide you through the steps to check if your system meets the necessary criteria for a seamless Bluetooth headphone connection on Windows 11.
To begin, you should verify that your computer is equipped with built-in Bluetooth functionality or has a Bluetooth adapter. Bluetooth is a wireless technology that enables communication between devices over short distances, allowing for the transmission of audio signals in the case of headphones.
| Checklist | Requirements |
|---|---|
| Bluetooth Version | Ensure your computer supports Bluetooth 4.0 or higher for optimal performance and compatibility with modern Bluetooth headphones. |
| Driver Updates | Make sure you have the latest Bluetooth drivers installed on your computer. These drivers enable the communication between the Bluetooth adapter and the operating system. |
| Hardware Limitations | Check if your computer has any hardware limitations that may affect Bluetooth connectivity, such as a limited range or interference from other devices. Keep in mind that obstacles like walls or large metal objects can also hinder the Bluetooth signal. |
| Power and Battery | Ensure that your computer or laptop is connected to a power source or has sufficient battery life. Connecting Bluetooth headphones can consume additional power, so it's important to have enough power available. |
By following these recommendations and ensuring Bluetooth compatibility and hardware requirements are met, you will be well-prepared to successfully connect your Bluetooth headphones to your Windows 11 PC and enjoy a wireless audio experience.
Enabling Wireless Connectivity on the Latest Windows Operating System
In the ever-evolving world of technology, staying connected wirelessly has become an essential aspect of our daily lives. With the release of the newest Windows operating system, it is crucial to understand how to enable Bluetooth functionality on your device.
One of the key features of Windows 11 is its enhanced wireless capabilities, providing users with seamless connectivity options to a variety of devices. By enabling Bluetooth on your Windows 11 PC, you can easily connect to and communicate with a range of Bluetooth-enabled devices such as headphones, speakers, keyboards, and more.
The process of enabling Bluetooth on Windows 11 is straightforward and can be done in a few simple steps. To start, navigate to the settings menu by clicking on the "Start" button in the lower left corner of your screen, followed by selecting the "Settings" icon.
| Step | Description |
|---|---|
| Step 1: | From the Settings menu, click on the "Bluetooth & devices" option. |
| Step 2: | In the Bluetooth & devices settings, toggle the Bluetooth switch to the "On" position. |
| Step 3: | Once enabled, your Windows 11 PC will automatically start scanning for nearby Bluetooth devices. |
| Step 4: | When the desired Bluetooth device appears in the list, click on it to establish the connection. |
It is important to note that some Bluetooth devices may require a pairing process that involves entering a passkey or confirming a PIN. Follow the on-screen instructions provided by both your Windows 11 PC and the specific device to complete the pairing successfully.
Once connected, you can enjoy the convenience of wireless audio streaming, improved productivity with wireless peripherals, and the ability to seamlessly transfer files between devices, all with the power of Bluetooth technology enabled on your Windows 11 PC.
Enabling Bluetooth functionality on Windows 11 allows you to harness the full potential of your PC and enhance your overall digital experience. Stay connected, untethered, and make the most out of your device's capabilities with the simple steps outlined in this guide.
Pairing Wireless Headsets with the Latest Windows Operating System

In this section, we will guide you through the step-by-step process of linking your wireless headsets to the newest Windows OS version. By following these instructions, you can effortlessly establish a seamless connection between your Bluetooth-enabled earphones and your Windows device without any difficulties. Ensure a hassle-free pairing experience by following the guidelines outlined below.
| Step | Instructions |
| 1 | Access the Settings menu |
| 2 | Navigate to the Bluetooth settings |
| 3 | Enable Bluetooth functionality |
| 4 | Initiate the pairing mode on your wireless headsets |
| 5 | Wait for your Windows device to detect the available Bluetooth devices |
| 6 | Select your headphones from the list of detected devices |
| 7 | Follow any on-screen prompts to complete the pairing process |
| 8 | Confirm successful pairing by checking the connection status |
By carrying out the above steps meticulously, you'll be able to effortlessly pair your wireless headphones with the advanced Windows 11 operating system. Enjoy the freedom of wireless audio and unlock a new level of convenience and flexibility while using your headphones with your Windows device.
Troubleshooting Common Bluetooth Connection Issues
In the process of setting up and using your wireless audio devices with your PC, you may encounter various difficulties that hinder the seamless connection between your Bluetooth headphones and Windows 11. This section aims to address and provide solutions to commonly experienced Bluetooth connection issues, allowing you to enjoy uninterrupted audio experiences.
1. Pairing Problems:
If you are encountering difficulties when pairing your wireless headphones with your PC, it is important to ensure that both devices are in pairing mode. Additionally, check if the Bluetooth feature is enabled on your computer and that the headphones are within the recommended range for optimal connection.
2. Intermittent Connection:
If you experience frequent dropouts or intermittent audio playback, your Bluetooth headphones may be subjected to interference. Try moving closer to your PC, away from potential obstructions, or turning off other nearby electronic devices emitting wireless signals. Additionally, ensuring that your headphones are fully charged can also help maintain a stable connection.
3. Outdated Drivers:
If you are still facing issues, outdated or incompatible Bluetooth drivers may be the culprit. Ensure that you have the latest drivers installed for your Bluetooth adapter on your PC. You can visit the manufacturer's website or use a reliable driver update tool to automatically update the drivers.
4. Resetting Bluetooth Settings:
In some cases, resetting the Bluetooth settings on your PC can resolve connection problems. Navigate to the Bluetooth settings, locate the connected headphones, and remove them from the list of paired devices. Then, put your headphones back into pairing mode and reconnect them to your PC.
5. Bluetooth Adapter Compatibility:
If you are using an external Bluetooth adapter with your PC, ensure that it is compatible with Windows 11. Some older adapters may not be supported by the latest operating systems, leading to connection issues. Consider upgrading to a compatible adapter if necessary.
By following these troubleshooting steps, you can overcome common Bluetooth connection issues and enjoy seamless wireless audio playback with your headphones on Windows 11.
[MOVIES] [/MOVIES] [/MOVIES_ENABLED]FAQ
How do I connect Bluetooth headphones to my PC on Windows 11?
To connect Bluetooth headphones to your PC on Windows 11, first, make sure that your headphones are in pairing mode. Then, go to the Start menu, click on Settings, and select Devices. From the Devices menu, click on Bluetooth & devices, and then choose Add device. Your PC will now search for available Bluetooth devices. Select your headphones from the list of available devices and click on Connect. Finally, follow any additional on-screen instructions to complete the pairing process.
Can I connect multiple Bluetooth headphones to my PC running on Windows 11?
Yes, it is possible to connect multiple Bluetooth headphones to your PC on Windows 11. However, keep in mind that the ability to connect multiple devices simultaneously may depend on the specific Bluetooth hardware and software capabilities of your PC. Some PCs may only support connecting one Bluetooth audio device at a time, while others may allow multiple connections. Check your PC's specifications or refer to the manufacturer's documentation for more information on its Bluetooth capabilities.
What should I do if my PC doesn't recognize my Bluetooth headphones on Windows 11?
If your PC doesn't recognize your Bluetooth headphones on Windows 11, there are several steps you can take to troubleshoot the issue. Firstly, make sure that your headphones are in pairing mode and that Bluetooth is enabled on your PC. You should also check if there are any drivers or software updates available for your PC's Bluetooth capabilities. Additionally, try restarting your PC and resetting your headphones. If the problem persists, consult the manufacturer's support documentation or contact their customer support for further assistance.
Is it necessary to install any additional software or drivers to connect Bluetooth headphones to my PC on Windows 11?
In most cases, you do not need to install any additional software or drivers to connect Bluetooth headphones to your PC on Windows 11. Windows 11 has built-in support for Bluetooth connectivity, and it should automatically recognize and pair with most Bluetooth headphones. However, there may be specific cases where installing drivers or software provided by the headphone manufacturer can enhance compatibility or functionality. Check the manufacturer's documentation or support website for any recommended software or drivers.
Can I use Bluetooth headphones to make and receive phone calls on my PC running on Windows 11?
Yes, you can use Bluetooth headphones to make and receive phone calls on your PC running on Windows 11, as long as your headphones have a built-in microphone and your PC supports the necessary Bluetooth profiles. When your headphones are connected to your PC, the audio output and input will be routed through the headphones, allowing you to use them for voice calls. However, it's important to ensure that your communication app or software is configured to use the Bluetooth headphones as the default audio device for calls.




