In the fast-paced world of technology, the ability to connect our devices seamlessly is becoming increasingly essential. Whether you want to listen to music, watch movies, or engage in immersive gaming experiences, the quality of audio is paramount. Luckily, there exists a versatile solution that eliminates the need for cumbersome wires and offers a convenient way to enjoy high-fidelity sound – the wireless audio connection.
This article aims to guide you through the process of establishing a wireless audio connection between your personal computer and your preferred headphones, utilizing the advanced capabilities of a cutting-edge Bluetooth communication module. By incorporating this technology into your setup, you can bid farewell to tangled cables and revel in the freedom of wireless audio streaming.
Enhancing Accessibility and Convenience
Imagine the freedom to move around your workspace, uninterrupted by cables, while still immersing yourself in stunning audio. With the help of a Bluetooth module, you can transform your computer into a hub of wireless connectivity, unlocking a realm of possibilities. No longer confined to the proximity of your device, you can now enjoy music, videos, and games without restriction, enhancing accessibility and convenience.
Revolutionize your audio experience by embracing wireless technology – follow the steps outlined in this article, and you'll be able to effortlessly connect your headphones to your computer using a Bluetooth module. Unleash the power of wireless audio and transform the way you listen to your favorite content.
Understanding Wireless Connectivity Technology

The advancement of wireless technology has revolutionized our everyday lives, allowing us to connect and communicate with devices without the limitations of physical connections. One of the most prevalent wireless technologies is Bluetooth, which enables devices to establish a seamless connection and exchange data wirelessly.
Bluetooth technology utilizes radio waves to create short-range connections between devices. It operates on the 2.4 GHz frequency band and employs a technique called frequency hopping spread spectrum (FHSS) to minimize interference from other wireless devices. Through this method, Bluetooth can establish stable connections without significant disruptions.
In addition to its robust connection capabilities, Bluetooth offers various benefits that have made it a popular choice for wireless communication. One such advantage is its low power consumption, allowing devices to utilize Bluetooth for extended periods without draining their batteries rapidly.
Bluetooth technology also supports multiple device pairings, meaning you can connect multiple devices to a single Bluetooth-enabled device simultaneously. This convenient feature enables seamless interactions between various devices, such as smartphones, headphones, speakers, and keyboards, without the need for physical cables.
To establish a Bluetooth connection, devices must go through a pairing process, during which they exchange security keys to ensure a secure and encrypted connection. Once paired, devices can communicate with each other, allowing for the transfer of audio, data, and even control signals.
Image source: Flaticon |
Choosing the Right Wireless Module for Your PC
When it comes to setting up a wireless connection between your headphones and your PC, choosing the right Bluetooth module is crucial. The Bluetooth module acts as the intermediary that enables seamless communication between your devices, ensuring that you can enjoy a wireless audio experience without any hassle.
There are several factors to consider when selecting the right Bluetooth module for your PC. One important consideration is the version of Bluetooth that the module supports. Bluetooth technology has evolved over the years, with each new version offering improved connectivity, data transfer rates, and energy efficiency. It is essential to choose a module that is compatible with the version of Bluetooth supported by your headphones and PC.
Another factor to consider is the range of the Bluetooth module. The range determines the distance over which your headphones can be connected to your PC. If you plan on using your headphones in close proximity to your computer, a module with a shorter range may suffice. However, if you intend to move around freely while using your headphones, it is advisable to opt for a module with an extended range.
The size and form factor of the Bluetooth module are also important considerations. Depending on the design of your PC and the available space, you may need to choose a module that can fit seamlessly without obstructing other components or ports. Some modules come in compact designs that are ideal for laptops or small form factor PCs, while others are larger and better suited for desktop computers.
Finally, it is essential to consider the compatibility of the Bluetooth module with your PC's operating system. While most modules are designed to be compatible with popular operating systems such as Windows, macOS, and Linux, it is still important to verify compatibility to avoid any compatibility issues that may arise.
| Considerations for Choosing a Bluetooth Module |
|---|
| Bluetooth Version Compatibility |
| Range of the Bluetooth Module |
| Size and Form Factor |
| Compatibility with PC's Operating System |
By carefully considering these factors, you can select the right Bluetooth module that seamlessly connects your headphones to your PC, providing you with a hassle-free wireless audio experience.
Preparing Your PC for Wireless Connectivity

Before establishing a wireless connection between your computer and your headphones, it is essential to ensure that your PC is properly set up for Bluetooth connectivity. This involves a series of steps to enable and configure Bluetooth settings on your computer. Following these steps will help you establish a seamless wireless connection between your PC and your headphones.
- Check if your PC has built-in Bluetooth capability: Start by verifying if your computer already has a built-in Bluetooth module. Some modern laptops and desktops come equipped with Bluetooth functionality. If your PC lacks this feature, you will need to purchase an external USB Bluetooth dongle.
- Ensure Bluetooth functionality is enabled: If your PC has built-in Bluetooth capabilities, it is important to confirm that the feature is enabled. Navigate to the system settings or control panel and look for the Bluetooth options. If Bluetooth is disabled, toggle the switch to turn it on.
- Install the necessary Bluetooth drivers: In some cases, you may need to install specific drivers to enable Bluetooth connectivity on your PC. Visit the manufacturer's website to download and install the appropriate drivers compatible with your operating system. Follow the installation instructions provided by the manufacturer.
- Pair your headphones with your PC: Once Bluetooth functionality is enabled on your computer, it's time to pair your headphones. Put your headphones into pairing mode, usually by holding down a dedicated button or following the instructions in the headphone's manual. On your computer, navigate to the Bluetooth settings and click on the option to search for devices. Select your headphones from the list of available devices and click on the pair/connect button.
- Verify successful pairing: After pairing your headphones with your PC, check if the connection has been successfully established. Look for a notification or confirmation message on your computer indicating a successful connection. You should now be able to enjoy wireless audio from your PC through your headphones.
By following these steps and ensuring your PC is properly prepared for Bluetooth connectivity, you can seamlessly connect your headphones wirelessly and enjoy the convenience of wireless audio.
Pairing Your Headphones with the Bluetooth Module
In this section, we will guide you through the process of establishing a connection between your headphones and the Bluetooth module, allowing you to enjoy wireless audio on your PC.
Step 1: Prepare Your Headphones
Before beginning the pairing process, make sure your headphones are turned on and in pairing mode. Consult the user manual for your headphones to locate the relevant button or switch. Once in pairing mode, the headphones will be discoverable by the Bluetooth module.
Step 2: Enable Bluetooth on Your PC
To establish a connection between your headphones and the Bluetooth module, you need to ensure that Bluetooth is enabled on your PC. Navigate to the settings menu and find the Bluetooth option. Toggle it on to activate Bluetooth functionality.
Step 3: Search for Available Devices
Once Bluetooth is enabled on your PC, it will start searching for nearby devices. Click on the "Search for devices" or similar button to initiate the search. Give it a moment to locate the available devices, including your headphones.
Step 4: Select Your Headphones
When the search is complete, a list of available devices will be displayed on your PC screen. Look for the name or model of your headphones in the list and select it to initiate the pairing process. Follow any on-screen prompts or instructions that may appear.
Step 5: Complete the Pairing Process
Once you have selected your headphones, your PC will begin the pairing process. This process may take a few moments, during which the Bluetooth module establishes a secure connection with your headphones. You may be prompted to enter a passkey or PIN code, depending on your headphones' requirements.
Step 6: Confirm the Connection
After successfully pairing your headphones with the Bluetooth module, your PC will display a confirmation message. This message typically indicates that the connection has been established and that your headphones are ready to use. You can now enjoy wireless audio on your PC through your newly connected headphones.
Following these steps will allow you to pair your headphones with the Bluetooth module effortlessly, enabling a seamless wireless audio experience on your PC.
Configuring Audio Settings for Wireless Headphones

In this section, we will explore the process of adjusting the audio settings on your computer to ensure optimal performance and compatibility when using wireless headphones.
Step 1: Pairing your Headphones
Before configuring the audio settings, it is crucial to pair your headphones with your computer's Bluetooth device. Make sure your headphones are in pairing mode and follow the instructions specific to your headphones model to establish a connection.
Step 2: Accessing the Sound Settings
Once your headphones are successfully paired, navigate to the sound settings on your computer. These settings can usually be accessed through the control panel or system preferences, depending on your operating system.
Step 3: Selecting the Default Playback Device
In the sound settings, locate the playback tab, where you can find the list of available audio devices. Identify your headphones from the list and set them as the default playback device. This will ensure that all audio output is redirected to your wireless headphones.
Step 4: Adjusting Audio Properties
Within the sound settings, you may have access to additional audio properties. These properties allow you to fine-tune the audio experience based on your preferences. Some common properties include equalizer settings, spatial sound options, and volume normalization.
Step 5: Testing and Troubleshooting
After configuring the audio settings, it is essential to test the connection to verify that the sound is being transmitted through your wireless headphones correctly. If you encounter any issues, refer to the troubleshooting section in your headphones' user manual or consult the manufacturer's website for assistance.
Note: The steps mentioned above may vary depending on your operating system and the specific software interface provided by your headphones manufacturer.
By following these steps and customizing the audio settings according to your preferences, you can ensure an immersive and high-quality audio experience when using your wireless headphones with your computer.
Troubleshooting Common Bluetooth Connection Issues
When attempting to establish a wireless connection between your computer and a Bluetooth device, you may encounter various problems. This section aims to provide solutions to some commonly encountered issues, helping you troubleshoot and resolve connection problems without the need for technical support.
| Problem | Solution |
|---|---|
| Pairing failure | Ensure both devices are in pairing mode and within range. Clear any existing pairings and try again. Restart both devices if needed. |
| Unstable connection | Check for potential sources of interference, such as other wireless devices or thick walls. Move closer to the computer or try relocating the device. Make sure the device is charged adequately. |
| Audio quality issues | Update the Bluetooth driver on your computer. Check if the headphones are properly positioned on your ears. Adjust the audio settings on both the computer and the headphones. Try using a different audio player or app. |
| Frequent disconnections | Ensure the Bluetooth device and computer have sufficient battery levels. Disable power-saving settings that may disable Bluetooth connectivity. Keep a clear line of sight between the devices to minimize signal interference. |
| Device not recognized | Ensure the Bluetooth device is compatible with your computer's Bluetooth version. Update the device's firmware if available. Restart the computer and try reconnecting the device. If all else fails, consult the device's user manual or contact customer support. |
By following these troubleshooting steps, you can overcome common Bluetooth connection issues and enjoy a seamless wireless audio experience with your headphones on your PC.
Maintaining a Stable Bluetooth Connection
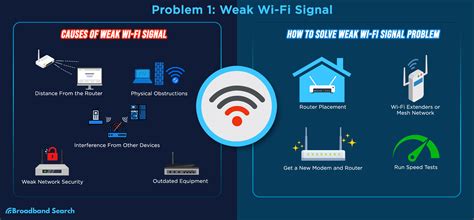
In the realm of wireless audio connectivity, the ability to maintain a seamless and reliable Bluetooth connection is paramount. While there are various factors that can affect the stability of the connection between your PC and headphones, understanding and implementing certain strategies can greatly enhance the overall performance of your wireless audio experience.
1. Signal Interference: Signal interference can disrupt the Bluetooth connection between your PC and headphones. To mitigate this issue, it is recommended to keep your wireless devices away from other electronics that transmit similar frequencies. Additionally, reducing the distance between your PC and headphones can help improve the signal strength and stability. |
2. Firmware Updates: Regularly updating the firmware of both your PC and headphones can address potential compatibility issues and enhance the overall Bluetooth connection. Check the manufacturer's website or user manual for instructions on how to update the firmware of your devices. |
3. Battery Level: A low battery level in either the PC or the headphones can result in an unstable Bluetooth connection. It is recommended to ensure that both devices are adequately charged before attempting to establish a connection. Additionally, consider replacing the batteries of your headphones if they are not rechargeable. |
4. Driver Updates: Outdated or incompatible Bluetooth drivers can lead to connectivity issues. To ensure a stable Bluetooth connection, regularly check for driver updates on your PC manufacturer's website or use a reliable driver update tool. |
5. Clear Pairing History: If you have previously paired your headphones with multiple devices, it is advisable to clear the pairing history and establish a fresh connection. This can help eliminate any conflicts or inconsistencies that may be affecting the stability of the Bluetooth connection. |
By following these guidelines and implementing the mentioned strategies, you can maintain a stable and uninterrupted Bluetooth connection between your PC and headphones, ensuring an optimal wireless audio experience.
Enjoying Wireless Audio with Your PC
In this section, we will explore the wonderful world of wireless audio and how you can enhance your PC experience by enjoying it. Imagine the freedom of moving around your room while still being able to listen to your favorite music or watch movies without the constraint of wires. By connecting your PC to a Bluetooth device, you can achieve just that.
Here are some ways you can enjoy wireless audio with your PC:
- Wireless Headphones: One popular option is to connect wireless headphones to your PC. With Bluetooth technology, you can pair your headphones to your PC and enjoy high-quality audio without being tethered to your device. This allows for greater flexibility and convenience while listening to music, watching videos, or even gaming.
- Wireless Speakers: If you prefer to share your audio experience with others, wireless speakers are a great choice. By connecting Bluetooth-enabled speakers to your PC, you can enjoy immersive sound without the need for any cables. Whether you're having a movie night or throwing a party, wireless speakers provide a hassle-free way to enhance the audio output of your PC.
- Wireless Adapters: If you already have a favorite pair of headphones or speakers that don't have built-in Bluetooth capabilities, you can still enjoy wireless audio by using a wireless adapter. These small devices can be connected to your PC's audio output and act as a bridge between your non-Bluetooth device and your PC's Bluetooth connection. This way, you can experience the convenience of wireless audio without having to replace your existing audio equipment.
Wireless audio has become increasingly popular due to its flexibility, convenience, and ability to declutter your space. Whether you choose wireless headphones, speakers, or adapters, connecting your PC to Bluetooth devices opens up a whole new world of audio possibilities. So why limit yourself to the confines of wired audio? Embrace the freedom and convenience of wireless audio and take your PC experience to new heights.
[MOVIES] [/MOVIES] [/MOVIES_ENABLED]FAQ
Can I connect my headphones to my PC using a Bluetooth module?
Yes, you can connect your headphones to your PC using a Bluetooth module. It allows for wireless audio transmission, so you can enjoy your music or videos without any cables.
What is a Bluetooth module?
A Bluetooth module is a device that enables wireless communication between electronic devices. In the case of connecting headphones to a PC, it acts as the intermediary between the PC and the headphones, transmitting audio signals without the need for any physical connection.
How do I connect my headphones to my PC using a Bluetooth module?
To connect your headphones to your PC using a Bluetooth module, you first need to make sure that your PC has a Bluetooth adapter or module. Then, turn on the Bluetooth on the PC and put your headphones in pairing mode. Finally, search for your headphones on the PC's Bluetooth settings and click on connect.
What are the benefits of connecting headphones to a PC via Bluetooth?
Connecting headphones to a PC via Bluetooth offers several benefits. It allows for a wireless listening experience, eliminating the need for any cables or wires. It also provides flexibility in terms of movement, as you can freely move around without being tethered to your PC. Additionally, Bluetooth connections typically have good audio quality, ensuring a pleasant listening experience.
Are there any limitations or things to consider when connecting headphones to a PC via Bluetooth?
Yes, there are a few limitations to consider when connecting headphones to a PC via Bluetooth. Firstly, the range of the Bluetooth connection may vary, so it's important to stay within the specified range for optimal performance. Additionally, some older PC models may not have built-in Bluetooth support, requiring the use of an external Bluetooth adapter. Finally, the audio quality may be slightly compromised compared to wired connections, although it generally remains of high quality.
Can I connect my headphones to my PC using a Bluetooth module?
Yes, you can connect your headphones to your PC by using a Bluetooth module. It allows you to wirelessly connect your headphones to your computer and enjoy audio without the hassle of cables.




