In the realm of personal audio devices, it is often essential to establish a seamless connection between your preferred listening tool and the technological hub that is your laptop. Whether seeking solace within the immersive melodies or the meticulous soundscapes of your favorite music, or simply desiring a snug auditory cocoon amid the bustling chaos of the world, headphones have become a ubiquitous companion to many laptop users.
This article aims to guide you through the intricacies of perfecting the art of headphones-laptop synergy, offering practical insights into the process of establishing and enhancing this vital connection. Throughout, we will explore various techniques, without relying on any repetitive terminology, to foster a richer understanding of how to finesse the audio output settings on your device, as well as how to optimize your preferred listening apparatus.
For those who yearn for acoustic nirvana, the ability to seamlessly harmonize headphones with your laptop is an indispensable skill to possess. With an array of dynamic strategies under your belt, you can effectively fine-tune your auditory experience while circumventing any potential disruptions that may arise from subpar connections or errant settings. By capitalizing on the methods discussed in this article, you will be well-equipped to immerse yourself in flawless audio quality and enjoy the unparalleled potential for personal exploration that your laptop affords.
Achieving Optimal Sound Experience with Personal Audio Devices on Portable Computers

Achieving an enhanced audio experience while utilizing personal audio devices on portable computers requires attention to key settings and adjustments. By customizing various sound parameters and optimizing the audio settings, users can maximize their listening pleasure and enjoy an immersive audio experience.
System Volume
One essential aspect of obtaining optimal sound quality involves adjusting the system volume appropriately. Users can amplify or reduce the sound level by modifying the system volume settings, ensuring a comfortable listening experience.
Audio Enhancements
To enhance audio quality, users can explore available audio enhancement features and plugins within their device's audio settings. These enhancements can include options such as equalizers, virtual surround sound, or special sound effects that manipulate the audio output to suit individual preferences.
Device Driver Updates
Regularly updating the device drivers for personal audio devices ensures compatibility with the laptop's operating system and potential bug fixes. Keeping these drivers up to date will contribute to optimal audio performance and prevent any potential conflicts or issues.
Audio Format Settings
Adjusting the audio format settings can also contribute to a better audio experience. Users can experiment with different audio formats, codecs, and bitrates to find the optimal setting that suits their personal preferences and enhances the overall audio quality.
Background Noise Reduction
Laptops often face the challenge of background noise interference during audio playback. Utilizing noise-canceling or noise reduction features can significantly minimize background disturbances, allowing users to focus on their audio content without distractions.
Equalizer Settings
Utilizing the equalizer settings provides users with the ability to fine-tune audio frequencies according to their preferences. Adjusting bass, treble, or specific frequency bands can help achieve a more balanced and personalized sound experience.
Audio Output Selection
Users can select the desired audio output device if multiple audio devices are connected to the laptop, such as headphones, external speakers, or Bluetooth audio devices. Choosing the appropriate output device ensures that the audio is directed to the desired medium for optimal sound delivery.
Volume Limiters
To protect hearing, many laptops offer volume limiter settings, which restrict the maximum volume output. Users can enable this feature to prevent excessive volume levels that may potentially cause harm to their hearing.
By exploring and adjusting these various settings, individuals can elevate their audio experience, personalize their sound preferences, and fully enjoy their personal audio devices on laptops.
Checking Audio Port Compatibility
When it comes to ensuring a seamless connection between your listening devices and your computer, one crucial step is checking the compatibility of your audio ports. Understanding the compatibility of your audio ports can help you avoid any potential issues or frustration that may arise from mismatched connections.
First, it's important to determine the type of audio port available on your laptop. There are several common types, including the traditional 3.5mm headphone jack, USB ports, and Bluetooth connectivity. Each of these options has its own advantages and limitations, so it's essential to assess which one suits your needs and equipment.
Additionally, it's vital to consider the specific audio output capabilities of your laptop. Different audio ports may support different audio formats or offer varying sound quality levels. While some ports provide support for high-quality audio output, others may be more suitable for basic audio requirements. Understanding the capabilities of your audio ports will enable you to make informed decisions when connecting your headphones.
It's worth noting that some laptops may have multiple audio ports, each serving a different purpose. For example, one port may be dedicated to microphone input, while another may be solely for headphone output. It's important to identify the correct audio port for your headphones so that you can enjoy optimal sound quality and functionality.
Before connecting your headphones, it is recommended to consult the user manual or visit the manufacturer's website for your laptop model. This will provide you with specific information on the audio ports and their compatibility with different devices. It's also a good idea to ensure that your laptop's audio drivers are up to date, as outdated drivers can potentially affect the performance of your headphones.
Ultimately, by checking the compatibility of your laptop's audio ports, you can ensure a smooth and enjoyable listening experience with your headphones. Understanding the various types of audio ports, their capabilities, and the specific requirements of your headphones will help you make the right connections and avoid any unnecessary troubleshooting.
Choosing the appropriate type of linkage
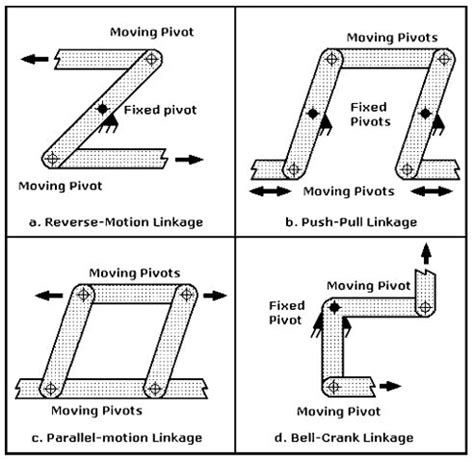
When it comes to establishing a connection between audio devices and computing devices, it is pivotal to select the most suitable method of linkage. The right kind of connection ensures seamless communication between the two devices, enabling a high-quality audio experience without any disruptions. This section will delve into various alternatives for establishing connections, offering insights into their respective pros and cons.
Customizing audio configurations on your portable computer
When it comes to adapting the sonic experience on your personal laptop, there are several methods available to tailor the audio settings according to your preferences. By adjusting these configurations, you can enhance the sound quality, optimize audio output, and personalize your listening experience on portable devices. This section will guide you through the process of configuring the audio settings on your laptop to ensure an immersive sonic journey.
Troubleshooting common connection issues

When attempting to establish a connection between audio devices and computer systems, users often encounter a variety of issues that hinder successful connectivity. This section aims to address and resolve some of the most common problems that can arise during this process. By understanding the underlying causes and following the provided troubleshooting steps, users can effectively overcome connectivity obstacles and enjoy uninterrupted audio experiences.
- Check cable integrity: Inspect the audio cable for any signs of damage or wear and tear. Replace if necessary to ensure a secure and consistent connection.
- Verify audio device compatibility: Ensure that the headphones are compatible with the computer system's audio output. Consult the user manual or manufacturer's website for compatibility information.
- Confirm audio drivers: Periodically, audio drivers may become outdated or corrupted, resulting in connection issues. Verify that the audio drivers are up to date and consider reinstalling or updating them if necessary.
- Adjust audio settings: Explore the computer system's sound settings to ensure that the correct audio output device is selected. Additionally, adjust volume levels and ensure that mute functions are disabled.
- Restart audio services: Restarting audio-related services can often resolve connection problems. Access the system's service manager and restart any services associated with audio output devices.
- Test on different devices: Attempting to connect the headphones to another device can help identify whether the issue lies with the headphones or the computer system. If the headphones work on another device, focus troubleshooting efforts on the computer system.
- Try alternate ports: If multiple ports are available on the computer system, try connecting the headphones to different ports. Sometimes, a specific port may be faulty, causing connection problems.
- Scan for malware or conflicts: Occasionally, malware or conflicts between software applications can interfere with audio connections. Run a thorough antivirus scan and check for any conflicting software that may be blocking the connection.
By following these troubleshooting steps, users can confidently address and resolve common connection issues that may arise when attempting to connect headphones to a computer system. By systematically eliminating potential causes and finding solutions, a stable and seamless headphone connection can be achieved.
Adjusting the Sound Experience of Your Personal Audio Devices
When it comes to optimizing your auditory experience, it is essential to have a thorough understanding of the available sound settings to fully immerse yourself in the realm of high-quality sound reproduction. By harnessing the potential of the audio configuration options, you can tailor the sound output to your preferences and enjoy an enhanced listening experience.
Equalizer Settings: One of the fundamental aspects of adjusting headphone sound settings is customizing the equalizer. The equalizer allows you to modify various frequency bands, enabling you to emphasize or suppress specific ranges of sounds. By fine-tuning the equalizer settings, you can enhance the bass, treble, or mid-range frequencies according to your personal taste.
Sound Enhancement Modes: Most modern audio devices offer additional sound enhancement modes. These modes employ advanced audio algorithms to provide specific auditory experiences, such as surround sound, virtual 3D audio, or enhanced vocal clarity. Experimenting with different sound enhancement options can significantly elevate your listening sessions.
Volume Control: Adjusting the volume is a crucial aspect of tailoring your headphone sound. While some may prefer a more immersive experience with higher volumes, others may opt for a more delicate audio balance. By precisely adjusting the volume, you can strike the perfect harmony between hearing every intricate detail and ensuring your auditory health remains uncompromised.
Custom Presets: Many audio devices and software applications offer the ability to create custom presets. These presets allow you to save specific configurations and switch between them effortlessly. Whether you prefer a vibrant sound for music or a more neutral profile for video calls, custom presets can simplify the process of adapting the sound output to various scenarios.
Sound Effects: Some audio devices feature additional sound effects that can further enhance your listening experience. These effects range from spatial sound simulations to virtual sound processing techniques. By enabling and adjusting these effects, you can add depth and richness to the audio, immersing yourself fully in your favorite movies, music, or games.
Balance Settings: It's important to check the balance settings periodically to ensure equal sound distribution between the left and right channels. Imbalances can occur due to various factors, such as hardware limitations or accidental misconfigurations. Maintaining a proper balance ensures an accurate sound representation, preventing potential auditory discomfort or missing out on auditory cues.
Remember, the key to achieving the perfect sound experience lies in experimenting with different settings and finding the optimal combination that suits your preferences and listening environment. By harnessing the power of sound customization, you can elevate your audio immersion to new levels of enjoyment.
Exploring the Enhancement of Audio Experience through Virtual Surround Sound Technology

In the realm of audio technology, the concept of virtual surround sound has gained immense popularity in recent years. By simulating a multi-channel audio environment, this cutting-edge technology aims to provide users with an immersive and captivating audio experience. In this section, we will delve into the workings of virtual surround sound technology and discuss how to enable it on your device.
To enable virtual surround sound, you can access the audio settings of your chosen device. Once you have located the audio settings, you will be presented with a multitude of options to enhance your listening experience. By enabling virtual surround sound technology, you can unlock a world of rich, spatial audio that mimics the sensation of sound originating from multiple directions.
One of the primary advantages of virtual surround sound is its ability to create a sense of depth and realism in audio playback. Whether you are watching a movie, playing a video game, or listening to music, virtual surround sound can elevate your entertainment experience to new heights. By spatially separating different elements of the audio, this technology provides an enhanced perception of distance and directionality, immersing you in a lifelike soundscape.
- Configurable Sound Profiles: Many devices equipped with virtual surround sound technology offer customizable sound profiles. This allows you to tailor the audio characteristics to your liking, whether you prefer a more cinematic experience, a gaming-focused soundscape, or a balanced representation of the audio.
- Enhanced Localization: Virtual surround sound technology enhances the localization of sound sources, enabling you to pinpoint the exact direction from which a sound is coming. This feature is particularly beneficial for gaming, as it can give you a competitive edge by increasing your awareness of in-game audio cues.
- Compatibility: Virtual surround sound technology is not limited to specific devices or platforms. It can be utilized with headphones, speakers, and various audio systems, ensuring a versatile and accessible audio enhancement option for all.
- Expansive Soundstage: By expanding the soundstage beyond the limitations of traditional stereo sound, virtual surround sound technology creates a more enveloping and spacious audio environment. This effect is achieved through sophisticated algorithms that manipulate the audio signals to emulate a multi-channel setup.
Bring your audio experience to life by enabling virtual surround sound technology on your device. With its ability to transport you into a realm of immersive audio, virtual surround sound opens up a world of possibilities for enhancing your entertainment.
Enhancing audio quality with equalizer adjustments
Optimizing your sound experience can greatly enhance your enjoyment while using headphones with your laptop. By making precise adjustments to the equalizer settings, you have the ability to fine-tune the audio to your personal preferences and immerse yourself in a rich, high-quality sound.
Customizing your audio:
When it comes to audio quality, one size doesn't fit all. Luckily, most laptops come equipped with built-in equalizer settings that allow you to shape your audio output to suit your needs. By tweaking specific frequency bands, you can tailor the sound to your liking, whether you prefer a booming bass or crisp highs.
Boosting bass and depth:
If you enjoy the thumping sound of bass-heavy music or want to bring depth to movie soundtracks, boosting the lower frequency range on your equalizer can help achieve a fuller audio experience. Adjusting the bass settings can add depth and richness to the sound, making every beat and rumble more impactful.
Enhancing clarity and detail:
To enhance clarity and bring out the finer details in your audio, focus on adjusting the mid and high frequency bands on the equalizer. This can make vocals and instruments clearer and more pronounced, allowing you to appreciate the nuances in your favorite songs or dialogue in movies and videos.
Creating a balanced sound:
Experimenting with different equalizer settings can help you find the perfect balance between various audio elements. By fine-tuning the levels for each frequency band, you can achieve a well-rounded and balanced sound that suits your personal preferences, ensuring an immersive audio experience every time you use your headphones with your laptop.
Remember, the key to achieving the best audio quality lies in understanding your own preferences and experimenting with the equalizer settings on your laptop. Take the time to explore the different options available to you and find the combination that allows you to fully enjoy your headphone listening experience.
Switching between earphones and device speakers

In this section, we will explore the process of seamlessly transitioning audio output between your personal listening devices and the built-in speakers of your device.
| Step | Description |
|---|---|
| 1 | Determine your audio source |
| 2 | Identify available output options |
| 3 | Adjust audio settings accordingly |
| 4 | Enjoy your preferred audio output |
Step 1: Determine your audio source
Before you can switch between earphones and device speakers, it is essential to identify which audio source you wish to use. This could be either your personal listening device, such as earphones or headphones, or the built-in speakers of your laptop or computer.
Step 2: Identify available output options
Once you have determined your audio source, you need to identify the available output options on your device. This could involve checking for a headphone jack, Bluetooth connectivity, or USB ports. Understanding your device's capabilities will enable you to choose the most suitable method for connecting your preferred audio output.
Step 3: Adjust audio settings accordingly
After identifying the available output options, you will need to adjust your laptop settings to ensure a smooth transition between earphones and device speakers. This typically involves selecting the desired output device through the audio settings menu on your device.
Step 4: Enjoy your preferred audio output
Once you have completed the previous steps, you can now enjoy your preferred audio output, whether it is through your earphones or the built-in speakers. Remember to disconnect or disable the alternative output option when you switch to ensure uninterrupted and optimal audio experience.
Disconnecting audio devices and restoring default configurations
In this section, we will explore the process of disconnecting headphones from your laptop and restoring the original audio settings. By following the steps outlined below, you can easily switch between audio devices without any hassle.
Disconnecting Headphones:
When you no longer need to use your headphones and want to switch back to your laptop's built-in speakers or other audio output devices, simply follow these steps:
- Ensure that the audio is not playing through the headphones.
- Locate the headphone jack or the audio output port on your laptop. It is often labeled with a headphone icon or has a green color coding.
- Gently remove the headphone plug from the port by pulling it straight out. Avoid applying excessive force to prevent any damage.
Restoring Default Audio Settings:
If you have customized your audio settings while using headphones, you may want to revert them to the default configurations. Follow these steps to restore the original audio settings:
- Open the audio settings on your laptop. This can usually be accessed through the Control Panel or the system tray icon. Alternatively, you can use the keyboard shortcut specific to your laptop model.
- Navigate to the "Playback" or "Sound" tab, depending on your system's configuration.
- Select the default audio output device from the list provided. This could be your laptop's built-in speakers or any other connected audio output device.
- Click on the "Apply" or "OK" button to save the changes and close the settings window.
Note: The exact steps may vary depending on your laptop's operating system and audio driver software. Consult the user manual or refer to the manufacturer's website for specific instructions.
By following these simple steps, you can easily disconnect your headphones and restore the default audio settings on your laptop. This will allow you to seamlessly switch between different audio output devices for an enhanced multimedia experience.
FAQ
Can I connect wireless headphones to my laptop?
Yes, you can connect wireless headphones to your laptop by turning on Bluetooth in the laptop settings and pairing the headphones with the laptop.
How do I connect wired headphones to my laptop?
To connect wired headphones to your laptop, plug the headphone jack into the audio output port on your laptop. You may need to adjust the sound settings on your laptop to ensure the audio is directed to the headphones.
What should I do if my laptop doesn't detect the headphones?
If your laptop doesn't detect the headphones, try the following steps: 1. Check if the headphones are properly plugged in. 2. Ensure the headphones are in working condition by testing them on another device. 3. Update the audio drivers on your laptop. 4. Restart your laptop and try again. If the issue persists, there might be a hardware problem or compatibility issue.




