Indulge in a remarkable auditory journey with your trusty companion - the iMac. Immerse yourself in the world of harmonious melodies and crisp sound as you explore the myriad of ways to connect headphones to your iMac. Whether you're a music enthusiast, a gaming aficionado, or simply seeking a private audio escape, this guide will take you through the intricacies of seamlessly integrating your favorite headphones with your iMac, facilitating an enhanced audio experience like never before.
Discover the remarkable versatility that lies within your iMac, allowing you to enjoy audio bliss without any hassle. With a few simple steps, you can unlock a world of possibilities, adapting to your unique preferences and elevating your overall audio immersion. The marriage of your iMac and headphones promises to deliver an unrivaled sonic adventure, unveiling layers of melodies and enriching your senses.
Amplify your sound quality by exploring the various methods of connecting headphones to your iMac. Whether it be via a wired connection or through the magic of wireless technology, delve into a world of convenience and flexibility as you maneuver through the vast sea of audio options. Engage in captivating soundscapes, delicate harmonies, and thunderous beats, all while reveling in the comfort and freedom of your chosen headphones.
Steps to Connect Wired Headphones to Your iMac

When it comes to enjoying your favorite audio content on your iMac, connecting wired headphones is a convenient option. In this section, we will guide you through the process of establishing a wired connection between your iMac and headphones, allowing you to immerse yourself in high-quality sound without any hassle.
To connect your headphones to your iMac, follow these simple steps:
| Step 1: | Locate the headphone jack on your iMac. It is typically located on the back or side of the device, depending on the model. The headphone jack is the port where you can plug in your wired headphones. |
| Step 2: | Ensure that your headphones are also equipped with a standard headphone plug. This plug is a small, 3.5mm connector that is compatible with the headphone jack on your iMac. |
| Step 3: | Once you have located the headphone jack and confirmed that your headphones have the appropriate plug, simply insert the headphone plug into the headphone jack firmly. Make sure it is securely connected to avoid any audio disruptions. |
| Step 4: | Once the headphones are connected, your iMac should automatically recognize the new audio output device. If not, you can manually set your iMac to use the headphones as the default audio output in the Sound settings. |
| Step 5: | Test the connection by playing some audio or media on your iMac. Adjust the volume on your iMac or the headphone itself to achieve the desired sound level. |
By following these steps, you can effortlessly connect your wired headphones to your iMac and enjoy an enhanced audio experience while listening to music, watching movies, or engaging in various multimedia activities.
Pairing Bluetooth Headphones with your iMac
Wireless technology has revolutionized the way we listen to audio, providing convenience and freedom of movement. If you own a pair of Bluetooth headphones and want to enjoy your favorite music or videos on your iMac without the hassle of wires, you can easily pair them with your computer. This guide will walk you through the steps to establish a connection between your Bluetooth headphones and iMac.
| Step 1: | Enable Bluetooth on your iMac. Go to the System Preferences menu and select the Bluetooth option. Ensure that the Bluetooth toggle switch is turned on. |
| Step 2: | Put your Bluetooth headphones in pairing mode. Refer to the user manual provided with your headphones to learn how to activate pairing mode. Usually, this involves pressing and holding a specific button or combination of buttons on the headphones. |
| Step 3: | Once your headphones are in pairing mode, they will appear as an available device in the Bluetooth settings on your iMac. Look for the name of your headphones in the list of available devices and select it. |
| Step 4: | Your iMac will then request to pair with your headphones. Confirm the pairing request on both your iMac and your headphones. |
| Step 5: | Once the pairing process is complete, your iMac and Bluetooth headphones will be successfully connected. You can now enjoy high-quality audio wirelessly on your iMac. |
Keep in mind that the specific steps for pairing Bluetooth headphones may vary depending on the model of your headphones and the version of macOS on your iMac. Consult the documentation that came with your headphones for detailed instructions if needed.
Switching Audio Output to Wired Personal Audio Device on Apple Desktop Computer
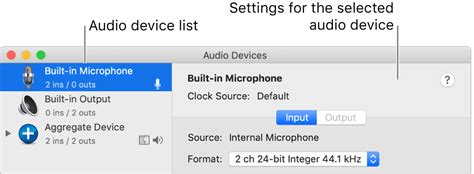
When using your Apple desktop computer, you may sometimes want to redirect the audio output to your wired personal audio device for a more immersive listening experience. By following a few simple steps, you can easily change the audio output from your iMac to your headphones or other wired audio device.
To begin, ensure that your headphones or personal audio device is properly connected to your iMac. Check that the audio cable is securely plugged into both the headphone jack on your computer and the corresponding port on your audio device.
Once your headphones are connected, you can navigate to the Sound settings on your iMac to change the audio output. To access the Sound settings, click on the Apple menu in the top left corner of your screen and select "System Preferences" from the drop-down menu. Within the System Preferences window, locate and click on the "Sound" icon.
A new window will open, displaying the audio settings for your iMac. In this window, you will see various tabs, including "Sound Effects," "Output," "Input," and "Alerts." Click on the "Output" tab to access the audio output options.
Within the "Output" tab, you will see a list of available audio output devices for your iMac. Locate the name or description of your headphones or personal audio device in the list. Once you have identified your desired audio output device, click on it to select it as the new audio output.
After selecting your headphones or personal audio device, close the Sound settings window. Your iMac will now route all audio output to the selected device, ensuring that you can enjoy your favorite music, movies, or other media through your headphones.
If you ever wish to revert back to the default audio output on your iMac, simply repeat the above steps and select the built-in speakers or other default audio device as the audio output.
| Steps to Change Audio Output on iMac |
|---|
| 1. Connect your headphones or personal audio device to your iMac |
| 2. Click on the Apple menu and select "System Preferences" |
| 3. Open the "Sound" settings |
| 4. Navigate to the "Output" tab |
| 5. Select your headphones or personal audio device from the list |
| 6. Close the Sound settings window |
| 7. Enjoy your audio through your headphones! |
Troubleshooting Common Issues with headphone connection on your iMac
In this section, we will discuss some common problems that you may encounter when trying to use headphones with your iMac. We will explore possible solutions and troubleshooting steps to help you resolve these issues.
1. Headphones not recognized: If your iMac is not recognizing your headphones, try the following steps:
- Ensure that the headphones are properly connected to the headphone jack or USB port.
- Check if the headphone port is clean and free from any debris that may be obstructing the connection.
- Test the headphones on another device to confirm if the issue is with the headphones or the iMac.
- Restart your iMac and try connecting the headphones again.
2. No sound: If you are not getting any sound from your headphones on your iMac, try the following troubleshooting steps:
- Adjust the volume settings on your iMac and make sure it is not muted.
- Check if the headphones are properly plugged in and ensure that the connection is secure.
- Try using different headphones to isolate if the problem is with the headphones or the iMac.
- Check the sound settings on your iMac and ensure that the output is set to the headphones.
3. Poor audio quality: If you are experiencing poor audio quality with your headphones on your iMac, consider the following solutions:
- Ensure that your headphones are of good quality and in good condition.
- Check if the audio settings on your iMac are properly configured.
- Try adjusting the headphone balance in the sound settings to improve audio quality.
- Update the audio drivers on your iMac to the latest version.
By following these troubleshooting steps, you should be able to resolve common issues related to headphone connections on your iMac and enjoy uninterrupted audio experience.




