In the digital era, music and audio streaming have become an essential part of our lives. Whether you're in transit, at the gym, or simply relaxing at home, having a seamless audio experience is crucial. If you are an avid Apple user, you might be wondering how to effortlessly configure your wireless headphones with your Apple ID.
When it comes to enjoying musical tunes or immersive soundscapes, it's important to have a hassle-free connection that allows you to embrace the audio world without any interruptions. By linking your headphones to your Apple ID, you can effortlessly enjoy your favorite tracks across all your Apple devices, regardless of whether you're using your iPhone, iPad, or Mac.
Pairing your wireless headphones with your Apple ID not only guarantees convenience but also provides you with a personalized audio experience. With this seamless integration, you can easily access your customized audio preferences, including sound settings, equalizer presets, and even recommended playlists tailored for your listening pleasure.
Linking Wireless Audio Devices to Your Apple ID
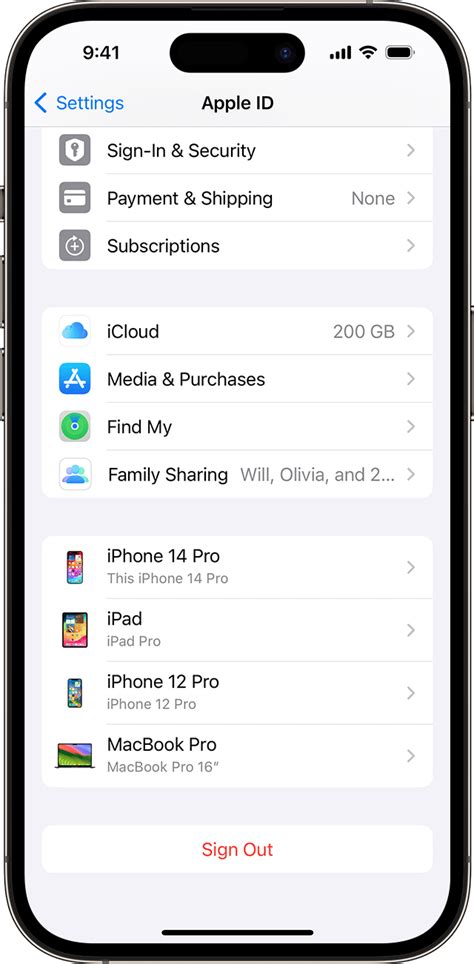
In this section, we will explore the process of connecting your wireless audio devices to your Apple ID for seamless audio streaming and personalized audio experiences.
- Discovering Compatible Wireless Audio Devices: Find out about various types of compatible wireless audio devices such as Bluetooth headphones, earbuds, or speakers that can be paired with your Apple ID.
- Enabling Bluetooth Connectivity: Learn how to activate Bluetooth on your Apple device to establish a connection with your wireless headphones or speakers.
- Accessing the Settings Menu: Find the Settings menu on your Apple device and navigate to the Bluetooth section to manage your wireless audio devices.
- Pairing Process: Follow step-by-step instructions to pair your wireless audio device with your Apple ID. These instructions may differ depending on the type and brand of your headphones or speakers.
- Testing the Connection: After successfully pairing your audio device with your Apple ID, test the connection by playing audio on your device. Troubleshoot any issues that may arise during this testing process.
- Personalizing Audio Settings: Explore the various audio settings available on your Apple device to customize your listening experience according to your preferences. This may include adjusting equalizer settings, enabling noise cancellation, or configuring audio routing.
- Managing Multiple Devices: Discover how to manage multiple wireless audio devices linked to your Apple ID and easily switch between them for a seamless audio experience across different devices.
By following these steps, you can pair your wireless headphones or speakers with your Apple ID, allowing you to enjoy your favorite audio content with enhanced convenience and personalization.
Checking Compatibility of Headphones with Apple ID
When it comes to ensuring a smooth and seamless experience with your audio devices and Apple ID, it is essential to check the compatibility of your headphones. The compatibility of headphones with your Apple ID determines whether you can enjoy all the features and functionalities that come with your Apple devices.
One way to check the compatibility of your headphones with your Apple ID is to look for the supported features and specifications of your headphones. Different headphones come with varying compatibility levels with Apple devices, so it is important to check if your headphones support key features such as wireless connectivity, noise cancellation, and audio controls that are compatible with your Apple ID.
Another aspect to consider in checking compatibility is the connection type of your headphones. Apple devices support different types of headphone connections, including wired, Bluetooth, and Lightning connections. Ensuring that your headphones have the appropriate connection type that is compatible with your Apple ID will allow you to seamlessly connect and enjoy your audio devices with your Apple devices.
Additionally, it is important to consider the software compatibility of your headphones with your Apple ID. Some headphones require specific software or applications to fully utilize their features and functionalities. Checking if your Apple ID supports the required software or if there are any recommended applications for optimal performance can help ensure compatibility and enhance your overall audio experience.
In conclusion, to connect your headphones to your Apple ID effectively, it is crucial to check their compatibility. By considering the supported features, connection type, and software compatibility, you can ensure a seamless and enjoyable audio experience with your Apple devices and your Apple ID.
| Key Points to Check for Compatibility: |
|---|
| - Supported features and specifications |
| - Connection type |
| - Software compatibility |
Configuring Bluetooth Settings for Apple ID
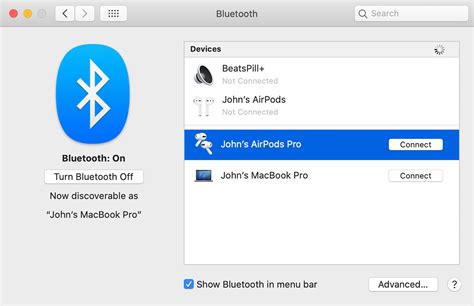
When it comes to setting up your Apple ID with Bluetooth headphones, there are a few key steps you need to follow to ensure a successful connection. In this section, we will walk you through the process of configuring your Bluetooth settings to seamlessly connect your headphones to your Apple ID.
- Step 1: Open the Settings menu
- Step 2: Access the Bluetooth settings
- Step 3: Enable Bluetooth
- Step 4: Put your headphones in pairing mode
- Step 5: Connect your headphones to your Apple ID
- Step 6: Complete the pairing process
- Step 7: Test the connection
To begin the configuration process, you will first need to open the Settings menu on your Apple device. This can typically be found by tapping on the gear icon, which is present on the home screen of your device.
Once you are in the Settings menu, scroll down until you find the option labeled "Bluetooth". Tap on this option to access the Bluetooth settings on your device.
In the Bluetooth settings, you will see a toggle switch labeled "Bluetooth". Ensure that this switch is turned on, as this will enable your device to search for and connect to Bluetooth devices.
Next, put your headphones into pairing mode. This process may vary depending on the brand and model of your headphones. Check the user manual or the manufacturer's website for specific instructions on how to do this.
Once your headphones are in pairing mode, you should see them appear in the list of available devices in the Bluetooth settings on your Apple device. Tap on the name of your headphones to initiate the connection process.
Follow any on-screen prompts to complete the pairing process between your headphones and your Apple ID. This may involve entering a passcode or confirming the connection on both your headphones and your device.
After the pairing process is complete, it's important to test the connection to ensure that your headphones are now successfully connected to your Apple ID. Play some audio or video on your device and listen through your headphones to verify the connection.
By following these steps, you can easily configure the Bluetooth settings on your Apple device to connect your headphones to your Apple ID. Enjoy wireless audio and a seamless user experience with your favorite pair of headphones.
Troubleshooting Connection Issues with Apple ID
When it comes to using your Apple ID to connect headphones or other devices, you may encounter various connection issues. In this section, we will explore some common problems that users face and provide troubleshooting steps to help you resolve them.
- Check Device Compatibility: Before attempting to connect your headphones to your Apple ID, make sure that they are compatible with your device. Different Apple devices may have different requirements for headphone compatibility, so it is important to check this first.
- Verify Bluetooth Settings: One of the most common issues users face is related to Bluetooth settings. Ensure that your Bluetooth is turned on and that your device is discoverable. Additionally, check for any active Bluetooth connections that could interfere with your headphone connection.
- Reset Network Settings: Sometimes, network settings can cause connectivity problems with your Apple ID and headphones. Resetting your network settings can help resolve these issues. Go to your device's settings, navigate to the network settings, and choose the option to reset them.
- Update Device Software: Outdated device software can also lead to connection problems. Make sure that your Apple device is running the latest version of the operating system. If an update is available, install it and restart your device before attempting to connect your headphones again.
- Restart Devices: A simple restart can often resolve connection issues. Start by turning off your Apple device and then turning it back on. You can also try restarting your headphones by disconnecting them from your device and then reconnecting them.
- Forget and Reconnect: If you are still experiencing problems, you can try forgetting your headphones from your device's Bluetooth settings and then reconnecting them. This can help establish a fresh connection and resolve any underlying issues.
- Contact Apple Support: If none of the troubleshooting steps mentioned above work, it is recommended to reach out to Apple support for further assistance. They can provide you with personalized guidance and help you identify and fix any underlying technical problems.
By following these troubleshooting steps, you should be able to resolve most connection issues with your Apple ID and headphones. However, it is important to note that each situation may be unique, and additional steps may be required based on your specific circumstances.
Updating Firmware for Wireless Audio Devices Linked to Apple ID
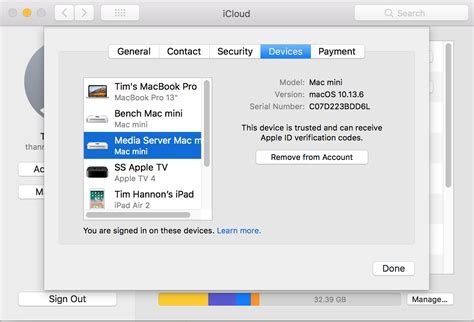
In this section, we will explore the process of updating the firmware for wireless audio devices that are connected to your Apple ID. Firmware refers to the software that is embedded within the hardware of your headphones, and updating it can enhance their performance, fix bugs, and provide new features.
Before proceeding with the firmware update, it is important to note that this process may vary depending on the specific brand and model of your wireless headphones. However, the general steps remain relatively consistent across different devices.
1. Begin by accessing the settings menu on your wireless headphones. This can usually be done by pressing and holding specific buttons or through a companion mobile app provided by the manufacturer.
2. Once you have accessed the settings menu, look for an option related to firmware or software updates. This may be labeled differently, such as "System Update" or "Firmware Upgrade."
3. Select the firmware update option and follow the on-screen instructions to initiate the update process. It is important to ensure that your wireless headphones are connected to a stable internet connection during this step.
4. The firmware update will typically download onto your headphones automatically. The duration of this download may vary depending on the size of the update file and your internet speed.
5. Once the firmware update has been downloaded, your wireless headphones will proceed to install it. This installation process may take a few minutes, and it is crucial not to interrupt it to avoid any potential damage to your headphones.
6. After the installation of the firmware update is complete, your wireless headphones will restart. Upon reboot, they will be running the latest version of firmware, ensuring optimal performance and access to any new features or improvements.
It is recommended to periodically check for firmware updates for your wireless headphones to ensure that you are benefiting from the latest enhancements and fixes provided by the manufacturer.
Customizing Sound Settings for Headphones on your Apple Account
When it comes to personalizing your listening experience on your Apple account, there are various sound settings that you can customize for your headphones. These settings allow you to enhance the audio quality, adjust volume levels, and personalize the sound output according to your preferences.
Audio Enhancements: One of the key features of customizing sound settings for headphones on your Apple account is the ability to enhance the overall audio quality. By making use of advanced technologies and audio algorithms, you can experience richer, clearer, and more immersive sound. Whether you enjoy listening to music, watching movies, or playing games, these enhancements can greatly enhance your audio experience.
Volume Level Adjustments: Another aspect of customizing sound settings for headphones on your Apple account is the ability to adjust the volume levels. With this feature, you can easily control the volume output of your headphones to ensure a comfortable listening experience. Whether you prefer a louder or a quieter sound, you can easily make the necessary adjustments to suit your preferences.
Personalized Sound Output: In addition to audio enhancements and volume level adjustments, customizing sound settings for headphones on your Apple account also allows you to personalize the sound output. This means that you can fine-tune the audio settings to match your individual hearing preferences. Whether you need to boost certain frequencies or reduce others, you can tailor the sound to best suit your personal listening needs.
Note: The availability of these customization options may vary depending on the specific headphones and devices you are using. Make sure to consult the user manual or manufacturer's website for detailed instructions on how to access and customize sound settings for your headphones on your Apple account.
Managing Multiple Audio Devices on Your Apple ID

Efficiently using multiple audio devices with your Apple ID can enhance your overall listening experience by providing convenience and flexibility. This section will guide you on effectively managing and organizing multiple audio devices connected to your Apple ID account.
In the ever-growing landscape of audio technology, it is common to own and use multiple headphones or speakers. When connected to your Apple ID, these audio devices offer personalized audio experiences across various Apple devices. However, managing and keeping track of multiple audio devices can sometimes be challenging.
This section will explore practical strategies to streamline the management of your audio devices on your Apple ID, ensuring seamless switching between devices, personalized audio settings, and easy access to your favorite content. You will learn how to efficiently pair and disconnect audio devices, customize audio settings for each device, and easily switch between connected devices effortlessly.
By following the suggested methods and techniques covered in this section, you can optimize your audio setups, avoid confusion, and make the most out of your multiple headphones or speakers connected to your Apple ID. Whether you want to enjoy immersive audio while streaming your favorite movies on your iPad or listening to high-quality music on your iPhone, managing your audio devices effectively will enhance your overall user experience.
Utilizing Siri with Wireless Audio Devices on your Apple Account
In this segment, we will explore the seamless integration of Siri, the virtual voice assistant, with your favored wireless audio peripherals, when connected to your Apple identification. By employing Siri, you can effortlessly control various audio functions, manage calls, and access a plethora of information, all while being hands-free.
Functionality and Convenience
By commanding Siri through your linked wireless headphones, you gain the ability to navigate and control your Apple ID without physical interaction with your device. Whether you desire to change tracks, adjust the volume, or play a specific song, Siri's voice recognition technology allows for seamless audio management while concentrating on other tasks.
Effortless Call Management
One of the remarkable features of Siri integration with wireless headphones is the effortless handling of phone calls. Siri enables you to answer, reject, or even initiate calls using voice commands, ensuring a safe and hands-free experience. Additionally, you can effortlessly switch between calls, mute the microphone, or access your call history, simplifying the management of all your communication needs.
Information and Assistance
Empowered by Siri, your wireless headphones become a gateway to an array of information, ranging from general knowledge queries to personalized assistance. By merely summoning Siri, you can inquire about the weather forecast, set reminders, check notifications, and even send messages across various platforms, all while indulging in your preferred audio content.
Customization and Personalization
Exploring the possibilities further, you can utilize Siri to customize your listening experience. Siri grants you the capability to create personalized playlists, curate music suggestions based on your preferences, and explore new genres or artists, all through voice commands. By intelligently adapting to your musical tastes, Siri becomes an indispensable companion for your audio journey.
In conclusion, the integration of Siri with your wireless audio devices, while connected to your Apple identification, opens up new avenues of convenience, safety, and personalized assistance. Embrace the future of hands-free audio control by exploring the vast capabilities Siri provides, transforming your listening experience like never before.
Maximizing Battery Efficiency of Headphones on Apple ID
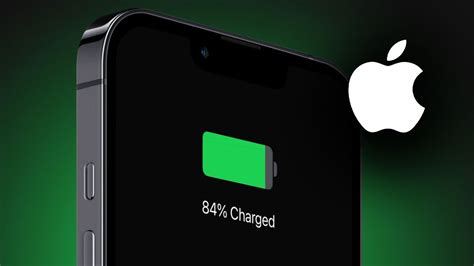
In this section, we will explore strategies to enhance the lifespan and optimize the power consumption of your wireless headphones when connected to your Apple ID. By following these recommendations, you can ensure that you get the most out of your headphone battery while enjoying your favorite audio content.
1. Efficient Power Management: Implementing efficient power management techniques can significantly extend the battery life of your headphones. You can achieve this by adjusting the audio output settings on your Apple ID device to reduce maximum volume levels and avoid unnecessary audio enhancements that may consume additional power.
2. Smart Bluetooth Usage: Bluetooth connectivity plays a vital role in the performance and battery efficiency of wireless headphones. To optimize your headphone's battery life, ensure that you keep the Bluetooth connection active only when necessary. Remember to disable Bluetooth when not in use or when you are in a non-Bluetooth environment, such as during flights, to conserve power.
3. Regular Firmware Updates: Regularly updating the firmware of your headphones can improve battery efficiency by addressing any potential performance issues or bugs. Check for available firmware updates through the manufacturer's official website or the dedicated app provided with your headphones.
4. Battery Charging Practices: Adopting appropriate charging practices can have a significant impact on the overall battery life of your headphones. It is recommended to follow the manufacturer's guidelines regarding charging cycles, such as avoiding overcharging and letting the battery completely drain before recharging. Charging your headphones with original or certified charging accessories is also crucial to prevent any potential damage to the battery.
5. Storage and Temperature Considerations: Proper storage and temperature management can contribute to the longevity of your headphone's battery performance. Ensure that you store your headphones in a cool and dry place when not in use. Exposure to extreme temperatures, such as direct sunlight or freezing conditions, can negatively affect battery life.
Conclusion: By implementing these strategies to optimize the battery life of your headphones on your Apple ID, you can prolong their overall lifespan and ensure an uninterrupted audio experience. Effective power management, smart Bluetooth usage, regular firmware updates, appropriate charging practices, and proper storage and temperature considerations are key factors that can make a significant difference in maximizing the battery efficiency of your headphones.
How to Add Airpods to Find My (tutorial)
How to Add Airpods to Find My (tutorial) by Foxtecc 13,574 views 11 months ago 2 minutes, 31 seconds
How do I connect my AirPods to a new owner's Apple ID?
How do I connect my AirPods to a new owner's Apple ID? by Tech·WHYS 82 views 7 months ago 2 minutes, 30 seconds
FAQ
Can I connect my headphones to my Apple ID?
No, you cannot directly connect headphones to your Apple ID. Apple ID is an account that allows you to access various Apple services, such as iCloud, iTunes, and the App Store. It does not support direct connection of physical devices like headphones.
How can I connect my headphones to my Apple device?
To connect your headphones to your Apple device, you need to use Bluetooth or a wired connection. For Bluetooth headphones, go to the Settings on your Apple device, select Bluetooth, and then pair your headphones with the device. For wired headphones, simply plug them into the headphone jack or use a Lightning to 3.5mm adapter if your device does not have a headphone jack.
Why can't I connect my Bluetooth headphones to my Apple device?
There could be several reasons for this. Firstly, ensure that your Bluetooth headphones are in pairing mode. Secondly, check if Bluetooth is enabled on your Apple device and that it is not connected to any other device. If the issue persists, try restarting both the headphones and the device before attempting to pair them again. Additionally, make sure your headphones are compatible with your Apple device.
Can I use AirPods with any Apple device?
AirPods work seamlessly with all Apple devices that have the latest version of iOS, macOS, or watchOS. You can use them with your iPhone, iPad, iPod touch, Mac, and Apple Watch. They automatically connect to any of your Apple devices as long as you have signed in with the same Apple ID and you have Bluetooth enabled on the device you want to use them with.
Is it possible to connect multiple headphones to one Apple device?
No, you can only connect one pair of headphones at a time to an Apple device via Bluetooth. However, you can use audio sharing to listen to content simultaneously with another person who has compatible Beats headphones or AirPods by bringing their headphones close to your device and following the on-screen prompts.




