In this comprehensive guide, we will explore the seamless integration of audio devices with your visual display systems. Whether you are a gaming enthusiast or a professional seeking to enhance your multimedia experience, the proper connection of headphones to your AOC monitor plays a crucial role in delivering an immersive auditory experience.
Discover the power of sound:
When it comes to immersing yourself in the world of gaming or enjoying your favorite movies, the quality of audio is just as important as the visuals. By connecting headphones to your display device, you unlock a whole new universe of dynamic soundscapes and crystal-clear sound effects that enhance your overall viewing experience.
Step-by-step guide:
Now that you understand the significance of headphones in elevating your visual encounter, let's delve into the step-by-step process of connecting audio devices to your AOC monitor. With the right tools and a clear understanding of the connection process, you will be well-equipped to revolutionize your multimedia experience in just a few simple steps.
Effortlessly Connecting Your Headphones to an AOC Display: A Step-by-Step Guide
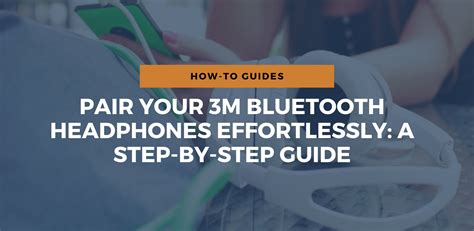
Enhance your personal audio experience by conveniently connecting your preferred headphones to your AOC display. By following the simple instructions below, you can fully immerse yourself in premium sound quality while enjoying your favorite content.
- Locate the Audio Output Port: Begin by identifying the audio output port on your AOC monitor. This port allows you to establish a direct connection between your headphones and the display.
- Choose the Appropriate Connector Type: Depending on the available audio output options on your AOC monitor, select the appropriate connector type for your headphones. Common connector options include 3.5mm audio jacks, RCA connectors, or HDMI ports (with appropriate adapters).
- Prepare Your Headphones: Prior to connecting your headphones, make sure they are in proper working condition. Check for any physical damage or connectivity issues that may affect the audio quality.
- Connect the Headphones: Insert the chosen connector into the audio output port on your AOC monitor. Ensure a secure and snug fit to prevent any potential audio disruptions or loose connections.
- Adjust Audio Settings: Once the headphones are connected, navigate to the audio settings on your AOC monitor. Depending on the model, you can access these settings through an on-screen display or through the monitor's control buttons. Adjust the volume and any other desired audio settings to personalize your listening experience.
- Test the Connection: Play a sample audio or video file to test the connection between your headphones and AOC monitor. Confirm that the sound is being correctly transmitted through the headphones and ensure the audio quality meets your expectations.
By following these step-by-step instructions, you can effortlessly connect your headphones to your AOC monitor and enjoy an enhanced and personalized audio experience. Immerse yourself in crystal-clear sound quality as you indulge in your favorite multimedia content.
A Comprehensive Guide to Effortlessly Connect Your Headphones with AOC Monitors
Embarking on a journey to enjoy an immersive audio experience while using your AOC monitor? Look no further! This comprehensive guide will walk you through the simple steps to effortlessly connect your headphones with AOC monitors. By following these instructions, you'll be able to seamlessly enjoy your favorite music, movies, and games without any hassle.
To begin the process, it is essential to have all the necessary equipment readily available. Make sure you have a compatible audio cable with a 3.5mm jack, which will serve as the bridge between your headphones and the AOC monitor. Additionally, check that your headphones are in good working condition and fully charged if they are wireless.
- Firstly, locate the audio output port on your AOC monitor. This port can usually be found on the rear or side panel, depending on the model you own. It is commonly denoted by a headphone icon or labeled as an "Audio Out" or "Headphone" port.
- Using the audio cable, insert one end of the cable into the audio output port of the AOC monitor. Ensure that it is securely plugged in to prevent any loose connections or audio interference.
- Next, take the other end of the audio cable and plug it into the headphone jack of your headphones. Again, make sure it is firmly inserted to avoid any audio disruptions.
- Once you have connected both ends of the audio cable, you should be ready to enjoy audio through your headphones. Adjust the volume settings on both your AOC monitor and headphones to ensure the desired sound levels.
If you encounter any issues or are unable to hear audio through your headphones after connecting them to your AOC monitor, here are a few troubleshooting steps you can try:
- Double-check that all connections are securely plugged in and properly seated.
- Test your headphones with another device to ensure they are functioning correctly.
- Ensure that the volume is not muted or set to a low level on both your AOC monitor and headphones.
- If you are using a wireless headphone, make sure it is paired correctly with your AOC monitor.
- Restart your AOC monitor and the device you are connecting it to, as this can sometimes resolve technical issues.
- If none of the above steps solve the problem, refer to the user manual or contact the AOC support team for further assistance.
Following these simple instructions and troubleshooting tips, you will be able to connect your headphones to AOC monitors effortlessly. By doing so, you can elevate your audio experiences and indulge in a truly immersive environment while using your AOC monitor.
Exploring the Audio Ports on your AOC Monitor: Understanding the Correct Connector

When it comes to enhancing your audio experience while using your AOC monitor, it is essential to understand the different audio ports available and how to identify the appropriate connector for your headphones. This section aims to provide a comprehensive exploration of the audio ports on your monitor, allowing you to make the right connection without any hassle.
| Port | Description |
|---|---|
| Audio Line-Out | This port allows you to connect external speakers or headphones to your monitor. |
| Audio Line-In | This port enables audio input from external sources, such as a microphone or another audio device. |
| Headphone Jack | The headphone jack is specifically designed for connecting headphones directly to your monitor for a private listening experience. |
Identifying the correct audio connector for your headphones can be simple with the aid of the provided descriptions. If you wish to amplify your audio output or share it with others, the audio line-out port is the appropriate choice. However, if you prefer to listen privately, the headphone jack is the ideal connector for you.
It is also worth noting that the audio line-in port allows you to utilize external audio sources such as a microphone. This port can be handy if you are engaging in activities that require audio input, such as online meetings or recording.
By familiarizing yourself with the available audio ports on your AOC monitor and understanding their respective functions, you can effortlessly connect your headphones and enjoy an enhanced audio experience without any confusion.
Understanding the different audio ports on AOC monitors and selecting the appropriate one for your headphones
When it comes to connecting your headphones to an AOC monitor, it is important to have a good understanding of the various audio ports that may be available. Having the right knowledge about these ports will help you choose the correct one for optimal audio output.
One of the audio ports you may encounter on an AOC monitor is the 3.5mm audio jack, commonly known as the headphone jack. This port is widely compatible with most headphones and is typically labeled with a headphone symbol. If your headphones have a 3.5mm audio jack, connecting them to this port is usually a straightforward process.
Another audio port that you may find on an AOC monitor is the HDMI port. HDMI (High-Definition Multimedia Interface) ports are primarily used for transmitting high-quality audio and video signals. While HDMI does have the capability to transmit audio, not all HDMI ports on AOC monitors support audio output. Therefore, it is crucial to check if the specific HDMI port on your monitor supports audio before attempting to connect your headphones to it.
In some cases, AOC monitors may also come equipped with DisplayPort ports. DisplayPort is a digital display interface that supports both audio and video signals. Similar to HDMI, not all DisplayPort ports on AOC monitors support audio, so it is necessary to verify if the specific DisplayPort on your monitor has audio capabilities.
It is worth noting that some AOC monitors may have multiple audio ports, providing you with the flexibility to choose the one that suits your headphones best. However, it is recommended to refer to the monitor's user manual or specifications to determine which port is specifically designated for audio output, ensuring optimal performance.
In conclusion, understanding the different audio ports on AOC monitors can greatly assist you in selecting the correct port to connect your headphones. Whether it is the commonly found 3.5mm audio jack, HDMI port, or DisplayPort, being aware of their functionalities and limitations will ensure a seamless audio experience while using your headphones with an AOC monitor.
Troubleshooting Audio Issues: Common Problems with Headphone Connection on AOC Monitors

In this section, we will explore some of the most common audio-related problems that users may encounter when trying to connect headphones to their AOC monitor. These issues may hinder the proper functioning of the headphones and affect the overall audio experience.
1. Unresponsive Audio Output:
If you find that the audio output from your headphones is unresponsive or not working at all, there could be several possible reasons. One common cause is a loose or improperly connected audio cable. Ensure that the headphone jack is securely plugged into the monitor's audio output port.
2. Distorted Audio:
Distorted audio can be frustrating and may significantly impact your listening experience. If your headphones are producing distorted sound while connected to the AOC monitor, it could indicate a problem with the audio settings. Check the sound settings on your monitor and ensure that the volume levels are not set too high. Additionally, examining the audio cable for any physical damage or loose connections is advised.
3. No Sound from One Ear:
If you are experiencing sound only from one ear of your headphones when connected to the AOC monitor, it could be due to an issue with the headphones themselves or the audio output port on the monitor. To troubleshoot this problem, try connecting a different pair of headphones to the same port. If the issue persists, there may be a problem with the monitor's audio output. In such cases, contacting AOC customer support for further assistance is recommended.
4. Delayed or Out of Sync Audio:
Delayed or out-of-sync audio can be particularly bothersome, especially while watching videos or playing games. If you are experiencing this issue with your headphones connected to the AOC monitor, it might indicate a problem with the audio drivers. Updating the audio drivers on your computer or checking for any firmware updates for the monitor might resolve the problem. Additionally, ensuring that your computer's audio settings are correctly configured can also help mitigate this issue.
By understanding and troubleshooting these common audio problems with headphone connection on AOC monitors, users can enhance their listening experience and enjoy the full potential of their audio devices. Remember to always refer to the product manual or contact AOC support if you encounter persistent audio issues.
Identifying and Resolving Common Audio Issues When Connecting Headphones to an AOC Display
In this section, we will explore various audio problems that are commonly encountered while attempting to connect headphones to an AOC monitor. We will discuss potential causes and provide effective resolutions for these issues.
1. No Sound Output
If you are experiencing a lack of sound output after connecting your headphones to an AOC display, there could be several reasons for this. Firstly, ensure that the headphones are properly plugged into the headphone jack of the monitor. It is also worth checking if the headphones are functioning correctly by testing them with another device. Additionally, verify that the audio settings on the monitor are adjusted correctly.
2. Low or Distorted Sound Quality
If you notice that the sound quality from your headphones connected to the AOC monitor is poor or distorted, there are a few potential causes to investigate. Firstly, make sure that the volume levels on both the monitor and the connected device are appropriately set. Additionally, check if there are any physical obstructions or loose connections that may be affecting the audio quality. Updating the audio drivers on your computer or device may also improve the sound experience.
3. Audio Playback from Both Headphones and Monitor Speakers
In some cases, there may be audio playback from both the connected headphones and the built-in speakers of the AOC monitor. This issue can be resolved by adjusting the sound settings on the monitor and ensuring that the audio output is directed solely to the headphones. In certain situations, using a headphone splitter or disabling the monitor's speakers from the computer's sound settings can also help rectify this problem.
4. Incompatibility with the AOC Monitor
If you have tried multiple headphones and are still unable to establish a successful connection with an AOC monitor, it is possible that there may be an incompatibility issue. In such cases, it is advisable to check the AOC website or product documentation for any specific compatibility guidelines. Alternatively, reaching out to AOC customer support for further assistance can help resolve this problem.
By addressing these common audio problems encountered when connecting headphones to AOC monitors, you can enhance your overall audio experience and enjoy seamless sound playback while using your AOC display.
Maximizing Audio Performance: Expert Tips for Enhancing Sound Quality on your AOC Display

When it comes to immersing yourself in a multimedia experience, crystal-clear audio is as crucial as stunning visuals. Audio performance plays a vital role in creating a truly immersive environment, whether you're gaming, watching movies, or listening to music. To ensure you're getting the most out of your AOC display's audio capabilities, we've compiled a list of expert tips to optimize sound quality and maximize your audio experience.
- Positioning Matters: Proper Placement for Optimal Acoustics
- Master the Equalizer: Customizing Sound to Suit Your Preferences
- Upgrade Your Audio Gear: Choosing the Right Headphones or Speakers
- Utilize Software Enhancements: Virtual Surround Sound and Audio Enhancers
- Reduce Background Noise: Optimize Sound in Your Environment
Consider the position of your speakers or headphones when using your AOC display. Experiment with different locations to find the best placement for optimal sound quality. Angling speakers towards you or adjusting headphone position can significantly enhance audio clarity and immersion.
Take advantage of your AOC display's built-in equalizer or audio settings. Adjusting the bass, treble, and other audio frequencies can help tailor the sound to your personal preferences or optimize it for specific types of media, creating a customized audio experience.
The quality of your audio gear can directly impact the overall audio experience. Invest in high-quality headphones or speakers that can reproduce audio accurately and faithfully. Look for features like noise cancellation or surround sound to enhance immersion further.
Explore software-based audio enhancements to take your audio experience to the next level. Virtual surround sound technologies and audio enhancement tools can simulate a wider soundstage, create immersive 3D audio, or enhance specific audio aspects, adding depth and richness to your media.
Minimize background noise for a cleaner, more focused audio experience. Find a quiet location or invest in noise-reducing measures like soundproofing or noise-canceling headphones. Eliminating distractions can significantly improve audio clarity and immersion.
By following these expert tips, you can enhance the audio performance of your AOC display, elevating your overall multimedia experience. Whether you're enjoying gaming marathons, indulging in movie nights, or simply listening to your favorite music, optimized sound quality will undoubtedly enrich your enjoyment and immerse you in a world of captivating audio.
FAQ
Can I connect my headphones to an AOC monitor?
Yes, you can connect your headphones to an AOC monitor. Most AOC monitors come equipped with an audio output port that allows you to connect your headphones.
What type of audio output port does an AOC monitor have?
An AOC monitor typically has a 3.5mm audio output port, also known as a headphone jack. This allows you to connect your headphones directly to the monitor.
Do I need any additional cables or adapters to connect my headphones to an AOC monitor?
It depends on the type of headphones you have. If your headphones have a 3.5mm audio jack, you can directly connect them to the audio output port on the AOC monitor. However, if your headphones have a different type of audio connector, such as USB or Bluetooth, you may need additional cables or adapters to connect them to the monitor.
Can I adjust the audio settings on an AOC monitor when using headphones?
Yes, you can adjust the audio settings on an AOC monitor when using headphones. Most AOC monitors have built-in audio settings that allow you to adjust volume levels, bass, treble, and other audio preferences to enhance your listening experience.




