Everyone desires an immersive audio experience when using their laptops, and one way to achieve this is by connecting headphones to your Lenovo device. By doing so, you can enjoy high-quality sound without any distractions.
Enhancing your audio experience is essential, especially when you are taking your device to different places. Whether you are a music enthusiast, a gamer, or someone who enjoys watching movies or videos, having a reliable headphone connection is key to fully immersing yourself in your chosen content.
Discovering the best method to connect your headphones to your Lenovo laptop can be a game-changer. There are various ways to achieve this, and this guide will walk you through the steps to ensure a seamless connection. You will no longer have to worry about tangled cords or compromised audio quality.
Checking Headphone Compatibility

When it comes to using headphones with your Lenovo laptop, it is important to ensure compatibility between the two. This section will guide you through the process of checking whether your headphones are suitable for use with your laptop without explicitly mentioning the specific terms.
- Inspect the headphone port on your laptop: Take a look at the audio output socket on your device, typically located on the side or front. It may be helpful to refer to the user manual or online specifications to identify the specific port.
- Examine the headphone connector: Assess the connector on your headphones by visually inspecting its shape and size. Compare it to the corresponding port on your laptop to determine if they match.
- Consider the headphone type: Different types of headphones may have different requirements for compatibility. Explore the specifications or user guide provided with your headphones to determine if they are compatible with laptops.
- Check for additional connectivity features: Some headphones may utilize technology such as Bluetooth or wireless connectivity. Verify if your laptop supports these features to ensure a successful connection.
- Review system requirements: Research the specifications and requirements of your laptop's audio system, including the operating system and sound card. Confirm that your headphones meet these requirements to ensure optimal performance.
By following these steps, you can effectively check the compatibility of your headphones with your Lenovo laptop. Taking the time to ensure a proper match will enhance your audio experience and prevent any connectivity issues.
Connecting Wired Headphones
When it comes to enjoying your favorite audio content in a private and immersive way, connecting wired headphones to your Lenovo laptop can provide you with the perfect solution. In this section, we will explore the step-by-step process of establishing a connection between your laptop and wired headphones, allowing you to enjoy high-quality sound without disturbing those around you.
- Locate the audio jack: The first step is to locate the audio jack on your Lenovo laptop. This is typically found on the side or front of the device, and is a small circular port labeled with a headphone icon.
- Prepare your headphones: Before connecting your headphones, ensure that they are in good working condition. Check for any tangled cables or damaged connectors, and make sure that the volume level is set to an appropriate level before plugging them in.
- Insert the headphone plug: Take the plug of your wired headphones and gently insert it into the audio jack of your laptop. Make sure that the plug is fully inserted to ensure a secure connection.
- Test the connection: Once the headphones are connected, play a sample audio file or video to test the connection. Adjust the volume as necessary using the laptop's volume controls or the headphone's built-in controls.
- Enjoy your audio experience: With the wired headphones successfully connected, you can now enjoy your audio content in a more personal and immersive way. Whether it's your favorite music, a movie, or a conference call, the wired headphones provide clear and uninterrupted sound.
Remember, the process of connecting wired headphones to a Lenovo laptop may vary slightly depending on the specific model. Therefore, it's always a good idea to consult the user manual or Lenovo's support website for detailed instructions tailored to your laptop.
Pairing Wireless Earphones

Wireless technology has revolutionized the way we listen to music, allowing us to enjoy our favorite tunes without the hassle of tangled wires. In this section, we will explore the process of pairing Bluetooth headphones with your Lenovo laptop, enabling you to experience high-quality audio wirelessly.
When it comes to connecting Bluetooth headphones, the pairing process involves establishing a wireless connection between your device and the headphones. This connection allows for seamless audio streaming and control of playback functions.
To begin the pairing process, ensure that your Bluetooth headphones are in pairing mode. This mode enables them to be discoverable by your Lenovo laptop. Typically, this involves pressing and holding a button on the headphones until a light or indicator starts flashing, indicating that pairing mode is active.
Next, access the Bluetooth settings on your Lenovo laptop. This can usually be done by clicking on the Bluetooth icon in the system tray or navigating through the Control Panel. Once in the Bluetooth settings, make sure that Bluetooth is turned on and set to discoverable mode.
Once your headphones are in pairing mode and your laptop's Bluetooth settings are ready, a list of available devices will appear. Look for your headphones in this list and select them to initiate the pairing process. Follow any on-screen prompts to complete the pairing process.
After successful pairing, your Lenovo laptop and Bluetooth headphones should be connected. You can now enjoy your favorite music, podcasts, or videos wirelessly, immersing yourself in an enhanced audio experience.
Remember, the exact steps for pairing Bluetooth headphones can vary depending on the model and operating system of your Lenovo laptop. It's always a good idea to refer to the user manual or online resources specific to your headphones and laptop for detailed instructions.
Troubleshooting Common Issues
In this section, we will address some common problems that may arise when attempting to connect headphones to your Lenovo laptop. It is important to understand that while headphones are a convenient accessory for personal audio experiences, they can sometimes encounter issues that require troubleshooting.
One common issue is the headphones not producing any sound when plugged into the laptop. This could be due to a variety of reasons, such as a faulty audio jack or incorrectly configured audio settings. To troubleshoot this problem, you can try plugging the headphones into different audio jacks on your laptop or adjusting the audio settings in the control panel.
Another issue that users may face is poor audio quality or distorted sound when using headphones with their Lenovo laptop. This can be caused by issues such as outdated audio drivers or a damaged headphone cable. To resolve this problem, you can update the audio drivers on your laptop or try using a different pair of headphones to see if the issue persists.
Sometimes, users may encounter connectivity problems where the headphones intermittently disconnect or fail to establish a stable connection with the laptop. This could be due to interference from other devices or a weak Bluetooth signal. To troubleshoot this issue, you can try moving closer to the laptop, ensuring that there are no obstacles between the headphones and the laptop, or disabling any nearby electronic devices that may be causing interference.
If you are experiencing issues specific to wireless headphones, such as pairing problems or audio lag, it is recommended to refer to the user manual of your headphones for troubleshooting instructions. Additionally, you can check for firmware updates for your headphones and ensure that they are fully charged to optimize their performance.
| Common Issues | Troubleshooting Steps |
|---|---|
| No sound from headphones | 1. Try different audio jacks 2. Adjust audio settings |
| Poor audio quality or distorted sound | 1. Update audio drivers 2. Try different headphones |
| Connectivity problems | 1. Move closer to laptop 2. Remove obstacles 3. Disable nearby electronic devices |
Managing Audio Settings for Personal Audio Devices on a Lenovo Device
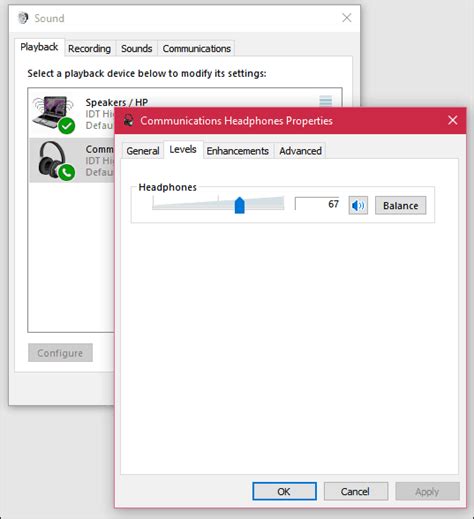
When using your personal audio devices, such as headphones or earbuds, with a Lenovo laptop, it is essential to be able to adjust and optimize the audio settings to ensure an optimal listening experience. This section will guide you through the process of adjusting the audio settings on your Lenovo laptop, enabling you to customize the audio output according to your preferences.
To begin, open the audio settings on your Lenovo laptop by accessing the sound control panel or audio settings menu. This can usually be done by clicking on the respective option in the system tray or by searching for "audio settings" in the Start menu.
Once the audio settings menu is open, you can fine-tune various aspects of the audio output. Some of the key settings that you can adjust include:
| Setting | Description |
| Volume | Control the overall volume level of the audio output. |
| Equalizer | Adjust the frequencies of the audio output to enhance or modify the sound profile. |
| Sound Effects | Apply presets or custom sound effects to enhance the audio output. |
| Audio Balance | Adjust the balance between the left and right audio channels for a balanced listening experience. |
| Default Playback Device | Select the desired audio device as the default playback device. |
Experiment with these settings to find the perfect audio configuration for your headphones or earbuds. It is recommended to test different settings while playing audio to gauge their impact on the sound quality and adjust accordingly.
Additionally, some Lenovo devices may come with specialized audio enhancement software or dedicated audio control applications. These applications usually offer advanced features and settings for further customization of the audio output. Take advantage of these tools if available to enhance your listening experience even further.
Remember to save your changes after adjusting the audio settings to ensure that the modifications are applied. This way, the next time you connect your headphones or earbuds to your Lenovo laptop, the customized audio settings will be automatically applied, providing you with an optimized audio experience.
How to Connect Bluetooth Headphones to PC | Windows 10 🎧
How to Connect Bluetooth Headphones to PC | Windows 10 🎧 by Northern Viking Everyday 153,706 views 3 years ago 6 minutes, 39 seconds
How to setup the Lenovo ThinkPad USB C Dock
How to setup the Lenovo ThinkPad USB C Dock by Let Me Fix It 161,274 views 1 year ago 2 minutes, 48 seconds
FAQ
What should I do if my headphones are not working on my Lenovo laptop?
If your headphones are not working on your Lenovo laptop, there are several steps you can try to fix the problem. First, ensure that your headphones are properly plugged into the headphone jack of your laptop. If they are, try restarting your laptop and checking the audio settings. You can also try using a different pair of headphones to see if the issue is with the headphones themselves. If none of these steps work, you may need to update your audio drivers or seek further assistance from customer support.
Can I connect wireless Bluetooth headphones to my Lenovo laptop?
Yes, you can connect wireless Bluetooth headphones to your Lenovo laptop. To do so, make sure that your headphones are in pairing mode, then go to the Bluetooth settings on your laptop. Turn on Bluetooth if it is not already, and search for available devices. Once your headphones appear in the list, select them and follow any on-screen prompts to complete the pairing process. Once paired, you should be able to use your wireless Bluetooth headphones with your Lenovo laptop.
Is it possible to connect my headphones to my Lenovo laptop using a USB adapter?
Yes, it is possible to connect your headphones to your Lenovo laptop using a USB adapter. If your laptop does not have a separate headphone jack, you can use a USB adapter that has a headphone port. Simply plug the USB adapter into an available USB port on your laptop, then plug your headphones into the headphone port on the adapter. Your Lenovo laptop should recognize the headphones, and you should be able to use them for audio output.
Why is there no sound coming from my headphones when connected to my Lenovo laptop?
If there is no sound coming from your headphones when connected to your Lenovo laptop, there could be several reasons for this issue. Firstly, check the volume levels on both your laptop and the volume control on the headphones themselves. Make sure they are not set to a minimum or muted. Additionally, check the audio settings on your laptop to ensure that the correct audio output device is selected. If the issue persists, try using a different pair of headphones or updating your audio drivers.
Can I use my headphones for both audio output and microphone input on my Lenovo laptop?
Yes, most modern headphones that come with an integrated microphone can be used for both audio output and microphone input on a Lenovo laptop. Simply plug your headphones into the headphone jack on your laptop, and it should automatically recognize both the audio output and microphone capabilities of the headphones. However, if your headphones have separate audio and microphone jacks, you may need to use an adapter or a splitter to connect them to your laptop.
How do I connect headphones to my Lenovo laptop?
To connect headphones to your Lenovo laptop, first, locate the headphone jack on your laptop. It is usually located on the side or front of the laptop. Plug your headphones' audio cable into the headphone jack. Once connected, your laptop should automatically detect the headphones and reroute the audio output to them. If not, you may need to adjust the audio settings on your laptop to enable headphone output.




