In today's fast-paced world, we are constanly seeking new and convenient ways to connect our favorite gadgets to enhance our everyday experiences. One such uninterupted, cable-free method worth exploring is the pairing of wireless headphones with a portable device.
Imagine the newfound freedom and flexibility that comes with seamlessly syncing your audio devices, granting you the liberty to move about without worrying about tangled wires or being confined to a certain distance. Whether you're a dedicated music enthusiast, an avid gamer, or simply enjoy immsering yourself in a good podcast or audiobook, connecting your wireless headphones to a laptop using Bluetooth technology unlocks a world of possibilities.
Utilizing Bluetooth connectivity not only provides the convenience of a wire-free audio experience, but it also allows for seamless communication between your headphones and your device. With a simple, hassle-free pairing process, you can effortlessly establish a trusted connection, ensuring an uninterrupted and high-quality audio experience like never before.
Pairing Wireless Audio Devices with Your Portable Computer: Complete Instructions
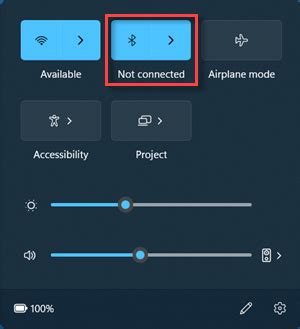
Are you seeking a way to connect your audio peripherals to your portable computing device without involving any wires or cables? Look no further! In this step-by-step guide, we will walk you through the process of seamlessly linking your Bluetooth-enabled headphones to your laptop. By following these simple instructions, you will be able to enjoy high-quality audio wirelessly and without any hassle.
When embarking on this journey to establish a wireless connection between your laptop and Bluetooth headphones, it is essential to ensure that both devices are set in a state of readiness. Power on your laptop and make sure its Bluetooth function is enabled. Likewise, switch on your wireless headphones and activate their Bluetooth mode for pairing.
Now that your devices are primed, it is time to initiate the pairing process. Depending on the operating system of your laptop, there may be slight variations in the steps involved. On Windows laptops, access the Bluetooth settings by navigating to the Control Panel or Settings menu. Locate the option to add a new device and select it. Your laptop will commence the search for nearby Bluetooth devices.
Meanwhile, if you are using a Mac, locate the Apple menu and click on it. From the dropdown menu, select "System Preferences" and find the Bluetooth icon. Select it to access the Bluetooth settings and then click on the option to add a new device. Your Mac will begin scanning for available Bluetooth devices in close proximity.
Upon completion of the search, a list of discovered devices will be presented on your laptop screen. Locate the name of your Bluetooth headphones in the list and click on it to begin the pairing process. Depending on the specific headphones model, you may need to enter a PIN code or numeric sequence provided by the manufacturer. If prompted, input the given code and proceed.
Once the pairing is successfully established, your laptop and Bluetooth headphones will be connected. Your laptop will now recognize the headphones as an audio output device. To ensure that sound is routed through the headphones, adjust the audio settings on your laptop accordingly. You may also need to select the headphones as the default audio output device within the sound settings of your operating system.
Congratulations! You have now successfully connected your Bluetooth headphones to your laptop. Enjoy your favorite music, movies, and audio content wirelessly, and revel in the freedom of movement that wireless audio devices afford you.
Check Compatibility and Enable Bluetooth on Your Laptop
Before you can connect your headphones to your laptop using Bluetooth, it is important to check if your laptop supports Bluetooth connectivity. Most laptops manufactured in recent years come with built-in Bluetooth capabilities, but it's always a good idea to verify this information before proceeding.
To check if your laptop has Bluetooth functionality, you can start by looking for a Bluetooth icon or symbol on the laptop's physical keyboard or around the edges of the device. Alternatively, you can also check the laptop's settings to see if there is an option to enable or disable Bluetooth.
If your laptop does not have Bluetooth built-in, you may still be able to connect headphones using a Bluetooth adapter, which can be purchased separately and plugged into one of the laptop's USB ports. However, it is important to ensure that the Bluetooth adapter you choose is compatible with your laptop's operating system to guarantee a seamless connection.
Once you have confirmed that your laptop has Bluetooth functionality, the next step is to enable Bluetooth so that it can discover and connect to your headphones. The process may vary slightly depending on the operating system of your laptop.
If you are using a Windows laptop, you can typically enable Bluetooth by clicking on the "Start" menu, navigating to "Settings," and selecting the "Devices" option. From there, you should be able to find a toggle switch or an option to enable Bluetooth connectivity. Make sure to toggle it to the "On" position.
For macOS users, you can enable Bluetooth by clicking on the Apple menu in the top-left corner of the screen and selecting "System Preferences." In the System Preferences window, look for the Bluetooth icon and click on it. From there, you should be able to turn Bluetooth on or off using a checkbox or a toggle switch.
Once Bluetooth is enabled on your laptop, it will be ready to pair with your headphones. Keep in mind that some headphones might require you to enter a pairing code or passkey during the setup process. Consult the user manual of your headphones for specific instructions on pairing them with a Bluetooth device.
- Confirm if your laptop has Bluetooth capabilities either through physical indicators or settings.
- If your laptop does not have built-in Bluetooth, consider purchasing a compatible Bluetooth adapter.
- Enable Bluetooth on your laptop by accessing the appropriate settings based on your operating system (Windows or macOS).
- Refer to the user manual of your headphones for specific pairing instructions, including any required pairing codes or passkeys.
Put Your Wireless Earbuds in Pairing Mode

In order to establish a connection between your laptop and your wireless earbuds, you will need to put the earbuds in pairing mode. This mode allows the earbuds to search for nearby devices to connect with. Follow the steps below to put your wireless earbuds in pairing mode and get ready to enjoy a cordless audio experience.
Step 1: Make sure your wireless earbuds are powered on. Check that they are charged and ready for pairing.
Step 2: Locate the pairing button on your earbuds. This button is usually marked with an icon that represents a Bluetooth signal or two arrows forming a circle.
Step 3: Press and hold the pairing button for a few seconds until you see a flashing light or hear a sound indicating that your earbuds are in pairing mode. The specific indication may vary depending on the brand and model of your earbuds.
Step 4: Once your earbuds are in pairing mode, they are ready to be detected by your laptop. Navigate to the Bluetooth settings on your laptop and search for available devices.
Step 5: Look for your wireless earbuds in the list of available devices. The name of your earbuds should be displayed, or it might appear as a generic name like "Wireless Headphones" or "Bluetooth Earbuds."
Step 6: Select your earbuds from the list of available devices and click on the "Pair" or "Connect" button to establish a connection.
Note: Some wireless earbuds may require additional steps, such as entering a passcode or confirming the connection on both the earbuds and the laptop. Refer to the user manual of your specific earbuds if you encounter any difficulties during the pairing process.
By putting your wireless earbuds in pairing mode and following these steps, you can easily connect them to your laptop and enjoy a seamless audio experience without the hassle of tangled wires.
Locating and Pairing Your Wireless Earbuds with a Portable Computer
Locating and connecting your wireless earbuds to a portable computing device can enhance your audio experience and improve your productivity on the go. By following a few simple steps, you can easily pair your earbuds with your computer without the need for any physical cables or dongles.
Step 1: Enable Bluetooth on your computer
The first step to connect your wireless earbuds is to ensure that the Bluetooth functionality on your portable computer is enabled. This allows your computer to search for and connect to nearby Bluetooth devices, such as your earbuds.
Step 2: Open the Bluetooth settings panel
Once you have confirmed that Bluetooth is turned on, access the Bluetooth settings panel on your computer. This can typically be found in the system tray or through the operating system's settings menu.
Step 3: Enter pairing mode on your earbuds
Next, put your wireless earbuds into pairing mode. This mode allows your earbuds to broadcast their presence and readiness for connection. The method for entering pairing mode may vary depending on the specific brand and model of your earbuds. Consult the user manual or the manufacturer's website for instructions specific to your device.
Step 4: Search for available devices
Once your earbuds are in pairing mode, start the search for available Bluetooth devices on your computer. This process may differ depending on the operating system you are using. In most cases, you will find a button or option labeled "Scan" or "Search for devices." Click or select this option to begin the search.
Step 5: Select your earbuds for pairing
After your computer has completed the search, a list of available Bluetooth devices, including your earbuds, will be displayed. Locate your earbuds in the list and select them to initiate the pairing process.
Step 6: Confirm the pairing
Your computer will now establish a connection with your earbuds. During this process, you may be prompted to confirm a numeric code or verify the pairing request on both your computer and earbuds. Follow the on-screen instructions to complete the pairing process.
Step 7: Test the connection
Once the pairing process is complete, you can test the connection between your computer and earbuds by playing audio or video content. Adjust the volume on both your computer and earbuds to ensure optimal sound quality.
Congratulations! By successfully locating and connecting your wireless earbuds to your portable computer, you can now enjoy a tangle-free audio experience and conveniently use them for various activities, such as listening to music, watching movies, or making video conference calls.
Troubleshooting Common Bluetooth Connection Issues
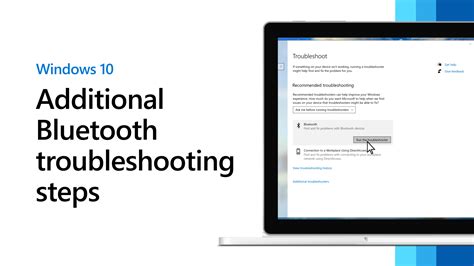
When attempting to establish a wireless connection between your personal computer and a set of wireless headphones, it is not uncommon to encounter certain difficulties along the way. This section aims to provide troubleshooting tips and solutions for commonly encountered Bluetooth connection issues, allowing you to resolve them swiftly and resume enjoying your wireless audio experience.
1. Ensure Bluetooth is enabled on both devices
In order for a successful Bluetooth connection to be established between your laptop and headphones, it is crucial to ensure that Bluetooth functionality is enabled on both devices. Check the system settings or control panel of your laptop and make sure Bluetooth is turned on. Similarly, ensure that your wireless headphones are in pairing mode and ready to connect.
2. Verify compatibility and supported Bluetooth versions
Properly verify that your laptop and wireless headphones are compatible with each other in terms of Bluetooth technology. Devices that support older Bluetooth versions might not be fully compatible with newer iterations, which could lead to connection difficulties. Check the user manuals or manufacturer's websites to confirm the supported Bluetooth versions for both your laptop and headphones.
3. Remove interference and obstacles
Bluetooth signals can be affected by various interference sources, such as other wireless devices or physical obstacles between the laptop and headphones. To troubleshoot connection issues, try moving closer to your laptop, away from any potential interference sources, and removing any physical barriers between the devices. This can help establish a clear and uninterrupted signal between the two.
4. Update Bluetooth drivers and firmware
Outdated or incompatible Bluetooth drivers and firmware can often cause connection problems. Check the manufacturer's website for both your laptop and headphones to see if there are any available updates for their Bluetooth drivers or firmware. Installing the latest updates can resolve compatibility issues and improve overall Bluetooth performance.
5. Restart devices and try again
Sometimes, a simple restart can work wonders in resolving Bluetooth connectivity issues. Restart both your laptop and wireless headphones, and then attempt to establish the connection again. This can help clear any temporary glitches or conflicts that may have been hindering the connection process.
6. Reset Bluetooth settings
If all else fails, you can try resetting the Bluetooth settings on both your laptop and headphones. This will restore the default Bluetooth configurations and might resolve any persistent connection issues. Keep in mind that this will remove any saved Bluetooth pairings, so you will need to go through the pairing process again after resetting.
Conclusion
By following these troubleshooting steps, you can overcome common Bluetooth connection issues and successfully connect your wireless headphones to your laptop. Remember to ensure Bluetooth is enabled, verify compatibility, remove interference, update drivers and firmware, restart devices, and reset Bluetooth settings if needed. By doing so, you can enjoy your favorite music and audio content wirelessly on your laptop without any connectivity hindrances.
Optimizing Audio Quality and Settings for Wireless Headphones
In this section, we will explore various strategies to enhance the sound experience and optimize the audio quality for your wireless headphones. By adjusting specific settings and implementing certain techniques, you can ensure a superior audio performance without compromising on convenience and versatility.
Firstly, it is important to note that the audio quality of wireless headphones can be affected by factors such as device compatibility, signal strength, and codec support. To achieve the best possible sound, it is recommended to pair your headphones with a Bluetooth-enabled device that supports high-quality audio codecs, such as AptX or LDAC.
Additionally, optimizing the audio settings on your device can significantly impact the overall sound performance. Adjusting the equalizer settings can help tailor the sound to your preferences, allowing you to boost or reduce specific frequencies to achieve a more balanced and personalized listening experience. Experimenting with different equalizer presets or manually adjusting the sliders can help fine-tune the audio output according to your liking.
Furthermore, paying attention to the audio source quality can make a notable difference in the sound clarity. Streaming music from reputable platforms that offer high-definition or lossless audio formats, such as FLAC or WAV, can provide a more detailed and dynamic listening experience compared to compressed audio formats like MP3. Similarly, using high-quality audio files or CDs instead of low-bitrate formats can enhance the overall audio quality when using wireless headphones.
Another crucial aspect to consider is the positioning of your device and headphones. As Bluetooth signals can be prone to interference, minimizing the physical distance between your device and headphones can help maintain a stable connection and reduce potential audio disruptions. Avoiding obstacles, such as walls or obstructions, and ensuring a clear line of sight between the paired devices can further optimize the signal strength and, consequently, the audio quality.
In conclusion, optimizing the audio quality and settings for your wireless headphones involves various factors, from choosing the right device with compatible codecs to adjusting equalizer settings and considering the audio source quality. By implementing these strategies and paying attention to the positioning of your devices, you can elevate your listening experience and enjoy enhanced audio performance with your Bluetooth headphones.
FAQ
Can I connect my wireless headphones to my laptop via Bluetooth?
Yes, you can definitely connect wireless headphones to your laptop via Bluetooth. Most laptops nowadays come with built-in Bluetooth technology that allows you to pair and connect your headphones wirelessly.
What do I need to connect my headphones to my laptop via Bluetooth?
To connect your headphones to your laptop via Bluetooth, you will need a laptop with Bluetooth capability and a pair of wireless headphones that are compatible with Bluetooth technology. Make sure your laptop's Bluetooth is turned on and your headphones are in pairing mode.
How do I pair my headphones with my laptop?
To pair your headphones with your laptop, first, make sure your headphones are in pairing mode. Then, on your laptop, go to the Bluetooth settings and turn on Bluetooth if it's not already. Look for your headphones in the list of available devices and select them to pair. Follow any on-screen instructions if prompted, and once connected, you'll be able to enjoy audio from your laptop through your headphones.
Can I use any type of wireless headphones with my laptop?
Not all wireless headphones are compatible with all laptops, so it's important to check the specifications and requirements of both your laptop and the headphones. Make sure the headphones support Bluetooth connectivity and your laptop has Bluetooth capability. Additionally, some headphones may require specific software or drivers to be installed on your laptop for proper functionality.
How do I connect my headphones to my laptop using Bluetooth?
To connect your headphones to your laptop via Bluetooth, first make sure your headphones are in pairing mode. Then, on your laptop, go to the Bluetooth settings and turn on Bluetooth. Click on "Add a device" and select your headphones from the list of available devices. Follow the prompts to complete the pairing process and once the connection is established, you can start using your headphones with your laptop.




