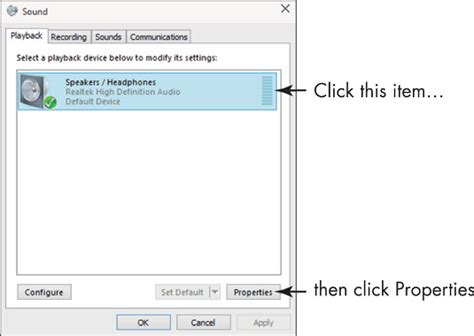If you're seeking to immerse yourself in a captivating audio experience while utilizing electronic devices, you might be exploring methods to connect your personal listening devices to your desktop or laptop. The ability to seamlessly synch your favorite earphones or headphones with your computer can significantly enhance your audio encounters, whether you're a devoted gamer, a diligent remote worker, or an enthusiastic music lover. In this article, we will explore hassle-free techniques to link your cherished ear accessories to your trusty electronic companion, swiftly transforming your computer into a personal auditory haven.
With a myriad of audio gadgets available in the market, each offering distinct features and connectivity options, it can be challenging to decipher the most efficient methods to connect these devices to your computer system. Fear not, for our comprehensive guide will shine a light on the fundamental methods which work across various earphone and headphone models. Whether your device utilizes wired technology, Bluetooth capabilities, or even advanced wireless functionality, we've got you covered with our straightforward instructions.
Picture the melodic tunes and captivating sounds that you're longing to experience–now imagine those harmonies flawlessly encapsulating your senses, all originating from your computing device. Say goodbye to subpar audio quality and cumbersome connections. With our assistance, you'll be equipped with the knowledge to take the first steps towards unleashing the true potential of your desktop or laptop, as you embark on an audio journey unlike any other.
Understanding Audio Jacks and Connectors

When it comes to connecting audio devices, understanding the various types of audio jacks and connectors is essential. These small but powerful components facilitate the transmission of sound signals from one device to another, ensuring a seamless audio experience. In this section, we will explore the basics of audio jacks and connectors, discussing their different types, functions, and compatibility.
Analog Audio Jacks:
Analog audio jacks are one of the most commonly used types of connectors for headphones and other audio devices. They come in different sizes, including the popular 3.5mm and 6.35mm options. These jacks transfer audio signals in an analog format, converting them into electrical signals that can be processed by speakers or headphones, resulting in sound reproduction.
Digital Audio Connectors:
Unlike analog audio jacks, digital audio connectors utilize digital signals to transmit audio data. Some examples include USB, HDMI, and optical audio connectors. These connectors provide higher fidelity and the possibility for multi-channel audio reproduction, making them ideal for high-quality audio devices and home theater systems.
Compatibility and Adapters:
Ensuring compatibility between audio jacks and connectors is crucial when connecting headphones or other audio devices to a computer or other devices. Some devices may have a different type of jack than the headphones you want to use, requiring the use of an adapter. These adapters act as intermediaries, allowing the connection between devices with different connector types.
Considerations for Audio Quality:
When selecting the appropriate audio jack or connector, it's essential to consider the desired audio quality. Different connectors may offer varying levels of audio fidelity, with digital connectors generally providing higher quality. Additionally, the quality of the audio device itself, such as headphones or speakers, also plays a significant role in determining the overall audio experience.
Conclusion:
Understanding the various audio jacks and connectors is key to successfully connecting headphones or other audio devices to a computer or any other device. Whether using analog audio jacks or digital connectors, ensuring compatibility and considering audio quality are essential steps in achieving optimal sound reproduction. By familiarizing yourself with these concepts, you can enhance your audio experience and make the most out of your devices.
Connecting Wired Headphones via 3.5mm Jack
In this section, we will explore the process of linking your wired headphones to a computer using the 3.5mm audio jack. This method allows you to enjoy high-quality audio while immersing yourself in your favorite music or watching videos without disturbing others.
Step 1: Find the audio jack
First, locate the 3.5mm audio jack on your computer. This is typically located on the front or back panel of your desktop tower or on the side or front of your laptop. The audio jack is usually marked with a headphone icon.
Step 2: Plug in your headphones
Take one end of your wired headphones, which should have a 3.5mm plug, and insert it into the audio jack of your computer. Ensure that it is firmly connected to guarantee a stable and uninterrupted audio experience.
Step 3: Adjust system settings
Once your headphones are plugged in, you may need to adjust your computer's audio settings. Open the sound settings on your computer and navigate to the audio output options. Select your headphones as the default audio output device. This will ensure that all audio output is directed to your headphones instead of the computer speakers.
Step 4: Test your headphones
After adjusting the settings, play some audio or video on your computer to test the connection. Make sure the sound is coming through your headphones by wearing them and listening for the audio output. Adjust the volume level as desired.
Step 5: Enjoy your audio experience
Now that your headphones are successfully connected to your computer via the 3.5mm jack and the audio settings are configured correctly, you can enjoy your favorite music, movies, or videos privately and without disturbing those around you. Immerse yourself in the sound quality that wired headphones provide.
With the hassle-free process of connecting wired headphones via the 3.5mm jack, you can enhance your audio experience on a computer and enjoy your media content to the fullest.
Pairing Bluetooth Headphones with Your PC: A Seamless Wireless Experience

In this section, we will explore the effortless process of pairing your wireless headphones to your personal computer using Bluetooth technology. By establishing a wireless connection, you can enjoy the freedom and convenience of listening to music, watching movies, or conducting online meetings without the hassle of tangled wires.
Step 1: Ensure that your computer is Bluetooth-enabled or has a Bluetooth adapter plugged in. This allows your PC to communicate with Bluetooth devices such as headphones.
Step 2: Activate the Bluetooth feature on your headphones by following the manufacturer's instructions. This usually involves pressing a designated button or setting the headphones to pairing mode.
Step 3: On your computer, access the Bluetooth settings. This can typically be done by clicking on the Bluetooth icon in the notification area of your taskbar or by navigating through the system settings.
Step 4: In the Bluetooth settings, locate the option to add or discover devices. Your computer will start scanning for nearby Bluetooth devices, including your headphones. Be sure to keep your headphones in pairing mode during this process.
Step 5: Once your computer identifies your headphones, select them from the list of available devices. You may be prompted to enter a PIN or confirm the pairing request. Consult your headphone's manual for the specific PIN, or if applicable, enter "0000" or "1234" as a default PIN.
Step 6: After confirming the connection, your computer and headphones will establish a successful Bluetooth pairing. You will notice a notification indicating that the devices are connected, and any audio output from your computer should now be routed to your headphones.
Troubleshooting Tip: If the pairing process fails, try turning off Bluetooth on both your computer and headphones, and then repeat the steps from the beginning. Additionally, ensure that your headphones have sufficient battery power to establish a connection.
By following these simple steps, you can effortlessly pair your Bluetooth headphones with your PC, allowing for an immersive audio experience while maintaining ultimate convenience and freedom of movement.
Troubleshooting Common Issues with Headphone Connections
When it comes to making a connection between your audio device and your headphones, there can be some common issues that you may encounter. In this section, we will explore some troubleshooting tips to help you resolve these problems and ensure a seamless audio experience.
- Check the headphone cable: One of the most common issues is a faulty or damaged headphone cable. Inspect the cable for any visible signs of damage such as fraying or cuts. If you find any issues, consider replacing the cable with a new one.
- Ensure a secure connection: Sometimes, the headphone plug may not be inserted fully into the audio device. Make sure the plug is pushed in all the way to establish a secure connection. Additionally, check if the audio device is set to the correct input/output settings for headphones.
- Verify compatibility: Different headphones may have different compatibility requirements. Ensure that your headphones are compatible with the audio output or device you are connecting them to. Refer to the headphone's user manual or contact the manufacturer for further assistance.
- Check the audio source: If you're experiencing no sound or low volume, ensure that the audio source (such as your computer or smartphone) is not muted or set to a low volume level. Adjust the volume settings accordingly.
- Update audio drivers: Outdated or incompatible audio drivers can cause issues with headphone connections. Visit the manufacturer's website for your audio device or computer and download the latest drivers to ensure compatibility and optimal performance.
- Test with another device: To further isolate the issue, try connecting your headphones to another audio device. If the headphones work fine with another device, then the problem may lie with the original audio device.
By following these troubleshooting tips, you can overcome common issues with headphone connections and enjoy uninterrupted audio playback on your preferred devices.
Adjusting Sound Settings for Headphone Output
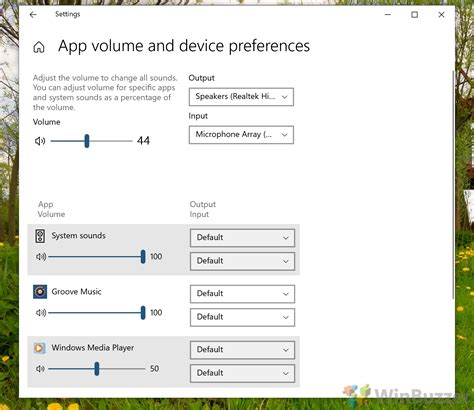
Optimizing the audio experience when using headphones with your device involves fine-tuning the sound settings to achieve the desired output quality. This section will guide you through the process of adjusting the sound settings for headphone output, ensuring an enhanced listening experience without any distortion or imbalance.
One crucial aspect to consider when adjusting sound settings for headphones is the equalizer. The equalizer allows you to control and modify various frequency bands, enabling you to tailor the audio output to your preferences. By adjusting the equalizer settings, you can amplify or attenuate specific frequencies, enhancing the clarity and richness of the sound produced by your headphones.
In addition to the equalizer, it is essential to explore the volume controls available on your device. Most computers provide separate volume controls for different audio devices, including headphones. Adjusting the headphone volume allows you to find the ideal balance between audio intensity and preserving your hearing health.
Furthermore, some devices offer advanced sound enhancements and effects that can further enhance your headphone listening experience. These enhancements may include virtual surround sound, spatial audio, or specific audio modes tailored for different types of media, such as movies or music. By exploring and experimenting with these features, you can customize the audio output to suit your preferred listening style and the content you are consuming.
It is also worth mentioning that some computers allow you to customize the sound output settings for individual applications. This means you can specifically adjust the sound settings for each application, ensuring optimal audio performance based on their unique requirements. This level of customization provides a more tailored and immersive sound experience for each application you use with your headphones.
| Adjustment Steps |
|---|
| 1. Open the sound settings menu on your device. |
| 2. Locate the equalizer settings and adjust them based on your preferences. |
| 3. Adjust the volume controls for headphones to find the desired audio intensity. |
| 4. Explore and enable any advanced sound enhancements or effects available on your device. |
| 5. Customize the sound output settings for individual applications if applicable. |
By following these adjustment steps, you can optimize the sound settings for headphone output, ensuring an immersive and personalized audio experience each time you use your headphones with your computer.
Enhancing the Headphone Experience with Audio Software and Apps
When it comes to elevating your audio experience while using headphones, there are a variety of audio software and apps available that can greatly enhance the quality and enjoyment of your listening sessions. These tools provide a range of features and functionalities that go beyond simply connecting your headphones to a computer.
- Custom EQ Settings: One of the key advantages of using audio software and apps is the ability to customize your headphone audio settings. With these tools, you can fine-tune the equalizer (EQ) to match your personal preferences and optimize the sound output based on the type of music or media you are listening to.
- Virtual Surround Sound: Another feature offered by certain audio software and apps is virtual surround sound. This technology creates a multidimensional audio experience, simulating the effect of sounds coming from different directions. It adds depth and immersion to your headphone audio, enhancing the overall listening experience.
- Noise Cancellation: Noise cancellation is a highly sought-after feature in headphones, but not all models come equipped with this functionality. However, several audio software and apps provide virtual noise cancellation capabilities. By analyzing the audio signal in real-time, these tools can significantly reduce background noise and enhance the clarity of your audio playback.
- Audio Enhancement Effects: In addition to EQ settings and noise cancellation, audio software and apps often offer various audio enhancement effects. These can include options like reverb, bass boost, and spatial audio, among others. These effects can help tailor the audio to your preferences and make it more immersive and well-rounded.
- Music Equalization Presets: For those who prefer not to manually adjust the EQ settings, many audio software and apps come with pre-defined equalization presets specifically designed for different genres of music. These presets are crafted to optimize the audio output for specific styles of music, ensuring a more accurate and enjoyable listening experience.
By utilizing audio software and apps, you can unlock a whole new level of audio customization and quality for your headphones. Whether you're a music enthusiast, gamer, or simply enjoy watching movies or videos, these tools provide the means to enhance your headphone experience and immerse yourself in rich, detailed sound.
FAQ
What are the different ways to connect headphones to a computer?
There are several ways to connect headphones to a computer. The most common way is to use the headphone jack, which is a round port usually located on the front or side of the computer tower. Another way is to use a USB connection, which provides digital audio. Some computers also have Bluetooth capabilities, allowing you to connect wireless headphones.
Do all computers have a headphone jack?
No, not all computers have a dedicated headphone jack. Some smaller laptops and ultrabooks may only have a combined audio jack, which can be used for both headphones and microphone. In this case, you may need a splitter or adapter to connect your headphones.
Can I connect wireless headphones to my computer?
Yes, you can connect wireless headphones to your computer if it has Bluetooth capabilities. Simply turn on the Bluetooth function on your computer and put your headphones into pairing mode. Once they are detected, you can select them as the audio output device.
What should I do if I can't hear any sound from my headphones after connecting them to my computer?
If you can't hear any sound from your headphones, there are a few troubleshooting steps you can try. First, make sure the headphone volume is turned up and not muted. You can also check the audio settings on your computer to ensure the headphones are selected as the default audio output device. If these steps don't work, try connecting the headphones to a different device to see if the issue is with the headphones themselves.
Is it possible to use headphones with a computer that doesn't have a headphone jack or Bluetooth?
Yes, it is still possible to use headphones with a computer that doesn't have a headphone jack or Bluetooth. You can use a USB headphone adapter, which plugs into a USB port and provides a headphone jack. Another option is to use a USB audio interface, which connects to the computer via USB and allows you to connect headphones and other audio devices. These solutions are particularly useful for older computers or those with limited connectivity options.