In the fast-paced world of technology, we constantly seek ways to enhance our digital experience, to immerse ourselves in the captivating world of entertainment and productivity. While laptops have become an essential tool in our daily lives, there is one aspect that often goes unnoticed - the audio quality. Whether you're enjoying your favorite music, watching a thrilling movie, or engaging in a conference call, the quality of sound can make all the difference.
With the increasing demand for convenience and versatility, headphones have become a popular choice for enhancing audio experiences. They allow you to indulge in your favorite content without disturbing those around you. However, when it comes to connecting headphones to your 55-inch laptop, it can sometimes be a bit tricky.
In this article, we will guide you through the process of effortlessly connecting headphones to your large-screen laptop, ensuring an exceptional audio experience. We will explore various methods and techniques that require no technical expertise, helping you enjoy crystal-clear sound and providing you with the flexibility to immerse yourself in the digital world without constraints.
Checking the Compatibility of the Headphone Jack

When it comes to connecting headphones to your laptop, it's crucial to ensure compatibility with the headphone jack. Before attempting to connect any type of headphones, it is important to verify whether your laptop's headphone jack supports the specific audio output requirements you are seeking.
One way to determine compatibility is by checking the impedance rating of your headphones and comparing it to the recommended range supported by your laptop's headphone jack. Impedance is a measure of the opposition to the flow of electric current, and it plays a significant role in determining the audio quality and volume that can be achieved.
- Start by identifying the impedance rating of your headphones. This information can usually be found in the technical specifications provided by the manufacturer.
- Once you have the impedance rating, consult your laptop's user manual or its specifications online to determine the supported impedance range of the headphone jack.
- If the impedance rating of your headphones falls within the supported range, it is likely that they will be compatible with your laptop. However, if the impedance rating is significantly higher or lower than the recommended range, it may result in suboptimal audio quality or complete incompatibility.
Another factor to consider when checking compatibility is the type of headphone connector used by your headphones and the corresponding headphone jack on your laptop. The most common types of connectors are the 3.5mm and 6.35mm jacks, also known as mini-jack and quarter-inch jacks, respectively.
- Identify the type of connector used by your headphones by inspecting the plug. A 3.5mm connector is smaller and commonly used for portable devices, while a 6.35mm connector is larger and often found on professional audio equipment.
- Check whether your laptop's headphone jack matches the connector type of your headphones. Most modern laptops are equipped with a 3.5mm jack, but some high-end models may also include a 6.35mm jack or have adapters available for different connector types.
- If the headphone connector and jack type do not match, you will need an adapter or different headphones that are compatible with your laptop's headphone jack.
By carefully checking the compatibility of the headphone jack with your headphones, you can ensure a proper connection and enjoy high-quality audio while using your laptop.
Using a wired connection
A wired connection offers a reliable and straightforward method for connecting your headphones to your laptop. By utilizing a physical cable, you can easily establish a connection between your laptop and the headphones, ensuring uninterrupted audio playback.
One of the key advantages of using a wired connection is the stability it brings to your audio experience. Unlike wireless connections, which can be susceptible to interference or interruptions, a wired connection provides a direct and uninterrupted signal transmission. This results in a consistent and high-quality audio output, allowing you to fully immerse yourself in your favorite music or movies.
To establish a wired connection between your headphones and laptop, you will need an appropriate audio cable. Most headphones use a standard 3.5mm audio jack, which is a widely supported format across various devices, including laptops. Simply plug one end of the audio cable into the headphone jack on your laptop and the other end into the corresponding jack on your headphones.
In some cases, your laptop may not have a dedicated headphone jack. However, you can still connect your headphones using alternative methods. One option is to utilize a USB audio adapter, which converts the audio signal from USB to an analog format compatible with headphones. Another option is to use a USB-C to 3.5mm adapter, if your laptop supports USB-C connections.
| Advantages of using a wired connection: | Disadvantages of using a wired connection: |
|---|---|
| 1. Reliable and stable audio transmission | 1. Limited mobility due to cable length |
| 2. Consistent high-quality audio output | 2. Potential tangling or damage to the cable |
| 3. Wide compatibility with various devices | 3. Requires physical connection |
Connecting via Bluetooth

When it comes to establishing a wireless connection between your audio device and your laptop, Bluetooth technology offers a convenient and hassle-free option. By using Bluetooth, you can seamlessly connect your headphones to your 55-inch laptop without the need for any physical cables.
| Step | Description |
|---|---|
| 1 | Enable Bluetooth |
| 2 | Put your headphones in pairing mode |
| 3 | Search for available devices on your laptop |
| 4 | Select your headphones from the list of discovered devices |
| 5 | Complete the pairing process |
| 6 | Confirm successful connection |
| 7 | Enjoy wireless audio experience |
Before getting started, make sure that Bluetooth is enabled on your laptop. Then, put your headphones in pairing mode by following the manufacturer's instructions. Once your headphones are in pairing mode, you can search for available Bluetooth devices on your laptop. Locate your headphones from the list of discovered devices, select them, and complete the pairing process. Once the connection is established, you will receive a confirmation, and you can now enjoy the convenience of wireless audio playback on your 55-inch laptop.
Troubleshooting common issues
Identifying and resolving problems when connecting headphones to your large laptop display
When attempting to establish a connection between your audio device and a 55-inch laptop, you may encounter multiple challenges. This section aims to assist you in troubleshooting common issues that may arise during the process.
1. Audio not being transmitted:
If you are unable to hear any sound through your headphones after connecting them to the laptop, make sure that the audio output settings are correctly configured. Check that the headphones are properly plugged into the audio output port, and try adjusting the volume levels on both the laptop and the headphones themselves.
2. Poor audio quality:
If you experience issues with the sound quality, such as crackling or distortion, try using a different pair of headphones to determine if the problem lies with the headphones or the laptop. Additionally, check for any audio enhancements or equalizer settings that may be affecting the audio output and adjust them accordingly.
3. No audio from specific applications:
In some cases, you may encounter situations where audio is playing from certain applications or sources, but not from others. Ensure that the volume is not muted or turned down in the specific application's settings. Additionally, check if the audio is being redirected to a different output device and adjust the settings as needed.
4. Bluetooth connectivity issues:
If you are connecting wireless headphones to your laptop via Bluetooth and experiencing difficulties, ensure that the headphones are in pairing mode and discoverable. Additionally, check that the laptop's Bluetooth settings are enabled and functioning properly. Restarting both the headphones and the laptop can also help resolve any connectivity issues.
5. Driver compatibility problems:
If you have recently updated your laptop's operating system or made any changes to its hardware, it is possible that the drivers for your headphones may not be compatible. Visit the manufacturer's website or consult the user manual to download and install the latest drivers specifically designed for your headphones.
By following these troubleshooting steps, you can overcome common issues that may arise when connecting headphones to a large laptop display. Remember to consult the user manual for your specific laptop and headphones, as well as reach out to customer support if needed, for further assistance.
Adjusting headphone settings on your device
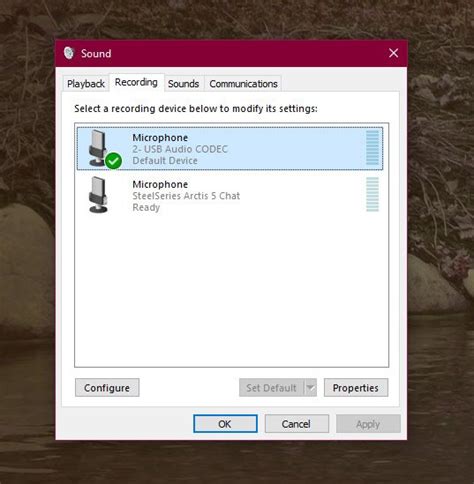
When it comes to enjoying your audio experience on your device, it is important to know how to adjust your headphone settings to suit your preferences. By understanding the various settings available, you can enhance the sound quality, customize audio output, and optimize your overall listening experience.
Enhancing sound quality with external devices
When it comes to optimizing the audio experience while using headphones with your 55-inch laptop, there are various external devices available that can greatly enhance sound quality. These devices work in conjunction with your headphones to provide a more immersive and high-fidelity audio output, allowing you to fully enjoy your multimedia content.
| External Device | Description |
|---|---|
| USB Digital-to-Analog Converter (DAC) | A USB DAC converts digital audio signals from your laptop into analog signals, resulting in improved sound quality. It bypasses the built-in sound card of your laptop and ensures more accurate audio reproduction. |
| Headphone Amplifier | A headphone amplifier increases the power and volume of the audio signal before it reaches your headphones. This helps to drive high-impedance headphones more effectively, resulting in clearer and more dynamic sound. |
| Audio Interface | An audio interface allows you to connect professional studio headphones to your laptop, offering better audio quality and more advanced features. It also provides options for connecting external microphones or musical instruments. |
| Sound Equalizer | A sound equalizer lets you fine-tune the audio settings according to your preferences. You can adjust the bass, treble, and other frequency bands to achieve a customized sound signature for your headphones. |
| Wireless Bluetooth Adapter | A wireless Bluetooth adapter enables you to use Bluetooth headphones with your laptop, providing the convenience of a wireless connection without compromising on sound quality. |
By incorporating these external devices into your headphone setup, you can take your audio experience to the next level, enjoying enhanced sound quality and a more immersive multimedia experience. Experimenting with different devices and finding the combination that works best for you will ensure optimal audio performance with your headphones and 55-inch laptop.
Exploring alternative methods of audio output

In this section, we will delve into various alternative approaches to transmitting audio signals from your device to your desired listening medium. These alternative methods can enhance your audio experience and provide flexibility in connecting your audio devices without relying solely on the traditional headphone connection.
One intriguing option to consider is utilizing wireless technology, which enables you to connect your headphones to your laptop without the need for any physical wires. Wireless headphones use Bluetooth or Wi-Fi connectivity to establish a link between your laptop and headphones, allowing you to enjoy audio seamlessly. This wireless solution provides convenience and freedom of movement, freeing you from the constraints of physical cables.
Another alternative method worth exploring is utilizing external audio adapters or converters. These devices can be handy when your laptop lacks a dedicated headphone jack or if you require additional functionalities such as volume controls or equalizer settings. External audio adapters allow you to connect your headphones to your laptop using USB or other available ports, enabling you to enjoy audio with added customization and convenience.
Additionally, some modern laptops are equipped with USB-C or Thunderbolt 3 ports, which support audio output. If your laptop falls into this category, you can utilize compatible USB-C or Thunderbolt 3 headphones or adapters to establish an audio connection. This method might be especially useful if your laptop lacks a traditional headphone jack but offers these advanced ports.
Another intriguing option is exploring wireless audio streaming technologies such as Chromecast or Wi-Fi audio streaming devices. These technologies enable you to stream audio from your laptop to compatible speakers or headphones over your home network. This approach not only offers convenience but also allows you to enjoy audio in multiple rooms simultaneously, creating a versatile and immersive listening experience.
By exploring these alternative methods of audio output, you can broaden your possibilities for connecting headphones or other audio devices to your laptop. Whether it's through wireless technology, external adapters, USB-C or Thunderbolt 3 connections, or wireless audio streaming, these alternatives provide flexibility and customization options to enhance your overall audio experience.
[MOVIES] [/MOVIES] [/MOVIES_ENABLED]FAQ
Can I connect wireless headphones to my 55-inch laptop?
Yes, you can connect wireless headphones to your 55-inch laptop. Most laptops have Bluetooth capabilities that allow you to pair your wireless headphones with the laptop. Simply turn on the Bluetooth feature on your laptop and your wireless headphones, then follow the pairing process described in the headphone's manual. Once paired, you will be able to enjoy your laptop's audio through the wireless headphones.
What should I do if my laptop does not have a dedicated headphone jack?
If your 55-inch laptop does not have a dedicated headphone jack, there are still a few options to connect your headphones. You can use a USB audio adapter, which can be plugged into one of the laptop's USB ports and provide you with a headphone jack. Another option is to use a Bluetooth transmitter, which can be plugged into the laptop's audio output and will transmit the audio signal to your Bluetooth headphones. Both solutions should allow you to connect your headphones to the laptop.
Is it possible to connect multiple headphones to a laptop at the same time?
Connecting multiple headphones to a laptop at the same time depends on the laptop's audio capabilities. Most laptops only have one audio output, so you can only connect one pair of headphones directly. However, you can use a headphone splitter to connect multiple headphones to the laptop. A headphone splitter allows you to divide the audio signal into multiple outputs, allowing multiple headphones to be connected. Ensure that the headphone splitter you choose is compatible with your laptop's audio output.
What if my headphones have a different audio connector than my laptop?
If your headphones have a different audio connector than your 55-inch laptop, you may need to use an adapter. For example, if your headphones have a 3.5mm audio jack and your laptop only has a USB-C port, you will need a 3.5mm to USB-C adapter. On the other hand, if your laptop has a 3.5mm headphone jack and your headphones use a different connector, such as a quarter-inch jack or USB, you will need the appropriate adapter as well. Adapters can easily be purchased online or at electronics stores.
Can I adjust the headphone settings on my 55-inch laptop?
Yes, you can adjust the headphone settings on your laptop to enhance your listening experience. Depending on the operating system you are using, you can usually find the headphone settings by going to the sound or audio settings in the control panel or system preferences. From there, you can adjust the volume levels, audio balance, and enable/disable enhancements such as equalizers or virtual surround sound. Some laptops may also have dedicated software for headphone settings, so explore the options available to you in your laptop's settings.
What are the different ways to connect headphones to a 55-inch laptop?
There are several ways to connect headphones to a 55-inch laptop. One way is to use the headphone jack on the laptop itself, if it has one. Another option is to use a Bluetooth connection, if both the laptop and headphones have Bluetooth capabilities. Additionally, some laptops have USB ports that can be used to connect headphones using a USB adapter.
Can I use wireless headphones with a 55-inch laptop?
Yes, you can use wireless headphones with a 55-inch laptop as long as both the laptop and headphones support Bluetooth connectivity. Simply pair the headphones with the laptop through the Bluetooth settings, and you will be able to listen to audio wirelessly.




