Welcome to our comprehensive guide on effortlessly integrating your favorite audio accessories with Discord on your personal computer. Enhancing your Discord experience goes beyond mere communication, as crystal-clear sound quality can profoundly impact your gaming sessions, virtual meetings, or even casual chats with friends. In this article, we'll walk you through the step-by-step process of setting up and seamlessly connecting your headphones to Discord, ensuring an immersive auditory journey without any hassle.
1. Establishing the Perfect Audio Interface
First and foremost, carving out a reliable pathway for your headphones to interface with Discord lies at the core of achieving an optimal sound experience. By calibrating the audio interface settings on your PC, you enable your headphones to communicate flawlessly with Discord, guaranteeing a seamless connection. Emphasizing the importance of this initial step, we'll delve into the intricacies of navigating your PC's audio settings, providing you with the necessary information and ensuring that your headphones are primed for a smooth interaction.
2. Configuring Sound Output and Input Preferences
Understanding how to configure your sound output and input preferences within Discord is crucial for a streamlined audio experience. By judiciously tweaking these settings, you can tailor the auditory output as per your preferences, heightening your immersion and ensuring that your conversations are crystal-clear. Unveiling the secrets behind achieving optimal sound output, we'll delve into Discord's various customization options, empowering you to unleash the full potential of your headphones' sound capabilities while engaging with others on this prominent communication platform.
3. Overcoming Potential Obstacles and Troubleshooting
Challenges often arise when connecting headphones to Discord on a PC, but fret not! Our guide wouldn't be complete without addressing the most commonly encountered obstacles, equipped with troubleshooting strategies that will swiftly resolve any hindrances. We'll outline potential stumbling blocks that may impede your headphone connection, such as compatibility issues or software glitches, and provide straightforward solutions to overcome them. Armed with our troubleshooting techniques, your journey towards achieving the perfect audio integration will be smooth sailing.
By following our comprehensive guide, you'll effortlessly navigate the intricate process of connecting your headphones to Discord on your personal computer. Immerse yourself in high-quality audio, whether you're immersing yourself in exhilarating gameplay, delivering a captivating presentation, or simply enjoying a conversation with friends. Let us assist you in optimizing your auditory adventure on Discord, ensuring that every word and melody resonates with the utmost clarity.
Checking Compatibility and Requirements
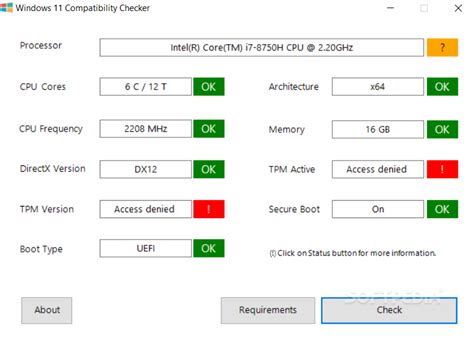
Before diving into the process of connecting your audio devices to Discord on your PC, it is essential to ensure that they are compatible and meet the required specifications. Compatibility refers to the ability of your headphones to work seamlessly with Discord, while requirements encompass the necessary hardware and software configurations for optimal performance.
| Compatibility Factors | Requirements |
|---|---|
| Inherent audio support | Operating system |
| Wired or wireless connectivity | Discord client version |
| Audio input and output options | Network connection |
| Microphone presence | System resources |
Compatibility factors vary depending on the characteristics of your headphones and their capabilities in relation to Discord. These factors may include audio support, connectivity options (wired or wireless), available audio input and output options, and the presence of a built-in microphone.
On the other hand, the requirements primarily focus on the software and hardware aspects of your PC. The operating system you are using, the version of the Discord client installed, the strength and stability of your network connection, and the availability of sufficient system resources are vital aspects to consider.
By checking the compatibility and requirements beforehand, you can ensure a smooth and hassle-free experience when connecting your headphones to Discord on your PC.
Setting Up Audio Output in Discord
Configuring the audio output settings in Discord is an essential step to ensure clear and optimal sound quality during your conversations with friends and fellow gamers. By customizing the audio output options, you can enhance your Discord experience and tailor it to your specific preferences.
When it comes to adjusting the audio output, Discord provides a range of settings that allow you to choose your preferred audio device, adjust volume levels, and enable advanced features like surround sound. Through these settings, you can ensure that the audio from Discord is delivered precisely the way you want it.
- Selecting the right audio device: Discord allows you to select the device you want to use for audio output. Whether it's your speakers, headphones, or any other audio device, you can choose the one that suits your needs.
- Adjusting volume levels: In Discord, you have control over the output volume. You can adjust it to match your preference, ensuring that the sound is neither too loud nor too quiet.
- Enabling surround sound: If you have a surround sound setup, Discord offers an option to enable surround sound. This feature creates a more immersive audio experience, making you feel like you're right in the middle of the action.
- Testing your audio settings: Discord provides a handy feature to test your audio output settings. This allows you to ensure that everything is working correctly and that you are getting the best sound quality possible.
By exploring and adjusting these audio output settings, you can optimize your Discord experience and enjoy crystal-clear communication and immersive sound while gaming or engaging in conversations with others. Take a few moments to fine-tune these settings, and you'll be ready to elevate your Discord experience to the next level.
Configuring Audio Input for Wireless Headsets
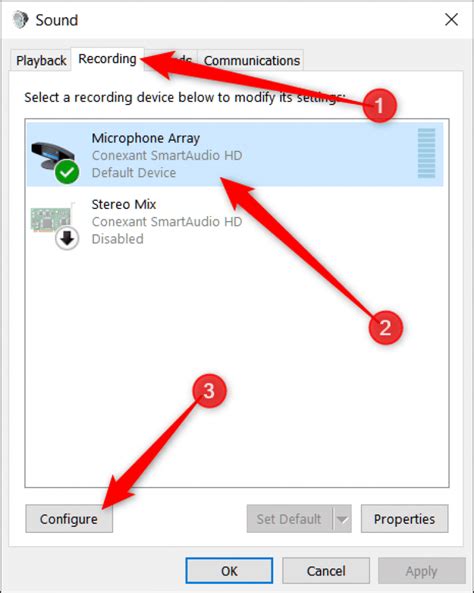
Setting up the audio input for your wireless headset on Discord is an essential step in ensuring a smooth communication experience. By configuring the audio input correctly, you can optimize the quality of the sound transmitted during voice calls and chats.
- Make sure your wireless headset is properly connected to your PC via the designated Bluetooth or wireless adapter.
- Access the sound settings on your PC. You can typically find this by right-clicking on the speaker icon in the system tray and selecting "Sound Settings" or a similar option.
- In the sound settings menu, navigate to the input section. This is where you can select the audio input device for your headset.
- Locate your wireless headset from the list of available input devices. It might be listed with its model name or simply as a generic Bluetooth headset.
- Select your wireless headset as the default input device. This ensures that Discord will receive audio input from your headset during voice calls.
- Adjust the input volume if necessary. You can do this by moving the slider or using the volume controls provided in the sound settings menu.
- Perform a test call on Discord or use the built-in audio testing features to ensure that your wireless headset is functioning properly.
By following these steps, you can configure the audio input settings for your wireless headset on Discord, allowing you to communicate seamlessly with your friends and teammates in voice calls and chats.
Troubleshooting Connection Issues
When encountering problems with the audio connection while using headphones on Discord, it can be frustrating and disruptive to your overall experience. This section aims to provide solutions to common issues that may arise when attempting to establish a stable connection without explicitly discussing the process of how to connect headphones to Discord on your PC.
1. Ensuring proper device recognition:
- Check if your headphones are recognized by your computer by going to the audio settings.
- Ensure your headphones are correctly plugged into the appropriate audio ports.
- Verify that the headphone drivers are up to date and properly installed.
2. Troubleshooting audio output:
- Confirm that the volume levels of your headphones are turned up and not muted.
- Try using different headphones or testing your current headphones on another device to rule out any hardware issues.
- Check Discord's audio settings and ensure the correct output device is selected.
3. Investigating software conflicts:
- Close any other applications or programs that may be using audio resources and conflicting with Discord.
- Temporarily disable any third-party audio-enhancing software that might interfere with Discord's audio output.
4. Verifying network stability:
- Make sure that your internet connection is stable and has sufficient bandwidth for voice communication.
- Try switching to a wired connection instead of relying on a wireless network.
- If possible, restart your router or modem to refresh the network connection.
By addressing these potential issues, you can troubleshoot and resolve connection problems when using headphones with Discord on your PC, enhancing your overall communication experience on the platform.
Enhancing Audio Quality for an Optimal Discord Experience
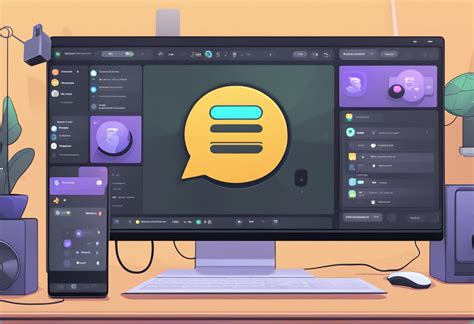
In this section, we will explore the various methods to enhance sound quality while using Discord on your PC. By implementing these tips and adjustments, you can elevate your audio experience during voice chats, ensuring better clarity and an immersive communication environment.
- Adjusting the Audio Settings:
- 1. Fine-tune your microphone input: Optimize the microphone sensitivity and ensure it is set at an ideal level to eliminate background noise and maintain a clear voice during conversations.
- 2. Enable noise suppression: Utilize Discord's built-in noise suppression feature to reduce unwanted background sounds, providing a cleaner audio output.
- 3. Utilize echo cancellation: Enable echo cancellation to prevent audio feedback loops, enhancing the overall sound quality and improving the listening experience for all participants.
- 4. Experiment with voice activity or push-to-talk: Choose between these two options based on your preference and environment to minimize unnecessary audio interruptions and streamline conversations.
- Optimizing Hardware Configuration:
- 1. Choose high-quality headphones: Invest in headphones that offer excellent sound reproduction, comfort, and noise isolation to enjoy clear and immersive audio during Discord conversations.
- 2. Consider a dedicated microphone: While headphones with a built-in microphone can suffice for casual conversations, using a separate high-quality microphone can significantly enhance sound capture and delivery.
- 3. Update audio drivers: Ensure that your PC's audio drivers are up to date to avoid any compatibility issues and guarantee optimal sound performance on Discord.
- Network and Connection Enhancements:
- 1. Stable Internet connection: A solid and stable internet connection is essential for seamless voice communication on Discord. Connect to a reliable network to reduce audio lag and interruptions.
- 2. Reduce background bandwidth usage: Close bandwidth-consuming applications or downloads running in the background to prioritize resources for Discord, preventing potential audio quality degradation.
- Additional Tips:
- 1. Minimize audio conflicts: Close any unnecessary applications or browser tabs that may interfere with your PC's audio settings or cause audio glitches during Discord sessions.
- 2. Test and adjust audio settings: Experiment with different audio settings, both within Discord's own settings and your PC's sound control panel, to find the optimal combination for your specific setup.
By following these suggestions, you can optimize sound quality while using Discord on your PC, ensuring crystal clear communication and an immersive audio experience for all participants.
Using Push to Talk Feature with Headphones
The push to talk feature is an invaluable tool when it comes to communicating with others on Discord. By utilizing this feature, you can control when your voice is transmitted, ensuring that you only speak when you want to be heard. This section will explain how to utilize the push to talk feature specifically with your headphones, enabling you to have seamless communication on Discord while maintaining clarity and convenience.
When utilizing the push to talk feature, it is important to understand the benefits it brings to your communication experience. By using the push to talk feature with your headphones, you have the ability to control when your voice is transmitted, eliminating background noise and ensuring clear audio for all participants. This added control enhances the overall communication quality and reduces distractions during conversations.
To start using the push to talk feature with your headphones, you will need to access the Discord application settings. Within these settings, you can configure a specific key or combination of keys that act as your push to talk button. This button will be what you press and hold when you want to transmit your voice on Discord through your headphones.
Once you have configured your push to talk button, it is crucial to ensure that your headphones are properly connected to your PC. This involves confirming that your headphones have been correctly plugged into the appropriate audio ports on your computer. Additionally, you should check if your headphones require any specific drivers or software installations to function optimally with Discord.
With your push to talk button configured and your headphones connected, you are now ready to use this feature during your Discord conversations. Simply press and hold the assigned button on your keyboard or controller whenever you want to speak, and release it when you are finished. This ensures that your voice is transmitted only when intended, improving the overall quality of communication on Discord.
By utilizing the push to talk feature with your headphones, you can have more control over your voice transmission and ensure clear communication on Discord. This feature eliminates ambient noise and distractions, providing a seamless experience for both you and the other participants. Take advantage of this feature to enhance your Discord conversations and improve the overall communication effectiveness.
Adjusting Audio Levels for Headsets on Discord
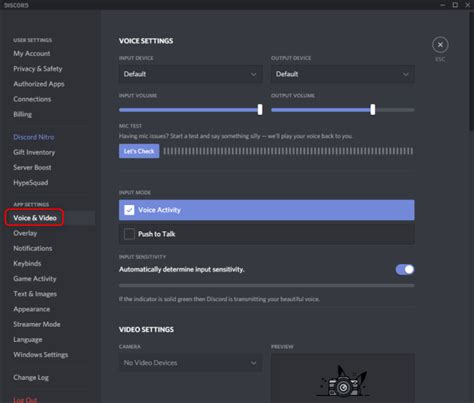
Having the ability to adjust the audio levels on your headphones while using Discord can greatly enhance your communication experience. Modifying the volume settings allows you to fine-tune the sound output and ensure optimal clarity during voice chats and gaming sessions.
Discord provides a range of options to adjust the audio levels on your connected headset, enabling you to customize the volume according to your preferences and requirements. By making use of these settings, you can achieve the perfect balance between game sounds, voice chat, and other audio sources.
One of the primary methods to adjust the volume levels for your headphones on Discord is through the application's settings menu. Within this menu, you can access various audio options, including input and output devices, attenuation, and voice and video settings. By selecting the appropriate headset device and adjusting the volume slider, you can control the overall sound level.
In addition to the general settings, Discord also offers individual volume controls for each user on the platform. This feature allows you to customize the volume specifically for certain individuals, ensuring that their voices are either amplified or attenuated as desired. By right-clicking on a user's name, you can access the "User Volume" option and make the necessary adjustments.
Furthermore, Discord provides a convenient keyboard shortcut to quickly adjust your personal volume. By pressing the "CTRL" and "+" or "-" keys, you can increase or decrease the volume on your headset without the need to navigate through the settings menu. This feature is especially useful if you quickly want to fine-tune the audio levels during a conversation or gaming session.
| Adjustment Method | Description |
|---|---|
| Settings Menu | Access the audio options in the Discord settings menu to modify the volume settings for your connected headset. |
| Individual Volume Controls | Customize the volume for specific individuals by using the "User Volume" option accessible through right-clicking on a user's name. |
| Keyboard Shortcuts | Quickly adjust your personal volume by pressing the "CTRL" and "+" or "-" keys on your keyboard. |
Exploring Advanced Audio Settings in Discord
In this section, we will delve into the various advanced audio settings available within the Discord platform. These settings go beyond the basic functionalities of connecting headphones and allow users to customize and enhance their audio experience during voice chats, conferences, and gaming sessions.
Audio Enhancements: Discord offers a range of audio enhancements that can elevate the quality of your sound. From noise suppression to echo cancellation, these enhancements ensure clear communication by reducing background noise and echo.
Advanced Voice Activity: Discord's advanced voice activity settings provide users with options to fine-tune how their microphone picks up sounds. With adjustable sensitivity levels and thresholds, users can have more control over when their microphone activates during conversations.
Audio Input and Output: Discord supports a wide array of audio input and output devices. Users can choose their preferred microphone, headset, or speakers from the available options and adjust their settings accordingly to optimize audio quality.
Audio Codec: Discord uses Opus as its default audio codec, which enables high-quality voice transmission with low latency. However, users can explore additional codec options to further customize their audio settings based on their specific needs and network conditions.
Custom Sound Profiles: Discord allows users to create and customize sound profiles for different scenarios. Whether it's for gaming or streaming, users can fine-tune their audio settings, including equalization, noise gate, and more, to achieve the optimal sound for their chosen activity.
Integrations and Third-Party Tools: Discord provides integrations with various third-party tools and software that can further enhance the audio experience. Users can explore these integrations to add additional functionalities and create a more personalized audio setup.
Conclusion: By exploring and utilizing the advanced audio settings provided by Discord, users can take their audio experience to the next level. From optimizing microphone sensitivity to customizing sound profiles, these settings offer flexibility and control, enabling users to tailor their audio setup to their preferences and needs.
Tips and Tricks for an Enhanced Discord Sound Experience
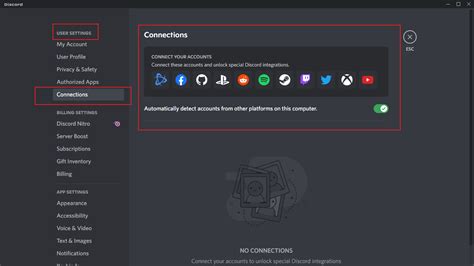
When it comes to enjoying your favorite tunes or having crystal clear communication while using Discord, there are several tips and tricks that can take your headphone experience to the next level. By optimizing your audio settings and implementing smart strategies, you can elevate the quality of your audio and ensure an immersive and enjoyable Discord experience.
1. Enhance your audio with equalizers: Fine-tuning your audio through the use of equalizers can greatly improve the sound quality of your headphones. Experiment with different presets or manually adjust the frequencies to find the perfect balance for your preferences.
2. Utilize noise cancellation features: If you find yourself in a noisy environment, taking advantage of noise cancellation features can help eliminate distracting background noises. Look for headphones with active noise cancellation or use software solutions to reduce unwanted sounds.
3. Customize your microphone settings: Clear and crisp communication is essential while using Discord. Take advantage of Discord's microphone settings to adjust the sensitivity, noise suppression, and echo cancellation. This will help ensure that your voice comes through loud and clear, without any background disturbances.
4. Optimize audio settings in Discord: Discord offers various audio settings that allow you to fine-tune your audio experience. Experiment with settings like voice and video settings, input and output volume levels, and audio subsystems to find the optimal balance for communication and music playback.
5. Explore headset-specific features: Many headphones come with built-in features like surround sound, bass boost, or customizable sound profiles. Familiarize yourself with your headphone's specific features and experiment with different settings to discover the sound signature that suits your preferences.
6. Upgrade your headphones: If you're using outdated or low-quality headphones, consider upgrading to a higher-quality pair. High-quality headphones can deliver a more immersive and accurate sound experience, making your time on Discord more enjoyable.
By implementing these tips and tricks, you can enhance your headphone experience on Discord, ensuring clear communication, and an immersive audio experience for music, games, and more.
FAQ
Can I connect wireless headphones to Discord on PC?
Yes, you can connect wireless headphones to Discord on PC. The steps may vary depending on the type and brand of wireless headphones you are using. Generally, you will need to pair your wireless headphones with your PC via Bluetooth or a wireless USB adapter. Once the headphones are connected to your PC, you can follow the same steps mentioned earlier to select them as the Input and Output devices in Discord's Voice & Video settings.
Is it possible to use different headphones for input and output in Discord on PC?
Yes, it is possible to use different headphones for input and output in Discord on PC. Discord allows you to select separate devices for input (microphone) and output (speakers or headphones). In the Voice & Video settings, you can choose different devices for Input Device and Output Device. Simply select the desired headphones for each option to use different ones for input and output in Discord.




