When it comes to enjoying our favorite music, podcasts, or movies on the go, headphones have become an indispensable accessory for many of us. However, with all the advancements in technology, it's not uncommon to encounter connectivity issues that can disrupt our auditory experience. If you find yourself in a situation where your headphones are refusing to establish a connection, fear not! In this article, we will explore some troubleshooting techniques to help you overcome this frustrating obstacle.
Before we dive into the troubleshooting process, it's essential to understand that connectivity problems can arise due to various factors. It could be an issue with the device you're attempting to connect your headphones to, a problem with the headphones themselves, or even a compatibility hiccup between the two. To effectively resolve the issue, it's crucial to approach the problem with a systematic and patient mindset.
First and foremost, ensure that your headphones are powered on and in pairing mode. Many times, a simple oversight like forgetting to turn on your headphones or activating the pairing mode can lead to connection troubles. Look for the designated buttons or switches on your headphones, highlighted with icons like Bluetooth or power symbols, and make sure they are correctly set. It's also worth checking the battery level to eliminate any power-related concerns.
Next, examine the device you are trying to connect your headphones to. Whether it's a smartphone, tablet, or computer, make sure that the Bluetooth functionality is enabled. In some cases, Bluetooth may automatically disable itself to conserve battery life, so it's worth double-checking the settings menu. Additionally, ensure that the device is within close proximity to your headphones, as distance can impact the strength and stability of the connection.
Troubleshooting Common Headphone Connection Issues

Encountering difficulties when attempting to establish a connection between your audio devices can be a frustrating experience. Fortunately, there are various methods and techniques you can undertake to troubleshoot and resolve common headphone connection issues. By identifying the root causes and implementing the appropriate solutions, you can ensure a seamless and uninterrupted listening experience.
1. Ensure Proper Device Compatibility
Before troubleshooting any connection issues, it is essential to verify that your headphones are compatible with the device you are attempting to connect them to. Different headphone models may be designed for specific platforms or have certain requirements, so double-checking compatibility can prevent connection problems from arising.
2. Examine Physical Connections
Inspect the physical connections between your headphones and the audio source. Ensure that the headphone jack is fully inserted into the audio output port. Gently wiggle the connector to see if there is any looseness or distortion, as this can lead to a poor connection. Additionally, examine the cable for any signs of damage or wear, such as frayed wires or kinks, which may affect the connection quality.
3. Clean the Connection Points
Dirt, dust, or debris can accumulate over time, causing interference and hindering the headphone connection. Use a soft cloth or cotton swab lightly moistened with rubbing alcohol to clean the headphone jack and the audio output port. Ensure that both connection points are thoroughly dry before attempting to establish the connection again.
4. Adjust Sound Settings
Incorrect sound settings on your audio device can also affect headphone connectivity. Make sure that the audio output is set to the headphone option, as some devices may have multiple output options such as speakers or external monitors. Additionally, check the volume levels to ensure they are not set to mute or at an extremely low level.
5. Update Device Firmware and Drivers
Outdated firmware or incompatible drivers can lead to connection issues between your headphones and the audio source. Check for any available firmware updates for your headphones and install them as necessary. Likewise, update the drivers for your audio device, which can often be done through the manufacturer's website or through the device's settings menu.
6. Try Pairing with Another Device
If you are still experiencing connectivity problems, attempt to pair your headphones with a different device. This can help determine whether the issue lies with the headphones or the audio source. If the headphones connect successfully to another device, the problem may be specific to the original audio source, requiring further troubleshooting or potential repair.
7. Seek Professional Assistance
If all else fails, it may be necessary to seek professional assistance. Contact the manufacturer of your headphones or the audio device for further support and guidance. They may be able to provide specific troubleshooting steps or recommend authorized service centers where repairs can be made.
By following these troubleshooting steps, you can effectively address common headphone connection issues and enjoy uninterrupted audio experiences. Remember to stay patient and methodical throughout the process, and don't hesitate to seek professional help when necessary.
Checking for Compatibility with Your Device
When troubleshooting issues with connecting your headphones to a device, it is important to first assess the compatibility between the two. Compatibility refers to the ability of two devices to work together or communicate effectively. In this section, we will discuss the steps you can take to determine if your headphones are compatible with your device, without specifically referring to the headphones or their connection issues.
- Check device specifications: Begin by reviewing the specifications of your device to understand its supported audio output options. Look for information on the compatible audio ports, Bluetooth versions, or proprietary connections that your device may possess.
- Review headphone specifications: Next, examine the specifications of your headphones. Identify the types of audio connectors they support, such as a 3.5mm jack, USB, or Bluetooth. Additionally, check if your headphones are optimized for specific devices or operating systems.
- Test with other compatible devices: To further confirm compatibility, try connecting your headphones to another device that is known to work with similar audio equipment. This process eliminates the possibility of a faulty headphone connection or issues with your original device's audio output.
- Consider adapters or converters: If your device and headphones have incompatible connectors, you can explore the option of using adapters or converters. These accessories allow you to bridge the gap between different audio ports, enabling connectivity between your headphones and device.
- Update firmware or software: Sometimes, a lack of compatibility between headphones and devices can be resolved through software updates. Check for any available firmware or software updates for both your device and headphones and ensure they are up to date.
- Consult manufacturer support: If compatibility issues persist, it is advisable to reach out to the customer support of the headphone or device manufacturer. They may provide specific instructions or recommendations for resolving compatibility problems.
By following these steps to assess compatibility, you can troubleshoot connection issues by identifying any potential device or headphone compatibility problems without explicitly mentioning the connection problem itself.
Resetting Bluetooth Settings and Pairing Again
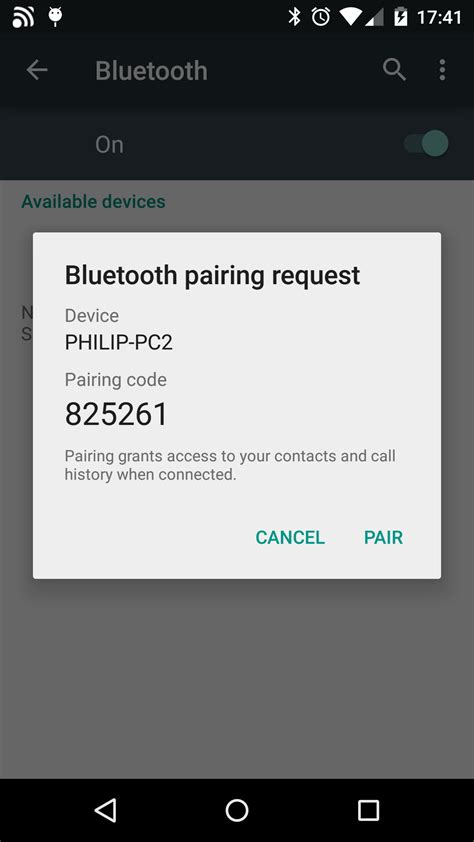
In this section, we will explore the process of resetting the Bluetooth settings on your device and reconnecting your headphones to resolve any connectivity issues. By following these steps, you can refresh the Bluetooth connection and establish a new pairing with your headphones.
Step 1: Access Bluetooth Settings Firstly, navigate to the settings menu on your device. Look for the Bluetooth section, which might be labeled as "Wireless & Networks" or similar. Once you've found it, tap on it to access the Bluetooth settings. |
Step 2: Forget Device Within the Bluetooth settings, you should see a list of previously paired devices. Locate your headphones from the list and tap on the "Forget" or "Remove" button next to it. This will erase the existing pairing information. |
Step 3: Disable Bluetooth After forgetting the device, disable the Bluetooth function on your device. This can usually be done by toggling a switch or using an on-screen button within the Bluetooth settings. Turning off Bluetooth will ensure a clean reset. |
Step 4: Enable Bluetooth Once Bluetooth is disabled, wait for a few seconds and then enable it again. This can be done by toggling the same switch or button used to disable Bluetooth in the previous step. Enabling Bluetooth will initiate a fresh search for nearby devices. |
Step 5: Pairing Process With Bluetooth enabled, put your headphones in pairing mode. Refer to the user manual or manufacturer's instructions to learn how to activate pairing mode. Once in pairing mode, your device should detect the headphones, and you can select them from the list of available devices to establish a new connection. |
By following these steps, you can reset the Bluetooth settings on your device and pair your headphones again to resolve any connectivity issues. This process helps to create a fresh connection between your headphones and device, allowing you to enjoy your audio experience without any interruptions.
Updating Headphone Firmware to Enhance Connectivity
Ensuring a stable and seamless connection between your headphones and devices is crucial for an uninterrupted audio experience. One way to improve connectivity is by updating the firmware of your headphones. Firmware, also known as software, is the operating system embedded in your headphones that controls their functionality and performance. By updating the firmware, you can potentially address compatibility issues, optimize connectivity protocols, and boost overall performance. This section will guide you through the process of updating your headphone firmware, enabling you to enjoy a better and more reliable connection.
- Step 1: Check for firmware updates
- Step 2: Download the firmware update
- Step 3: Connect your headphones to your device
- Step 4: Install the firmware update
- Step 5: Complete the update and test connectivity
The first step in updating your headphone firmware is to check if any updates are available. Manufacturers often release firmware updates to address known issues and enhance connectivity. Visit the official website of your headphone manufacturer and look for a support or downloads section. Here, you should find instructions and resources for checking and updating firmware.
Once you have located the firmware update for your headphones, download it to your computer or mobile device. It is essential to ensure that you download the correct firmware version specific to your headphone model. Pay attention to any instructions or guidelines provided by the manufacturer to avoid any potential issues during the update process.
Before proceeding with the firmware update, connect your headphones to the device you plan to use them with. Ensure a stable and reliable connection by following the manufacturer's instructions for pairing or connecting your headphones via Bluetooth or wired connections.
Once your headphones are connected to the device, you can begin installing the firmware update. Follow the instructions provided by the manufacturer to initiate the update process. This typically involves running a software application or utility that detects your headphones and guides you through the installation. It is crucial to maintain a stable power source and a reliable internet connection to avoid any interruptions during the update.
After the firmware update is successfully installed, disconnect and reconnect your headphones to the device. Test the connectivity by playing audio or performing a sound test. If the update was successful, you should notice improvements in the connection stability and overall performance. If any issues persist, consult the manufacturer's troubleshooting guide or contact their support for further assistance.
By updating the firmware of your headphones, you can optimize their connectivity and enjoy a better audio experience. Firmware updates can provide essential bug fixes, compatibility improvements, and overall enhancements to ensure seamless connectivity between your headphones and devices. Follow the steps outlined in this section to keep your headphones up to date and maximize their performance.
Exploring Alternative Connection Methods

When faced with connectivity challenges, it can be frustrating to feel limited by the traditional methods of connecting headphones. However, there are alternative ways to establish a connection without relying on the usual techniques. By thinking outside the box and exploring different approaches, you may find a solution that allows you to enjoy your headphones without the usual obstacles.
- 1. Bluetooth Pairing: Consider checking if your headphones have Bluetooth capabilities and attempt to pair them with your device wirelessly. This method eliminates the need for physical connections and allows for greater flexibility in movement.
- 2. Adapter Usage: Explore the possibility of using an adapter that converts the headphone jack or USB port on your device to a different connection type that your headphones support. This can help bypass any compatibility issues between the device and headphones.
- 3. Alternative Ports: Some devices may have multiple audio ports available. If your headphones aren't connecting to the usual port, try connecting them to a different audio port on your device to see if that resolves the issue.
- 4. Resetting the Headphones: In certain cases, your headphones may require a reset to establish a proper connection. Refer to the manufacturer's instructions or do some research on how to perform a reset specific to your headphone model.
- 5. Seeking Professional Assistance: If all else fails, it might be worth consulting with a professional or contacting the customer support of your headphone manufacturer. They may have additional troubleshooting steps or specific guidance tailored to your headphone model.
In summary, when faced with headphone connection issues, it can be beneficial to explore alternative connection methods. By trying different approaches such as Bluetooth pairing, adapter usage, utilizing alternative ports, resetting the headphones, or seeking professional assistance, you increase your chances of resolving the connectivity problem and enjoying your headphones to their fullest potential.
Consulting the User Manual and Contacting Support
When faced with the challenge of establishing a connection between your headphones and the desired device, it can be beneficial to consult the user manual and seek assistance from customer support.
One of the initial steps in troubleshooting the connectivity issue is to refer to the user manual provided with your headphones. The user manual contains detailed instructions and guidelines specific to your headphones, offering valuable insights into the setup and troubleshooting process. By reviewing the manual, you can gain a better understanding of the recommended connectivity options and troubleshooting methods.
If, after consulting the user manual, you are still unable to establish a connection, it is advisable to reach out to customer support for further assistance. Customer support teams are equipped with the knowledge and expertise to resolve connectivity issues and provide relevant solutions. They can guide you through the troubleshooting process, offer personalized recommendations, and address any specific concerns or queries you may have.
| Reasons to consult the user manual and contact support: |
|---|
| 1. Obtain specific instructions for your headphones |
| 2. Understand recommended connectivity options |
| 3. Learn troubleshooting methods |
| 4. Seek personalized assistance from experts |
| 5. Resolve connectivity issues effectively |
Remember, user manuals and customer support are valuable resources that can help you overcome connectivity challenges and enjoy uninterrupted audio experiences with your headphones.
iPhone Bluetooth Not Connecting? Here's The Real Fix!
iPhone Bluetooth Not Connecting? Here's The Real Fix! by Payette Forward 286,626 views 1 year ago 8 minutes, 22 seconds
FAQ
What should I do if my headphones are not connecting?
If your headphones are not connecting, there are several steps you can take to troubleshoot the issue. First, make sure the headphones are properly charged. If they have a power button, ensure it is turned on. Then, check if the headphone's Bluetooth is enabled and if your device is in range. If none of these steps work, try unpairing and re-pairing the headphones with your device, or try connecting them to a different device to see if the problem persists.
Why won't my headphones connect to my phone?
If your headphones are not connecting to your phone, there could be several reasons. First, check if the Bluetooth on your phone is turned on. Next, ensure that your headphones are in pairing mode. If they are already paired with another device, try unpairing them and then pairing them again with your phone. Additionally, make sure your headphones are in range of your phone and that there are no obstructions that could interfere with the Bluetooth connection.
What can I do if my wireless headphones are not connecting to my computer?
If your wireless headphones are not connecting to your computer, there are a few steps you can take. First, check if the Bluetooth on your computer is turned on and that it is discoverable. Next, make sure your headphones are in pairing mode. If they are already paired with another device, try unpairing them and then pairing them again with your computer. Additionally, check if there are any software or driver updates available for your computer's Bluetooth. If all else fails, try connecting your headphones using a wired connection if possible.
Why do my Bluetooth headphones keep disconnecting?
If your Bluetooth headphones keep disconnecting, there could be several reasons for this issue. First, make sure that your headphones are fully charged. Low battery power can sometimes cause disconnection problems. Additionally, check if there are any obstructions or interference between your headphones and the device they are paired with. Wi-Fi signals, other Bluetooth devices, or physical barriers like walls can affect the connection stability. If the issue persists, try unpairing and re-pairing your headphones, or try connecting them to a different device to see if the problem lies with the headphones or the original device.
What should I do if my wired headphones are not connecting properly?
If your wired headphones are not connecting properly, there are a few things you can try. First, ensure that the headphone jack is fully inserted into the audio port of your device. Sometimes, loose connections can cause audio issues. Next, check if there are any dirt or debris present in the audio port and clean it if necessary. If the headphones are still not working, try connecting them to a different device to determine if the problem is with the headphones or the original device. It's also a good idea to try using a different pair of headphones with your device to see if the issue persists.
Why won't my headphones connect?
There can be several reasons why your headphones won't connect. It could be due to a low battery level, Bluetooth connectivity issues, or compatibility problems with your device. Make sure to check these factors before troubleshooting further.




