Sometimes, when you try to enjoy your favorite tunes or immerse yourself in a movie on your laptop, you may encounter an unexpected technical hiccup – your headphones simply refuse to establish a connection. This frustrating situation can leave you feeling perplexed and disconnected from your audio experience.
When facing this conundrum, it is essential to troubleshoot the issue and explore potential solutions. By undertaking a series of straightforward steps, you can regain the seamless connection between your headphones and laptop, without the need for complex technical expertise or expensive repairs.
During this troubleshooting process, it is crucial to remain patient and focused. Understanding the root cause of the problem and employing relevant techniques will pave the way for success. Without further ado, let's delve into the methods that can help you reconnect your audio devices and enjoy your favorite sounds with ease.
Troubleshooting Steps for Establishing a Connection Between Your Laptop and Headphones

When faced with difficulties in establishing a seamless connection between your laptop and your audio device, there are various troubleshooting steps you can take to rectify the issue. By following the guidelines provided below, you can easily overcome the hindrances preventing your headphones from connecting to your laptop.
1. Check Hardware Compatibility: Before commencing troubleshooting, ensure that the headphones you are attempting to connect are compatible with your laptop. Confirm compatibility by referring to the product manual or consulting the manufacturer's website.
2. Verify Correct Device Pairing: For successful pairing, make certain that both the laptop and the headphones are in pairing mode. Consult the user manual of your headphones to access pairing instructions and ensure the device is discoverable. Similarly, check your laptop's Bluetooth settings to verify it is searching for nearby devices.
3. Restart and Reset: Restarting both your laptop and headphones can often resolve connection issues. Turn off both devices, wait for a few seconds, and then power them on again. Consider resetting your headphones by following the manufacturer's instructions, if necessary.
4. Update Device Drivers: Outdated or incompatible device drivers can hinder the connection between your laptop and headphones. Check the manufacturer's website or use appropriate software to check for driver updates and install them accordingly.
5. Clear Device Pairing History: Clearing previously paired devices from both your laptop and headphones can help establish a fresh connection. Delete any saved pairings in your laptop's Bluetooth settings and follow the instructions provided by the headphone manufacturer to remove previous pairings.
6. Charge Your Headphones: Inadequate battery levels can impede the pairing process. Ensure your headphones are appropriately charged by connecting them to a power source using the provided cable. Allow sufficient time for charging and attempt to connect them again.
7. Reset Bluetooth Settings: Resetting the Bluetooth settings on your laptop can help resolve any software-related issues. Access the Bluetooth settings on your laptop and select the option to reset the settings to their default values.
8. Seek Technical Assistance: If all troubleshooting steps fail to facilitate a reliable connection, consider reaching out to technical support. Consult the manufacturer's website or contact their customer service for further guidance and assistance.
By following the troubleshooting steps outlined above, you can identify and resolve the obstacles preventing your headphones from establishing a stable connection with your laptop. Remember to consult the appropriate user manuals and technical guidance specific to your laptop and headphones for accurate troubleshooting.
Check the Compatibility of Your Headphones with Your Laptop
Before attempting to connect your headphones to your laptop, it's important to ensure that they are compatible. Compatibility refers to the ability of the headphones to work seamlessly with your laptop without any technical issues or limitations.
Here are some key factors to consider when checking the compatibility of your headphones:
- Audio Connector: One of the first steps in determining compatibility is to check the audio connector of your headphones. Different laptops have different types of audio jacks, such as 3.5mm or USB-C. Make sure your headphones have a corresponding connector that fits your laptop's audio port.
- Wireless Technology: If you're using wireless headphones, it's important to verify that your laptop supports the same wireless technology. Common wireless technologies include Bluetooth and RF. Check if your laptop has the necessary connectivity options to connect wirelessly with your headphones.
- Operating System: The operating system of your laptop can also impact compatibility. Ensure that your headphones are compatible with the operating system running on your laptop, whether it's Windows, macOS, or Linux.
- Driver Support: Some headphones may require specific drivers to function properly. Check if your laptop's operating system has the necessary drivers available or if you need to download and install them separately.
- Audio Codec Support: Different headphones support different audio codecs, such as AAC or aptX. Verify if your laptop supports the same audio codecs as your headphones to ensure optimal audio quality.
By taking these compatibility factors into account, you can avoid any potential issues when connecting your headphones to your laptop. It's always recommended to consult the user manuals or specifications of both your headphones and laptop for detailed information on compatibility.
Ensure Bluetooth is Enabled on Your Laptop
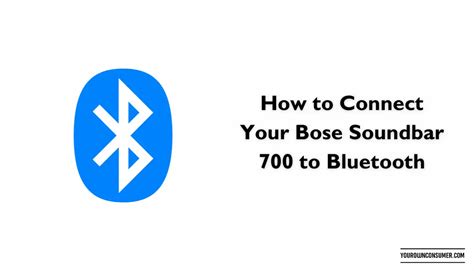
To successfully connect your headphones to your laptop, it is crucial to verify that the Bluetooth functionality is enabled on your device. Bluetooth technology allows for wireless communication between devices, eliminating the need for physical connections. Ensuring that Bluetooth is turned on will enable your laptop to detect and pair with your headphones seamlessly.
Reset Bluetooth Settings on Your Device
In the event that your wireless headphones are experiencing difficulty connecting to your laptop, you may need to consider resetting the Bluetooth settings on your device. By resetting the Bluetooth settings, you can potentially resolve any connectivity issues and establish a fresh and stable connection.
To reset the Bluetooth settings, you can follow these steps:
- Step 1: Access the settings menu on your laptop. This can usually be done by clicking on the gear icon or searching for "settings" in the start menu.
- Step 2: Once in the settings menu, locate and click on the "Bluetooth" option. This will open the Bluetooth settings.
- Step 3: Look for an option that allows you to "Reset Bluetooth" or "Forget all devices." This option may be located under advanced settings or a similar section.
- Step 4: Click on the reset or forget all devices option. This action will remove all previously paired Bluetooth devices from your laptop's memory.
- Step 5: After resetting the Bluetooth settings, you can now try pairing your wireless headphones again. Make sure your headphones are in pairing mode and follow the manufacturer's instructions for connecting them to your laptop.
If resetting the Bluetooth settings does not resolve the issue, you may want to consider troubleshooting other possible causes such as outdated drivers or hardware conflicts. Engaging with the manufacturer's support or seeking professional assistance can also be beneficial in resolving the connectivity problem.
Remember, Bluetooth connectivity issues can sometimes arise due to various factors, but by following these steps, you can potentially overcome them and enjoy uninterrupted audio experience with your wireless headphones.
Updating the Bluetooth Drivers on Your Laptop
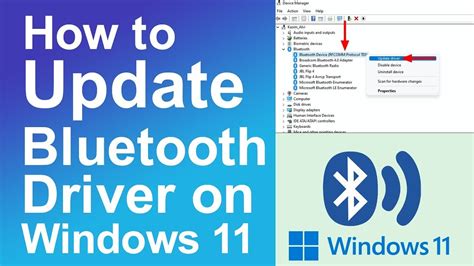
One of the essential steps in resolving connectivity issues between your laptop and headphones is updating the Bluetooth drivers. Bluetooth drivers are software programs that allow your laptop's operating system to communicate effectively with the Bluetooth hardware. Keeping these drivers up to date ensures optimal performance and compatibility. In this section, we will explore how to update the Bluetooth drivers on your laptop to troubleshoot headphone connectivity problems.
To update the Bluetooth drivers on your laptop, follow these steps:
- Identify the Bluetooth hardware manufacturer:
- Check the user manual or documentation of your laptop for information on the manufacturer of the Bluetooth hardware.
- Use the Device Manager in your laptop's operating system to find the Bluetooth hardware manufacturer.
- Visit the manufacturer's website:
- Go to the official website of the Bluetooth hardware manufacturer identified in the previous step.
- Look for the "Support" or "Downloads" section on the website.
- Locate the appropriate Bluetooth drivers:
- Navigate to the driver download page within the manufacturer's website.
- Enter the specific model of your laptop or the Bluetooth hardware to find the relevant drivers.
- Download and install the updated drivers:
- Download the latest version of the Bluetooth drivers compatible with your laptop's operating system.
- Follow the installation instructions provided by the manufacturer to install the updated drivers.
- Restart your laptop:
- After installing the updated Bluetooth drivers, restart your laptop to ensure the changes take effect.
Updating the Bluetooth drivers on your laptop can help resolve issues with headphone connectivity and improve overall Bluetooth performance. By following the steps outlined in this section, you can ensure that your laptop is equipped with the latest drivers, allowing for seamless Bluetooth connectivity with your headphones.
Opt for a Wired Connection instead of Bluetooth
Enhance the audio experience on your laptop by considering the benefits of utilizing a physical connection for your headphones. Instead of relying on wireless technology, such as Bluetooth, a wired connection offers a stable and uninterrupted sound transmission.
While wireless headphones provide convenience and mobility, using a wired connection ensures a more reliable and consistent audio performance. By connecting your headphones directly to the laptop using a cable, you eliminate the potential interference and connectivity issues that can arise with wireless connections.
With a wired connection, you can enjoy high-quality sound without worrying about battery life or pairing complications. This method also eliminates the need for constant recharging, as your headphones can draw power directly from the laptop.
In addition, a wired connection offers lower latency, meaning there is minimal delay between the audio output and the sound reaching your ears. This is especially crucial for activities such as gaming or video editing, where precise audio synchronization is essential.
So, if your wireless headphones are experiencing connectivity problems or you simply want a more reliable audio experience, consider utilizing a wired connection instead. Enjoy the benefits of stable sound transmission, uninterrupted performance, and improved audio synchronization with a physical connection to your laptop.
Seek Professional Assistance if All Other Solutions Are Unsuccessful

If you have exhausted all other troubleshooting options and your headphones still refuse to connect to your laptop, it may be time to consider seeking professional help. Sometimes, technical difficulties are beyond our expertise or require specialized knowledge to resolve.
By consulting a professional, you can benefit from their expertise and experience in troubleshooting headphone connectivity issues. They will be able to identify the root cause of the problem and provide you with the most suitable solution, ensuring that your headphones connect seamlessly to your laptop.
Whether it's a hardware issue or a software glitch, an experienced professional will have the necessary tools and knowledge to diagnose and fix the problem. They can also guide you through any necessary repairs or recommend replacement parts if necessary.
Additionally, seeking professional help can save you time and frustration. Instead of spending hours trying various solutions without success, an expert can quickly identify the issue and provide a resolution, allowing you to get back to enjoying your audio experience.
Remember, while DIY troubleshooting can be useful in many cases, it's important to recognize when professional assistance is needed. Don't hesitate to reach out to a qualified technician or specialized service provider for help if all other attempts to connect your headphones to your laptop have failed.
Windows 10 Not Detecting Headphones When Plugged In Fix (2023)
Windows 10 Not Detecting Headphones When Plugged In Fix (2023) by Tweak Library 885,085 views 4 years ago 2 minutes, 39 seconds
FAQ
Why won't my headphones connect to my laptop?
If your headphones are not connecting to your laptop, there could be several reasons for this. One possibility is that the Bluetooth on your laptop is turned off. Ensure that Bluetooth is enabled in your laptop's settings. Another reason could be a compatibility issue between your headphones and your laptop. Check if your headphones are compatible with your laptop's Bluetooth version or if they require any specific drivers. It is also worth checking if there are any software or firmware updates available for your headphones.
What should I do if my laptop is not detecting my headphones?
If your laptop is not detecting your headphones, there are a few steps you can try to resolve the issue. First, make sure that your headphones are in pairing mode or discoverable mode. Then, go to your laptop's Bluetooth settings, remove any existing paired devices, and try pairing your headphones again. Restarting both your laptop and headphones can also help in establishing a connection. If these steps don't work, try connecting your headphones to another device to check if the issue is with the headphones or the laptop.
Why is there no sound coming from my headphones when connected to my laptop?
If you can't hear any sound from your headphones when connected to your laptop, there are a few things you can check. Firstly, ensure that the volume on your laptop is turned up and not muted. You should also check if the volume on your headphones is adjusted appropriately. Additionally, make sure that your headphones are set as the default audio output device in your laptop's sound settings. If none of these solutions work, there might be an issue with the headphone jack or the audio drivers on your laptop, and you may need to seek further technical assistance.




