Experience seamless and hassle-free audio connectivity with just a single cable. Discover the simplicity of transforming your favorite headphones into a versatile headset for your computer. This groundbreaking method allows you to effortlessly merge audio output and input into one streamlined connection, providing you with a convenient and efficient audio solution.
By harnessing the power of technology, you can now optimize your audio experience without the need for multiple cables or complex setups. Say goodbye to tangled wires and fumbling with different connectors. With this innovative approach, you can enjoy crystal clear sound while engaging in voice calls, video conferences, gaming sessions, and much more.
Unlock the full potential of your headphones with this ingenious solution. Seamlessly switch between your audio needs with ease. Whether you want to immerse yourself in your favorite playlist or engage in a productive conversation, this method enables you to effortlessly adapt your headphones to suit your needs. Embrace the versatility and convenience of this single wire connection.
Understanding the Distinction Between Headphones and Headsets

In the realm of audio devices, it is important to discern the distinction between headphones and headsets. These two terms may often be used interchangeably, but they hold specific meanings in the context of audio equipment. Knowing the difference between headphones and headsets can aid individuals in making informed purchasing decisions and understanding the capabilities of their audio devices.
1. Headphones:
Headphones are a type of audio device that are designed to be worn over the ears, providing an immersive audio experience. They allow users to listen to music, watch videos, or engage in any audio-based activity with privacy and clarity. Headphones are known for their ability to deliver high-quality sound and cancel ambient noise, offering an enhanced audio experience.
2. Headsets:
On the other hand, headsets not only provide an audio output but also incorporate a microphone for two-way communication. They are primarily used for activities that involve communication, such as making phone calls, participating in online meetings, or gaming. Headsets are equipped with a built-in microphone that allows users to transmit their voice while also listening to audio.
Understanding the difference between headphones and headsets enables individuals to choose the appropriate audio device for their specific needs. While headphones are ideal for personal entertainment and listening experiences, headsets are the go-to option for activities that require communication and audio input. By evaluating the intended use and preferences, individuals can select the right audio device that enhances their overall audio experience.
Determining Compatibility with Headset Functionality
Before attempting to use your headphones as a headset on your computer, it is important to determine if your computer supports this functionality. There are several factors to consider in order to ascertain if your computer is compatible with using headphones as a headset.
Firstly, check your computer's audio ports. Most computers have separate audio input and output ports, typically colored pink and green, respectively. Ensure that your computer has both a headphone output and a microphone input. These ports are commonly found on the front or back of the computer tower, or on the side of a laptop.
Next, determine if your computer's operating system supports headset functionality. Different operating systems may have different requirements for using headphones as a headset. Consult the documentation or support resources provided by your operating system manufacturer to confirm compatibility.
Additionally, you should consider the age of your computer. Older computers may not support headset functionality due to outdated hardware or software limitations. If your computer is several years old, it is recommended to check with the manufacturer or consult technical support to verify compatibility.
Another important factor is the type of single wire connection used by your headphones. Some headphones require a specific type of connection, such as a 3.5mm jack or a USB port, to function as a headset. Ensure that your computer has the necessary connection type to support using your headphones as a headset.
| Factor | Action |
|---|---|
| Check audio ports | Make sure you have both headphone output and microphone input ports. |
| Confirm operating system compatibility | Consult documentation or support resources provided by your operating system manufacturer. |
| Consider computer age | If your computer is old, verify compatibility with the manufacturer or technical support. |
| Verify necessary connection type | Ensure your computer has the required connection type for your headphones to function as a headset. |
Choosing the Right Adapter for Optimal Headphone Performance

When it comes to enhancing the functionality of your audio experience, selecting the appropriate adapter is essential. Finding the ideal single wire solution for your headphones can significantly improve audio quality, compatibility, and convenience. In this section, we will explore the factors to consider when choosing the right adapter for your specific headset, taking into account various technical specifications and features.
Connecting Your Headset using a Single Cable
In this section, we will discuss the process of establishing a connection between your audio device and your computer by utilizing just a single cable. By following these steps, you will be able to seamlessly link your headphones to your PC without the need for any additional wires or connectors.
To start with, you will need a compatible headset that can be connected to your computer via a single cable. This cable, which carries both audio and microphone signals, allows you to use your headphones as a headset conveniently. Once you have ensured that your headset meets these requirements, you can proceed with the connection process.
The first step is to locate the audio port on your computer. This port is typically found on the front or back panel and is labeled as the headphone or audio output jack. It serves as the main interface through which your computer delivers audio signals to external devices, such as headphones.
Next, insert one end of the single cable firmly into the headphone or audio output jack of your computer. Be careful not to force it or apply excessive pressure to prevent any potential damage.
Once the cable is securely inserted, you can proceed to the next step of connecting the other end of the cable to your headset. Locate the corresponding audio input jack on your headset, and plug in the cable. Again, ensure that the connection is firm but gentle to avoid any unintended consequences.
After successfully connecting both ends of the cable, your computer should detect the headset automatically. It may prompt you to confirm the connection or install any necessary drivers. Follow the on-screen instructions, if any, to complete the setup process.
Once the connection is established, test your headset by playing some audio or making a test call. If everything is configured correctly, you should be able to hear sound through your headphones and use the built-in microphone for communication purposes.
In conclusion, connecting your headphones to your computer using a single cable can provide a convenient and clutter-free setup. By following the steps mentioned above, you can effortlessly connect your audio device and enjoy a seamless audio experience while using your computer.
Configuring Audio Settings for Enhanced Communication Experience
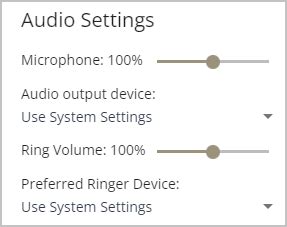
When it comes to maximizing the functionality of your audio equipment, it is essential to configure the audio settings on your multimedia device. By adjusting these settings, you can ensure an optimal communication experience while using your headphones as a headset.
One significant aspect to consider is the audio input and output settings on your device. By selecting the appropriate input source for your microphone, you can ensure that your voice is captured clearly during calls or voice recordings. Additionally, adjusting the output settings enables you to hear the audio playback efficiently and adjust the sound according to your preference.
Another crucial setting to configure is the audio format. Different applications and systems support various audio formats, such as stereo or mono. By choosing the appropriate format, you can ensure compatibility and enhance the audio quality during conversations or while listening to multimedia content.
Furthermore, it is important to test and adjust the microphone sensitivity settings. This setting determines the level at which the microphone picks up surrounding sounds. By finding the optimal sensitivity level, you can minimize background noise and ensure that only your voice is transmitted clearly to the recipient.
In addition to the input and output settings, many multimedia devices offer advanced audio enhancement options. These options include equalizers and noise cancellation settings, allowing you to fine-tune the audio output according to your personal preferences. By utilizing these features, you can enhance the clarity and quality of sound during communication or multimedia playback.
Lastly, it is worth mentioning that maintaining your audio device's driver software up to date is essential for optimal headset functionality. Updating drivers can fix bugs, improve audio quality, and ensure compatibility with the latest operating systems. Therefore, it is recommended to regularly check for driver updates to enhance the overall performance of your headset.
By properly configuring the audio settings on your computer, you can maximize the potential of your headphones as a headset. Utilize the features and options available, and customize the settings to suit your communication needs. With optimal audio settings, you can enjoy clear, immersive conversations and enhance your overall multimedia experience.
Testing the Functionality of the Headset
Now that we have successfully established the connection between the audio device and the computer, it is crucial to ensure that the headset is functioning properly.
Firstly, it is essential to verify if the microphone is working as intended. To do this, speak into the microphone and observe if the input levels are displayed on the computer. Adjust the microphone levels if necessary to ensure optimal performance.
In addition to checking the microphone, it is also important to ensure that the headphones are producing clear and high-quality audio output. Put on the headphones and play some audio or music. Pay attention to any distortions, static noises, or unexpected volume variations. If any abnormalities are detected, troubleshoot the issue and make necessary adjustments.
It is advisable to test the headset functionality in various applications or software that involve audio communication or playback. This way, any potential compatibility issues can be identified and resolved. Additionally, testing the headset in different scenarios, such as making a phone call or participating in an online meeting, can provide a comprehensive evaluation of its performance.
Lastly, it is crucial to test the headset in different environments to ensure its adaptability. Try using the headset in a quiet room, a noisy area, or even outdoors. Evaluate the microphone's ability to filter out background noise and the headphones' capability to provide effective sound isolation.
Remember, a thorough testing of the headset functionality ensures an optimal user experience and maximizes the benefits of utilizing a single wire for both audio and communication purposes.
Troubleshooting Common Issues with Headset Functionality

When using a headset with your computer, it is common to encounter various issues that can affect its functionality. This section aims to guide you through troubleshooting some of the most common problems that users face while using a headset.
- Faint or Distorted Sound
- Microphone Not Working
- Audio Output Only in One Ear
- Headset Not Recognized by the Computer
- Interference or Buzzing Noise
One common issue is experiencing faint or distorted sound. This can be caused by inadequate volume levels, damaged or loose headphone cables, or audio settings misconfiguration. To resolve this problem, make sure to check your volume levels, ensure the headphone cable is securely connected, and adjust your audio settings accordingly.
If your microphone is not working, it can be due to various reasons such as incorrect microphone settings, a faulty microphone, or a software issue. Begin troubleshooting by verifying the microphone settings in your computer's audio settings, testing the microphone on another device if possible, and updating your software or drivers.
Another issue that users may encounter is audio output only in one ear. This can be caused by a loose headphone connector, a damaged headphone cable, or an audio balance misconfiguration. To fix this problem, check the connection of your headphones, replace any damaged cables, and adjust the audio balance settings to ensure sound is evenly distributed between both ears.
In some cases, the headset may not be recognized by the computer at all. This can be due to faulty drivers, incompatible hardware, or incorrect device configuration. To troubleshoot this issue, update your drivers, ensure compatibility between the headset and computer, and double-check the device configuration in your computer's settings or control panel.
Lastly, interference or buzzing noise while using a headset can be caused by electrical interference, faulty cables, or improper grounding. To eliminate interference, try moving away from electronic devices, inspect and replace any damaged cables, and ensure your audio equipment is properly grounded.
By troubleshooting these common issues, you can quickly resolve problems with your headset's functionality and enjoy a seamless audio experience while using it with your computer.
Expanding the Functionality of Your Audio Gear with Additional Software
Enhancing the capabilities of your audio accessories can be achieved through the utilization of supplementary software programs. By incorporating specialized applications and tools, you can unlock a range of features and functions that go beyond the basic functionalities provided by your headphones or headset. This section will explore the various software options available to expand the potential of your audio gear.
One such software is audio enhancement software. This type of program allows you to customize and optimize the sound output of your headphones or headset. Through audio equalization, noise cancellation, and virtual surround sound technologies, you can enhance the audio experience and tailor it to your preferences. These software solutions often come equipped with a variety of presets or allow for manual adjustments, giving you control over the audio profile.
In addition to audio enhancement, there are software applications that enable advanced audio recording and editing functionalities. With these tools, you can take advantage of your headset's built-in microphone to create professional-quality recordings, whether it's for podcasting, voiceovers, or music production. Features such as noise reduction, voice morphing, and multi-track editing provide a comprehensive set of tools for audio enthusiasts and professionals alike.
Another software category to consider is communication software. While your headset may already support basic communication features, such as voice chat in games or online calls, dedicated communication software can further enhance these capabilities. These programs often offer additional features like call recording, transcription, and advanced audio settings, allowing for clearer and more efficient communication in various contexts.
Wireless connectivity applications are also worth exploring to expand the functionality of your wireless headphones or headset. These applications enable seamless connections between your audio gear and other devices, whether it's your computer, smartphone, or gaming console. They often provide additional control and customization options, such as firmware updates, equalizer settings, and battery management.
By utilizing these various software options, you can unlock a world of possibilities and transform your headphones or headset into a versatile audio companion. Whether it's enhancing sound quality, enabling advanced recording capabilities, optimizing communication, or exploring wireless connectivity, the right software can elevate your audio experience to new heights.
Tips for Maintaining the Headset and Cable in Optimal Condition

Maintaining the longevity and performance of your headset and cable is crucial for a seamless audio experience. By following these practical tips, you can ensure that your device remains in good condition for an extended period of time.
1. Proper Storage: When not in use, it is essential to store your headset and cable in a safe and protective manner. Avoid twisting or bending the cable excessively, as this can lead to internal damage. Instead, coil the cable loosely, making sure to avoid any kinks or knots.
2. Regular Cleaning: To keep your headset and cable free from dirt, dust, and debris, it is important to clean them regularly. Use a soft, dry cloth to wipe down the headset and cable, removing any smudges or fingerprints. For stubborn dirt or grime, lightly dampen the cloth with water or a mild cleaning solution.
3. Avoid Extreme Temperatures: Exposing your headset and cable to extreme temperatures can have detrimental effects on their performance and durability. Avoid leaving them in excessively hot or cold environments, as this can cause damage to the internal components and weaken the cable's integrity.
4. Secure Cable Connections: Ensure that the cable connections are securely plugged into the appropriate ports to avoid any accidental disconnections. Be gentle when inserting or unplugging the cable, as forcefully handling it can damage the connectors or the port itself.
5. Protect from Physical Damage: To prevent any physical damage to your headset and cable, it is advisable to use protective covers or cases. These accessories can provide an additional layer of protection against accidental drops, scratches, or other potential impacts.
6. Minimize Cable Strain: Excessive pulling or tugging on the cable can lead to fraying or breakage over time. To minimize cable strain, avoid placing any unnecessary tension on the cable by positioning it in a way that allows for natural movement without undue stress.
7. Store in a Dust-Free Environment: Dust particles can accumulate over time and affect the performance of your headset and cable. Whenever possible, store your device in a clean and dust-free environment, such as a case or a drawer, to reduce the risk of potential damage.
8. Regularly Inspect for Wear and Tear: Periodically check your headset and cable for any signs of wear and tear. Look for frayed or exposed wires, loose connections, or any other indications of damage. If any issues are detected, it is crucial to address them promptly to prevent further damage and ensure optimal performance.
Following these maintenance tips will help prolong the lifespan of your headset and cable, allowing you to enjoy uninterrupted audio experiences.
How to get Microphone and Sound from Single 3.5mm Headsets (use gaming headset on PC)
How to get Microphone and Sound from Single 3.5mm Headsets (use gaming headset on PC) by WePC 697,805 views 4 years ago 2 minutes, 4 seconds
HOW TO CONNECT A MIC AND HEADPHONES TO YOUR LAPTOP (FIX)
HOW TO CONNECT A MIC AND HEADPHONES TO YOUR LAPTOP (FIX) by Pwinkle R 92,005 views 2 years ago 2 minutes, 47 seconds
FAQ
Can I use my headphones as a headset on my computer?
Yes, you can use your headphones as a headset on your computer by using a single wire connection.
What kind of wire do I need to connect my headphones as a headset to my computer?
To connect your headphones as a headset to your computer, you will need a wire with a 3.5mm TRRS connector. This type of connector has four sections that can transmit audio and microphone signals.
How do I connect my headphones as a headset to my computer?
To connect your headphones as a headset to your computer, first, make sure your computer has a separate audio input and output port. Then, plug the 3.5mm TRRS connector of your headphones into the appropriate port on your computer. Your computer should recognize the headphones as a headset and enable the microphone function.
What if my computer only has a single audio jack?
If your computer only has a single audio jack, you can still connect your headphones as a headset by using a TRRS splitter cable. This cable splits the single audio jack into separate headphone and microphone jacks, allowing you to connect your headphones as a headset.




