Are you tired of the standard audio quality on your computer? Do you long for a more immersive and captivating sound experience? Look no further! In this article, we will show you how to elevate your audio experience by turning your everyday headphones into a versatile headset on your Windows 10 device.
Unleash the Potential of Your Headphones
Are you aware that your headphones possess hidden talents beyond delivering your favorite tunes? That's right! With a few simple steps, you can unlock the full potential of your headphones and turn them into a powerful communication tool. Whether you're a hardcore gamer looking for crystal clear voice chat, a content creator wanting to enhance your audio recordings, or simply someone who values high-quality sound during video calls, this guide is for you.
Discover the Versatility of Your Windows 10 Device
Windows 10 offers a myriad of features designed to enhance your audio experience. By connecting your headphones as a headset, you can take full advantage of these built-in functionalities to enjoy seamless communication, enriched sound quality, and a more immersive audio experience overall. So, why settle for mediocrity when you can unleash the true power of your headphones and unlock a world of audio possibilities on your Windows 10 device?
Step 1: Verify Compatibility of Your Headphones
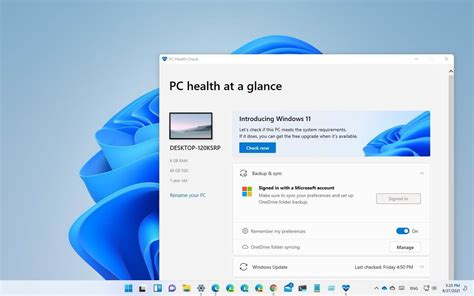
Before attempting to utilize your headphones as a headset on your Windows 10 device, it is essential to confirm their compatibility. This step ensures that your headphones are equipped to function as a communication device in addition to serving the standard audio playback purpose.
Check Audio and Microphone Ports:
Inspect your headphones for the presence of separate audio and microphone ports. These ports may be labeled as "Audio In," "Microphone," or have distinct color codes, such as pink for the microphone port and green for the audio port. Dual ports indicate that your headphones are designed to function as a headset.
Look for In-built Microphone:
Consider whether your headphones have an in-built microphone. This microphone is crucial for converting your headphones into a headset, allowing you to transmit your voice during calls, video conferences, or online gaming sessions.
Verify Software Compatibility:
Make sure that the software on your Windows 10 device supports the usage of headphones as a headset. Some older versions or specific editions of Windows 10 may not have the necessary drivers or audio settings to enable headset functionality. Check the official documentation or support forums to ensure that your operating system is compatible with this feature.
Consult Manufacturer's Documentation:
Reference the manufacturer's documentation or official website for any specific instructions or hardware requirements. Some headphones may require additional software installations, firmware updates, or compatibility checks to function as headsets.
Perform Compatibility Test:
If you have completed the above steps and are still uncertain about your headphones' compatibility, consider performing a compatibility test. Connect your headphones to a device that supports headset functionality, such as a mobile phone or another computer, and verify if the microphone and audio functions are working correctly.
Step 2: Install the necessary drivers
In this step, we will cover the process of installing the required drivers for your headphones to function as a headset on your Windows 10 computer.
Installing the necessary drivers is crucial to enable the microphone functionality and ensure optimal audio quality when using your headphones as a headset.
- Begin by connecting your headphones to your computer using the appropriate cable or wireless connection.
- Once connected, your computer may automatically recognize the headphones and initiate the driver installation process. If this happens, follow the on-screen prompts to complete the installation.
- If your computer does not automatically install the drivers, you will need to manually install them. Start by visiting the official website of the headphones' manufacturer.
- Look for the "Support" or "Downloads" section on the manufacturer's website, where you can find the required drivers for your specific headphone model.
- Search for the drivers compatible with your version of Windows 10, and download them to your computer.
- Once the driver file is downloaded, locate it on your computer and double-click on it to start the installation process.
- Follow the installation wizard instructions, which typically involve accepting the terms and conditions and selecting a destination folder for the installation.
- After the installation is complete, restart your computer to ensure that the drivers are properly configured.
- Once your computer restarts, your headphones should now function as a headset, with the microphone and audio capabilities enabled.
By following these steps, you will successfully install the necessary drivers for your headphones and be able to use them as a headset on your Windows 10 computer.
Step 3: Configure audio settings
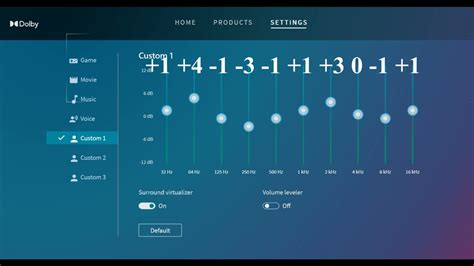
Once you have successfully established a connection between your device and the headset, the next step is to configure the audio settings to ensure optimal sound quality and functionality. Adjusting the audio settings can enhance your overall audio experience and make it more personalized to your preferences.
- 1. Open the Sound settings by right-clicking on the volume icon in the taskbar or accessing it through the Control Panel.
- 2. In the Sound settings, navigate to the Playback tab to view a list of available audio output devices.
- 3. Locate your connected headset from the list and select it as the default playback device.
- 4. To configure the headset as a communication device, go to the Recording tab in the Sound settings.
- 5. Find your headset in the list of available recording devices and set it as the default communication device.
- 6. Adjust the volume levels and microphone settings according to your preference.
- 7. Test the audio and microphone functionality by playing a sound or conducting a test call.
By properly configuring the audio settings, you can ensure that your headset functions as a reliable communication device and delivers high-quality sound output. Take the time to customize the settings to meet your specific needs and preferences for an optimal audio experience.
Step 4: Activate microphone functionality
Once your headphones are successfully connected to your device and configured as a headset, the next step is to enable the microphone functionality. This will allow you to use your headphones as a communication device, making it possible to make calls, participate in online meetings, and use voice recognition software.
To enable the microphone functionality on your Windows 10 device, follow these steps:
| Step | Action |
| 1 | Click on the sound icon located in the system tray. |
| 2 | Select the "Recording devices" option from the pop-up menu. |
| 3 | In the Recording tab, locate your connected headphones from the list of available devices. |
| 4 | Right-click on your headphones and choose the "Set as default device" option. |
| 5 | Right-click on your headphones again and select the "Set as default communication device" option. |
| 6 | Click on the "Apply" button to save the changes. |
By completing these steps, you have successfully enabled the microphone functionality of your headphones on Windows 10. You can now use them as a headset for various communication purposes, ensuring clear audio input and output during your interactions.
Step 5: Checking the Functionality of your Headphones as a Microphone

Once you have successfully established the connection between your chosen audio device and your computer running on the Windows 10 operating system, it is crucial to verify the usability of your headphones as a microphone. This step ensures that your headphones are not only capable of delivering audio output but are also capable of capturing audio input effectively.
Testing Audio Recording
Begin by opening the built-in Voice Recorder app on your Windows 10 device. Launching this application allows you to test whether your headphones are functioning correctly as a microphone. Position the headphones near your mouth, ensuring that the microphone component is appropriately aligned.
Note: Please ensure that your Windows 10 device is configured to use the headphones as the default audio recording device in order to accurately test their functionality.
Once the Voice Recorder app is open, select the "Record" button to commence the recording process. Speak into the microphone of your headphones distinctly and clearly for a brief duration, and subsequently select the "Stop" button to conclude the recording.
Verifying the Recording
Next, play back the recorded audio by selecting the "Play" button in the Voice Recorder app. Listen attentively and assess the audibility and clarity of the recording. If the playback audio is clear and audible, it indicates that your headphones are functioning correctly as a microphone on your Windows 10 device.
If you encounter issues with the audio quality during the playback, ensure that the headphones are connected properly and that the microphone component is not obstructed. Additionally, verify that the headphones are selected as the default audio recording device in the Windows 10 sound settings.
Congratulations! You have now successfully tested your headphones as a headset, confirming their functionality for both audio output and audio input on your Windows 10 device.
Troubleshooting: No sound or microphone
When encountering issues with audio output or input on your computer, it can be frustrating and hinder your ability to use headphones as a headset effectively. In this section, we will explore common troubleshooting steps to help resolve any problems related to sound or microphone functionality.
Issue: No sound
If you are experiencing a lack of sound when using your headphones as a headset, there are a few potential causes to consider. Firstly, ensure that the headphone jack is properly connected to the appropriate port on your device. Additionally, check the volume settings to ensure they are not muted or set to low levels. Updating the audio drivers on your computer may also resolve issues with sound output. Lastly, try testing your headphones on another device to determine if the problem lies with the headphones or the computer.
Issue: No microphone input
If you are unable to use the microphone function of your headphones, there are a few troubleshooting steps to consider. First, check that the microphone is securely connected to the headphone jack or USB port, depending on the type of headphones you are using. Next, confirm that the microphone is not muted or set to low levels in the sound settings of your computer. Updating the audio drivers on your computer may also resolve microphone issues. Finally, test the microphone on another device to determine if the problem lies with the headphones or the computer.
Conclusion
By following the troubleshooting steps outlined above, you can resolve common issues related to sound and microphone functionality when using headphones as a headset on your Windows 10 computer. If the problems persist, it may be necessary to consult further technical support or consider replacing the headphones.
[MOVIES] [/MOVIES] [/MOVIES_ENABLED]FAQ
How can I use my headphones as a headset on Windows 10?
To use your headphones as a headset on Windows 10, you will need to make sure they are connected properly and configured correctly in the sound settings. You may also need to install any necessary drivers or software provided by the headphone manufacturer.
What do I do if my headphones are not recognized as a headset on Windows 10?
If your headphones are not recognized as a headset on Windows 10, there are a few troubleshooting steps you can try. First, ensure that they are properly connected to your computer. If they are connected via Bluetooth, make sure your computer's Bluetooth is turned on. You may also need to check for and install any driver updates for your headphones. Additionally, try restarting your computer and see if that resolves the issue.
Can I use any type of headphones as a headset on Windows 10?
In most cases, any headphones with a built-in microphone can be used as a headset on Windows 10. However, some headphones may require specific software or drivers to properly function as a headset. It's always a good idea to check the manufacturer's website or documentation to ensure compatibility with Windows 10.
How do I switch between headphones and speakers as my audio output on Windows 10?
To switch between headphones and speakers as your audio output on Windows 10, you can click on the volume icon in the taskbar and select the desired device from the dropdown menu. Alternatively, you can go to the sound settings in the Control Panel or Settings app and choose the desired output device from there.
Is it possible to use different audio output devices for different applications on Windows 10?
Yes, it is possible to use different audio output devices for different applications on Windows 10. This can be done by going to the sound settings and selecting the desired output device for each application individually. Some applications may also have their own audio settings where you can choose the preferred output device.
Can I use my headphones as a headset on Windows 10?
Yes, you can use your headphones as a headset on Windows 10. However, this depends on the type of headphones you have. If your headphones have a built-in microphone, you can use them as a headset for making calls or recording audio.




