Embrace the harmony of technology and fashion as you delve into the realm of seamless audio experiences.
Imagine getting lost in your favorite playlist or immersing yourself in the captivating world of your go-to TV show, all while enjoying the wireless freedom provided by your exceptional Hoco headphones. These innovative and chic accessories bring a new dimension to the way you connect and listen to audio on your laptop.
Unleash the power of simplicity and convenience as you embark on a journey to effortlessly pair your Hoco headphones with your laptop.
Understanding the intricate process of establishing a stable and reliable connection between your headphones and laptop is crucial in maximizing your audio experience. By following a few simple steps, you can conquer any technical hurdles and unlock a world of captivating sound.
Connecting Your Headphones to Your Laptop: A Step-by-Step Guide

In this section, we will explore the process of establishing a seamless audio connection between your personal computer and your preferred pair of wireless headphones. By following these simple steps, you can enjoy high-quality sound without any hassle, ensuring an immersive audio experience for your entertainment or work needs.
To start, begin by powering on your wireless headphones and ensuring they are in pairing mode. This can typically be done by pressing and holding the designated button until the LED light starts flashing. Once your headphones are in pairing mode, we will move on to the laptop settings to complete the connection process.
- Step 1: Access the Bluetooth settings on your laptop. This can usually be done by clicking on the Bluetooth icon in the system tray or navigating through the Control Panel.
- Step 2: Enable Bluetooth on your laptop. Look for a toggle switch or an option to turn on Bluetooth. Once activated, your laptop will start scanning for available devices.
- Step 3: Locate your wireless headphones in the list of available devices. It might be displayed with its model name or a generic Bluetooth identifier.
- Step 4: Select your wireless headphones from the list. Click on the appropriate option to initiate the pairing process.
- Step 5: Confirm the connection on both your laptop and your headphones. You may be required to enter a passcode or confirm a pairing code displayed on your laptop and headphones respectively.
- Step 6: Once the connection is established, your headphones should be recognized as the default audio output on your laptop.
Congratulations! Your Hoco headphones are now successfully connected to your laptop. You can now enjoy your favorite music, movies, or any other audio content wirelessly without any limitations. Remember to adjust the volume levels on both devices to your preference and enjoy the immersive sound experience that Hoco headphones provide.
Understanding the Connectivity Options
When it comes to establishing a connection between your personal audio device and your computer, it is crucial to have a clear understanding of the various connectivity options available. By familiarizing yourself with the different methods of connecting your headphones to a laptop, you can ensure a seamless and optimal audio experience.
To connect your headphones to a laptop, you can explore multiple connectivity options, each offering its own set of advantages and limitations. These options include wired connections, wireless Bluetooth connections, and USB connections.
- Wired Connections: One of the most common and reliable ways to connect headphones to a laptop is through a wired connection. This involves using an audio cable to connect the headphone jack on your headphones to the audio output port on your laptop. Wired connections offer high-quality sound transmission and do not require any additional setup or pairing.
- Wireless Bluetooth Connections: For a hassle-free and cord-free audio experience, wireless Bluetooth connections are a popular choice. Bluetooth technology allows you to connect your headphones to your laptop wirelessly, eliminating the need for any physical cables. To establish a Bluetooth connection, ensure that both your headphones and laptop have Bluetooth capabilities and follow the device-specific pairing instructions.
- USB Connections: Some headphones come with USB compatibility, allowing you to connect them directly to your laptop's USB port. USB connections offer benefits such as easy plug-and-play functionality and the ability to charge your headphones simultaneously while they are connected to your computer. However, it is essential to check if your headphones are compatible with USB connections before attempting to establish this type of connection.
By having a comprehensive understanding of the different connectivity options available, you can choose the method that best suits your needs and preferences. Whether you opt for a wired connection, wireless Bluetooth connectivity, or a USB connection, ensuring compatibility between your headphones and laptop will guarantee an enjoyable audio experience.
Using a Wireless Connection

Wireless technology has revolutionized the way we connect devices and enjoy music without the fuss of tangled wires. In this section, we will explore the process of establishing a Bluetooth connection between your laptop and a pair of Hoco headphones, enabling you to experience seamless audio playback without the constraints of physical cables.
| Steps to Establish a Bluetooth Connection |
|---|
| 1. Turn on Bluetooth on your laptop |
| 2. Put your Hoco headphones in pairing mode |
| 3. Locate your Hoco headphones in the Bluetooth settings of your laptop |
| 4. Pair your laptop with the Hoco headphones |
| 5. Confirm the successful connection |
| 6. Enjoy wireless audio playback |
Step 1 involves enabling the Bluetooth functionality on your laptop. This allows your laptop to discover and connect to Bluetooth devices in its vicinity. The process may vary depending on your laptop model and operating system, but it generally involves accessing the settings or control panel and finding the Bluetooth option.
In Step 2, you need to put your Hoco headphones into pairing mode. This typically requires pressing and holding a specific button or combination of buttons on the headphones. Consult the user manual or look for instructions provided by Hoco for your specific model.
Now that both your laptop and headphones are ready, proceed to Step 3. Access the Bluetooth settings on your laptop, usually found in the system tray or the settings menu. Look for available Bluetooth devices and locate the name or model of your Hoco headphones in the list.
Step 4 involves establishing the pairing between your laptop and Hoco headphones. Select the name or model of your headphones in the Bluetooth settings and click on the "Pair" or "Connect" button. The pairing process may take a few moments, and you may need to enter a pairing code provided with your headphones if prompted.
After the successful pairing, Step 5 is to confirm that the connection is established. Your laptop should display a confirmation message or an icon indicating the connected Bluetooth devices. Additionally, your Hoco headphones may emit a sound or light to indicate the successful connection.
Once the connection is confirmed, you can proceed to Step 6, where you can enjoy wireless audio playback. Play your favorite music or watch a video, and the audio will be transmitted wirelessly from your laptop to your Hoco headphones.
Remember to keep your laptop and headphones within a reasonable range for optimal Bluetooth connectivity. Interference from other devices or obstacles can affect the signal quality and range of the wireless connection.
Pairing Your Hoco Wired Earphones with Your Laptop
Setting up your laptop to work seamlessly with your Hoco wired earphones can enhance your audio experience and provide you with the freedom to listen to your favorite music, watch movies, or even engage in video conferences without any disruptions. In this section, we will guide you through the process of pairing your Hoco wired earphones with your laptop, ensuring a smooth and hassle-free connection.
Step 1: Checking your Laptop's Compatibility
Before attempting to pair your Hoco wired earphones with your laptop, it is crucial to verify that your laptop supports the necessary Bluetooth technology. Refer to your laptop's user manual or visit the manufacturer's website to confirm if your laptop is equipped with Bluetooth functionality.
Step 2: Enabling Bluetooth on your Laptop
In order to connect your Hoco wired earphones to your laptop, you need to ensure that Bluetooth is enabled on your device. Navigate to your laptop's settings or control panel and locate the Bluetooth option. Enable Bluetooth if it is turned off.
Step 3: Putting your Hoco Wired Earphones in Pairing Mode
To establish a connection between your Hoco wired earphones and your laptop, you must activate the pairing mode on your earphone device. This can typically be done by pressing and holding the power button for a few seconds until the LED light on the earphones starts flashing or changes color.
Step 4: Pairing Your Hoco Wired Earphones with your Laptop
Once your laptop's Bluetooth is enabled and your Hoco wired earphones are in pairing mode, your laptop should detect the earphones as available devices. On your laptop, navigate to the Bluetooth settings and locate the option to pair a new device. Select your Hoco wired earphones from the list of available devices and follow any on-screen instructions to complete the pairing process.
Step 5: Testing the Connection
Once the pairing process is completed, it is advisable to test the connection between your Hoco wired earphones and your laptop. Play a sample audio or video file and ensure that the sound is transmitted through your earphones. Adjust the volume and settings as needed for optimal audio quality.
By following these steps, you can successfully pair your Hoco wired earphones with your laptop, allowing you to enjoy a seamless audio experience and convenient wireless listening.
Troubleshooting Bluetooth Connection Issues

In the realm of wireless connectivity, there may arise circumstances where the process of establishing a seamless Bluetooth connection encounters unexpected obstacles. This section aims to provide insights into resolving common issues that may impede the successful pairing of Bluetooth devices.
1. Ensure Bluetooth is enabled: Prior to troubleshooting any connection issues, verify that the Bluetooth functionality is activated on the respective devices involved in the pairing process. This can usually be done through the device's settings menu.
2. Check compatibility: Confirm that both the laptop and the headphones are compatible with each other to establish a Bluetooth connection. It is crucial to ensure that the laptop supports the Bluetooth version required for the headphones, to avoid any compatibility conflicts.
3. Reset Bluetooth settings: If encountering persistent connection problems, resetting the Bluetooth settings on both the laptop and headphones can often restore the pairing process. This involves clearing previous Bluetooth configurations and starting afresh.
4. Distance and interference: Bluetooth signals have a limited range, and obstacles such as walls or other electronic devices can interfere with the connection. Ensure that the laptop and headphones are within close proximity to prevent any signal degradation or loss.
5. Update drivers and firmware: Outdated drivers or firmware can lead to compatibility issues and connection problems. Check for any available updates for both the Bluetooth drivers on the laptop and the firmware of the headphones, and install them if necessary.
6. Remove conflicting devices: Other active Bluetooth devices in the vicinity may compete for connections or cause interference. Temporarily disable or disconnect any nearby Bluetooth devices that are not essential for the current connection, to reduce potential conflicts.
7. Restart and retry: When all else fails, a simple restart of both the laptop and headphones can often resolve temporary connection issues. Additionally, retry the pairing process while ensuring that both devices are in pairing mode.
By following these troubleshooting steps, you can overcome common Bluetooth connection problems and establish a stable and efficient connection between your devices.
Connecting Hoco Headphones via USB
When it comes to using your Hoco headphones with your laptop, one of the most convenient methods is to connect them via USB. This section will guide you through the process of establishing a USB connection between your Hoco headphones and your laptop, ensuring a seamless audio experience.
Here are the steps you need to follow:
- Plug the USB cable into the USB port on your laptop. Ensure that the USB port is compatible with the cable.
- Locate the USB port on your Hoco headphones. It is typically located on one of the earcups or on the side of the headphones.
- Gently insert the USB connector into the corresponding port on the headphones. Make sure it is securely connected.
- Once the USB connection is established, your laptop should automatically recognize the Hoco headphones as an audio output device.
- Adjust the sound settings on your laptop to ensure that the audio output is directed to the Hoco headphones.
- Test the connection by playing some audio or video on your laptop. You should hear the sound through your Hoco headphones.
It is important to note that some laptops may require additional drivers or software updates to enable the USB connection with the Hoco headphones. Check the manufacturer's website or the documentation that came with your headphones for any such requirements.
By connecting your Hoco headphones via USB, you can enjoy high-quality audio without the need for Bluetooth or auxiliary connections. This method provides a reliable and hassle-free way to use your Hoco headphones with your laptop, ensuring an immersive audio experience for your entertainment or work needs.
Adjusting Sound Settings on Your Portable Computer
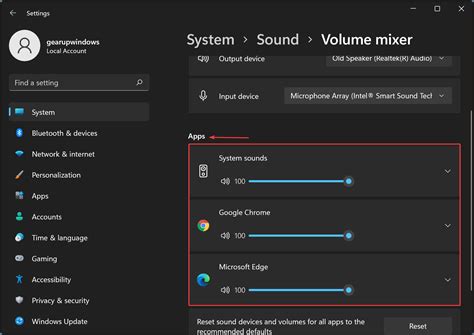
When it comes to enjoying audio on your portable device, it is crucial to know how to navigate and adjust the audio settings properly. Each laptop or computer has its unique audio setup, allowing you to personalize the sound according to your preferences. In this section, we will explore the different ways to modify the audio settings on your device, ensuring an optimal listening experience with your chosen audio device.
1. Accessing the Audio Control Panel:
The first step in adjusting the audio settings is to access the Audio Control Panel on your laptop. This control panel is typically found in the system settings or Control Panel options on your device. Once you locate the Audio Control Panel, you can proceed to make the necessary modifications.
2. Configuring Playback Devices:
Within the Audio Control Panel, you can find the playback devices section. Here, you can configure the audio settings specifically related to the devices connected to your laptop, such as your headphones, external speakers, or built-in speakers. This allows you to choose the default playback device and adjust the volume levels accordingly.
3. Equalizer and Sound Effects:
To further enhance your listening experience, many laptops offer an equalizer and sound effects section within the audio settings. Here, you can fine-tune the audio frequencies and apply various sound effects, such as bass boost or virtual surround sound, to enhance the quality and depth of the audio output.
4. Audio Enhancement Features:
Some laptops provide additional audio enhancement features, such as noise cancellation or audio enhancements for specific applications or media types. These features can be enabled or disabled, offering you greater control over the audio output in different scenarios.
5. Testing and Adjusting Audio Levels:
After making any changes to the audio settings, it is important to test and adjust the audio levels to ensure optimal sound quality. Many laptops provide a built-in audio test feature that allows you to listen to sample sounds and adjust the volume levels accordingly. Additionally, adjusting the volume directly from the playback device or software application can help you find the desired audio level.
By following these steps and familiarizing yourself with the audio settings on your laptop, you can tailor the sound output according to your preferences and maximize your enjoyment of audio content with your chosen audio device.
Improving Audio Quality with Hoco Headphones
Enhancing your listening experience is essential when using high-quality audio devices. To optimize the sound quality with your Hoco headphones, there are a few techniques you can employ to ensure the best audio performance without any compromise.
- Fine-tune the Equalizer: Adjusting the equalizer settings on your audio device can greatly impact the sound produced by your Hoco headphones. Tweak the bass, treble, and mid-range levels to find the perfect balance that suits your preferences.
- Upgrade to Lossless Audio: Consider using lossless audio formats such as FLAC or ALAC instead of compressed audio files like MP3. Lossless files preserve more of the original audio data, resulting in improved sound quality when paired with your Hoco headphones.
- Use a Headphone Amplifier: Adding a headphone amplifier can significantly enhance the power and clarity of the audio signal sent to your Hoco headphones. This additional boost can unveil subtle details in the music and provide a more immersive listening experience.
- Ensure Proper Device Settings: Check and adjust the audio settings on your laptop or audio device to ensure they are optimized for headphone playback. Look for options such as "high-quality audio" or "dedicated headphone mode" to ensure the best possible sound output.
- Choose the Right Source: When listening to music or watching movies, make sure the source material itself is of high quality. Streaming services or online platforms offering high-definition audio content will provide the best audio experience with your Hoco headphones.
- Minimize Background Noise: Reduce external distractions and background noise when using your Hoco headphones. Find a quiet environment to fully immerse yourself in the audio, allowing you to appreciate every nuance and detail.
By implementing these strategies, you can optimize the sound quality of your Hoco headphones and enjoy a superior audio experience whether you're listening to music, watching movies, or engaging in other forms of multimedia entertainment.
Exploring the Enhanced Features of Hoco Headphones

In this section, we will delve into the various advanced functionalities and added benefits offered by Hoco headphones. These cutting-edge features elevate the audio experience, allowing users to immerse themselves in their favorite music or audio content.
Unmatched Sound Quality: Hoco headphones offer exceptional audio clarity, delivering rich and vibrant sound that brings music to life. Whether you prefer a bass-heavy track or a soothing melody, these headphones ensure a well-balanced and immersive listening experience.
Wireless Connectivity: With their built-in wireless technology, Hoco headphones provide seamless connectivity, eliminating the hassle of tangled wires. You can effortlessly connect them to your device via Bluetooth, enabling you to enjoy your favorite tunes without any restrictions.
Ergonomic Design: Hoco headphones feature a sleek and ergonomic design that ensures optimal comfort, allowing users to wear them for extended periods without any discomfort. The adjustable headband and cushioned ear cups provide a perfect fit, ensuring a snug and secure feel.
Intuitive Controls: These headphones come equipped with user-friendly controls that allow for easy manipulation of various functions such as volume adjustment, track selection, and receiving calls. With just a few clicks, you can effortlessly manage your audio experience without having to reach for your device.
Long Battery Life: Hoco headphones boast an impressive battery life, ensuring uninterrupted audio enjoyment. With extended playtime, you can indulge in your favorite music or binge-listen to podcasts without worrying about constantly recharging the headphones.
Noise Cancellation: Hoco headphones are equipped with advanced noise-canceling technology that effectively blocks out external noise distractions, allowing you to fully immerse yourself in the audio content. Whether you are in a bustling coffee shop or on a noisy commute, these headphones provide a serene listening environment.
Hands-free Calling: Hoco headphones feature a built-in microphone that enables hands-free calling. With an integrated call management system, you can effortlessly answer or reject calls without needing to remove your headphones or pick up your device.
Compact and Travel-Friendly: The lightweight and foldable design of Hoco headphones make them ideal for travel. They can be easily folded and stowed away in your bag, ensuring convenience and portability wherever you go.
In conclusion, Hoco headphones offer an array of additional features that enhance the overall audio experience. From superior sound quality to wireless connectivity and user-friendly controls, these headphones cater to the needs of music enthusiasts and individuals who value exceptional audio performance.
Maximizing Battery Life for Your Hoco Headphones
Preserving the longevity of your Hoco headphones is essential to ensure uninterrupted listening experiences. With a few simple practices, you can extend the battery life of your Hoco headphones and enjoy their supreme sound quality for longer periods. By adopting these energy-saving techniques, you can maximize the usage time between charges and make the most out of your Hoco headphones without compromising on audio performance.
1. Optimize Volume and Sound Settings
Keeping the volume level at a moderate range not only protects your ears but also helps conserve the battery of your Hoco headphones. Lower volumes require less power, ultimately extending the playback time between charges. Additionally, disabling any unnecessary sound enhancements or equalizer settings can contribute to saving energy and maximizing battery life.
2. Enable Smart Power Management
Hoco headphones are equipped with intelligent power management features that can significantly improve their battery efficiency. Be sure to enable any power-saving options present in the headphone's settings, such as automatic shutdown or sleep mode when the headphones are not in use. By taking advantage of these built-in features, you can minimize power consumption and extend the battery life.
3. Disconnect Bluetooth When Not in Use
If you're not actively using your Hoco headphones, it's advisable to disconnect them from your laptop or any other connected device. This will prevent the headphones from continuously searching for a Bluetooth connection, which consumes battery power unnecessarily. Remember to disable the Bluetooth function on your laptop or device as well to optimize power usage.
4. Store and Charge Properly
Proper storage and charging practices can make a significant difference in prolonging the battery life of your Hoco headphones. Avoid exposing the headphones to extreme temperatures, as excessive heat or cold can degrade the battery faster. Additionally, always use the provided charging cable or compatible accessories to charge your Hoco headphones, as using unfamiliar or subpar chargers may negatively impact the battery's lifespan.
By implementing these battery-saving techniques, you can ensure that your Hoco headphones remain powered up for extended periods, providing continuous audio enjoyment for your laptop or other devices. Embracing these best practices will not only enhance the lifespan of your headphones but also optimize their overall performance, amplifying your listening experiences.
Proper Care and Maintenance Tips for Hoco Headphones

When it comes to taking care of your audio accessories, it is essential to recognize the importance of proper care and maintenance for optimum performance and longevity. This section provides some valuable tips on how to ensure the longevity of your Hoco headphones without compromising their sound quality.
- Keep them clean: Regularly clean your Hoco headphones to remove any dirt, dust, or sweat that may accumulate over time. Use a soft, dry cloth to gently wipe the surface of the headphones and avoid using harsh chemicals or abrasive materials.
- Store them properly: To prevent any damage or tangling of the cables, it is advisable to store your Hoco headphones in a safe and organized manner. Consider using a headphone stand or case to keep them protected when not in use.
- Avoid extreme temperatures: Exposing your Hoco headphones to extreme temperatures, whether excessively hot or cold, can have a detrimental effect on their overall performance. To maintain the quality of your headphones, it is recommended to store and use them in a moderate temperature environment.
- Handle with care: While Hoco headphones are designed to withstand regular use, it is essential to handle them with care to avoid any accidental damage. Avoid pulling or tugging on the cables forcefully and be mindful of any bending or twisting that could weaken the headphone's construction.
- Protect from moisture: Moisture can be damaging to the internal components of your Hoco headphones. Avoid using them in wet or humid environments and keep them away from water or liquids. If your headphones do get wet, wipe them dry as soon as possible.
- Adjust carefully: When adjusting the size or fit of your Hoco headphones, do so gently and avoid applying excessive force. Be mindful of the headband and ear cups, ensuring they are not stretched or bent beyond their normal range of motion.
- Use the provided accessories: Hoco headphones often come with additional accessories such as ear tips or cushions. It is recommended to use these accessories as they are specifically designed to enhance comfort and improve the overall listening experience.
- Regularly check for updates: Hoco may release firmware or software updates for their headphones to enhance performance or address any known issues. It is advisable to periodically check for updates and install them to ensure you are benefiting from the latest improvements.
By following these care and maintenance tips, you can ensure that your Hoco headphones remain in optimal condition, providing you with an exceptional audio experience for years to come.
How to Connect Bluetooth Speaker to Laptop
How to Connect Bluetooth Speaker to Laptop 来自ProgrammingKnowledge2 1,068,062次观看 4年前 3分钟8秒钟
FAQ
Can I connect Hoco headphones to my laptop wirelessly?
Yes, you can connect Hoco headphones to your laptop wirelessly if your laptop has built-in Bluetooth functionality. Simply turn on the Bluetooth on both your laptop and the headphones, and pair them together. Make sure to follow the specific instructions provided by Hoco for proper pairing.
What do I do if my laptop doesn't have Bluetooth?
If your laptop doesn't have Bluetooth, you can still connect Hoco headphones to it using a wired connection. Most Hoco headphones come with a detachable cable that can be plugged into the laptop's audio jack. Simply connect one end of the cable to the headphones and the other end to the audio jack on your laptop, and you will be able to listen to audio through the headphones.
Why can't my laptop find my Hoco headphones when I try to connect them?
There could be several reasons why your laptop is not finding your Hoco headphones. Firstly, make sure that Bluetooth is enabled on both your laptop and the headphones. Additionally, check if the headphones are in pairing mode and discoverable. If they are not, consult the user manual of your Hoco headphones for instructions on how to enable pairing mode. If you still encounter issues, try restarting both your laptop and the headphones, and then attempt the connection again.
Are Hoco headphones compatible with both Windows and Mac laptops?
Yes, Hoco headphones are compatible with both Windows and Mac laptops. They can be connected to laptops running Windows operating systems, such as Windows 10, as well as laptops running macOS operating systems. The connection process may vary slightly depending on the specific laptop model, but the general steps for connecting Hoco headphones remain the same.
Are there any specific drivers or software required to connect Hoco headphones to a laptop?
No, there are no specific drivers or software required to connect Hoco headphones to a laptop. As long as your laptop has the necessary hardware capabilities, such as Bluetooth or an audio jack, you should be able to connect the headphones without any additional drivers or software. Simply follow the instructions provided by Hoco for proper pairing and connection.




