Imagine a world where music and clarity of sound are no longer bound by tangled wires or limited by the constraints of traditional headphones. Enter the new era of exceptional audio experience with the marvel of technology - sleek, compact, and innovative earbuds.
These revolutionizing companions are crafted for those who seek nothing but the best in auditory pleasure. With their wireless capabilities and unmatched convenience, these remarkable earbuds have taken the market by storm, setting a new standard for immersive sound and seamless connectivity.
Embark on a journey to unadulterated listening pleasure as we guide you step by step through the process of pairing these exceptional earbuds effortlessly with your favorite device. Immerse yourself in a world of boundless possibilities, where the sounds of your favorite music, podcasts, and calls reach new depths and resonate with crystal-clear precision.
10 Tips for Pairing Your Cutting-Edge Earbuds

Discover the secrets to effortlessly connecting your state-of-the-art wireless earbuds with ease using these 10 tricks that guarantee a hassle-free experience.
1. Get Ready to Sync: Prepare your earbuds for their first-time pairing by ensuring they are fully charged and removed from the charging case.
2. Activate Bluetooth: Enable the wireless technology that enables seamless connectivity between your smartphone and your remarkable audio devices.
3. Putting the Earbuds in Pairing Mode: Enable the earbuds' pairing mode to initiate a secure connection process by following the simple steps outlined in the user manual.
4. Explore Nearby Devices: Scan for available Bluetooth devices on your smartphone to locate the specific branding associated with your cutting-edge audio marvels.
5. The Perfect Match: Once identified, tap on the earbuds' name on your smartphone screen, confirming the desire to establish a trustworthy connection.
6. Confirm the Connection: Verify that the earbuds are successfully paired by carefully examining the Bluetooth settings on your smartphone or any associated apps.
7. Update, Update, Update: Install any available firmware updates for your earbuds to ensure you benefit from the latest enhancements and bug fixes.
8. Personalize Your Sound: Download and explore any companion apps that enhance your listening experience by allowing you to customize audio settings effortlessly.
9. Multi-Device Capabilities: Take advantage of the ability to connect your earbuds to multiple devices, such as smartphones, tablets, or laptops simultaneously.
10. Troubleshooting Tips: In case of any connectivity issues, consult the user manual or visit the official support website for troubleshooting guidance tailored to your cutting-edge audio companions.
Unboxing and Checking the Package Contents
Upon receiving your new wireless earbuds, it's always an exciting experience to unbox them and explore the contents of the package. In this section, we will walk you through the unboxing process and provide an overview of what you can expect to find inside.
1. Opening the Box:
- Begin by lifting the lid of the box to reveal the contents inside.
- Gently remove any protective coverings or packaging materials.
2. Discovering the Accessories:
- You will find a compact charging case, designed to store and charge your Galaxy Buds Pro.
- Next, locate the USB Type-C cable, which is used to charge the charging case.
- In addition, you may find different sizes of ear tips, providing a customizable fit for your comfort.
3. Examining the Manuals and Documentation:
- Retrieve the user manual and any other accompanying documentation.
- These materials will guide you through the setup process and provide important information about your new wireless headphones.
4. Checking for Additional Accessories:
- Depending on the variant you purchased, you might find additional accessories such as ear wings for a more secure fit during physical activities.
- Ensure that you thoroughly check the package for any possible hidden accessories.
By going through these steps, you will familiarize yourself with the contents of the package and ensure that you have everything you need to begin using your new Galaxy Buds Pro wireless headphones. Now that you are acquainted with what's inside, let's move on to the next steps in the setup process.
Understanding Bluetooth Pairing
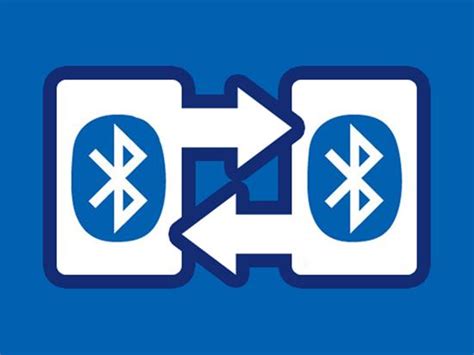
In the context of connecting wireless headphones, it is important to have a clear understanding of Bluetooth pairing. Bluetooth pairing is the process of establishing a wireless connection between two Bluetooth-enabled devices. It allows for the transmission of data and audio signals between devices without the need for physical cables.
During the Bluetooth pairing process, two devices exchange information and establish a secure connection. This enables them to communicate and interact with each other. Bluetooth pairing typically involves a device being set to a discoverable mode and another device scanning for available Bluetooth devices.
When a Bluetooth device is in discoverable mode, it broadcasts its presence and waits for another device to establish a connection. The scanning device then detects the discoverable device and initiates the pairing process. Upon successful pairing, the devices can communicate wirelessly within a certain range.
Bluetooth pairing utilizes encryption to ensure the security of the connection. It prevents unauthorized devices from accessing or intercepting transmitted data. The encryption process involves the devices generating a shared security code or using a predetermined code to authenticate and encrypt the connection.
It is important to note that Bluetooth pairing may vary slightly depending on the devices and their specific functionalities. However, the general concept remains the same. Understanding Bluetooth pairing is crucial for successfully connecting wireless headphones and other Bluetooth-enabled devices.
Activating Bluetooth on Your Device
Enabling the Bluetooth functionality on your device is a crucial step in establishing a wireless connection with your desired audio device. By activating Bluetooth, you open up a world of possibilities to seamlessly pair and enjoy your favorite audio content without the hassle of wires.
To turn on Bluetooth on your device, navigate to the settings menu or control panel, depending on your device's operating system. Look for the Bluetooth icon or the option labeled "Bluetooth" and tap on it to access the Bluetooth settings.
Once you have entered the Bluetooth settings, you may need to toggle the Bluetooth switch or slider to the "on" position. This action will activate the Bluetooth functionality, allowing your device to discover and connect with nearby Bluetooth devices.
It's important to note that some devices may require you to enable Bluetooth visibility, also known as "discoverable mode," to allow other devices to find and connect with your device. This setting is typically found within the Bluetooth settings and can be turned on or off as needed.
After activating Bluetooth on your device, you are now ready to establish a connection with your Galaxy Buds Pro or any other compatible wireless headphones. By following the specific pairing instructions provided by the headphone manufacturer, you can seamlessly connect your headphones to your device and immerse yourself in high-quality wireless audio.
Engaging Pairing Mode for Galaxy Buds Pro

In this section, we will explore the process of activating the special mode on your remarkable wireless earbuds from Samsung, allowing you to connect them effortlessly to your desired device. By following these simple steps, you can ensure a seamless and hassle-free pairing experience.
Step 1: Begin by examining your Galaxy Buds Pro. Look for the designated button or touchpad on the earbuds. This button is specifically designed to facilitate the pairing process.
Step 2: Once you have located the necessary button, press and hold it for a few seconds. This action will initiate the pairing mode, taking the earbuds into a state where they actively search for compatible devices to connect with.
Step 3: While the Galaxy Buds Pro are in pairing mode, ensure that the Bluetooth function on your chosen device is enabled. This will allow the device to discover and establish a connection with the earbuds.
Step 4: Open the Bluetooth settings on your device and wait for it to scan for available Bluetooth devices. Once the Galaxy Buds Pro appear on the list of discoverable devices, select them to initiate the pairing process.
Step 5: After selecting the Galaxy Buds Pro, the device will begin the pairing procedure and establish a connection with the earbuds. This might take a few moments, so please be patient.
Step 6: Once the pairing is successfully completed, your device will notify you, and the Galaxy Buds Pro will be ready for use. You can now enjoy the ultimate wireless audio experience provided by these exceptional earbuds!
Remember, the steps mentioned above provide a general guideline for activating the pairing mode on your Galaxy Buds Pro. It's worth noting that the exact process may vary slightly depending on the specific device you are connecting to. Always refer to the user manual or online documentation provided by Samsung for detailed instructions tailored to your device.
Pairing the Headphones with Your Samsung Device
One of the key features of the Galaxy Buds Pro wireless headphones is their seamless compatibility with Samsung devices. In this section, we will guide you through the process of pairing these headphones with your Samsung device.
To begin, make sure that Bluetooth is enabled on your Samsung device. This can usually be done by navigating to the settings menu and selecting "Bluetooth". Once Bluetooth is enabled, the device will start scanning for available devices.
Next, open the charging case of your Galaxy Buds Pro and ensure that the headphones are properly placed inside. The LED indicator on the case should start blinking, indicating that the headphones are in pairing mode.
On your Samsung device, you should now see a list of available Bluetooth devices. Look for the name of your Galaxy Buds Pro headphones and tap on it to initiate the pairing process.
Once you have selected your headphones, your Samsung device will attempt to establish a connection with them. This may take a few seconds. Once the connection is established, you will see a notification confirming the successful pairing.
Now that the Galaxy Buds Pro headphones are paired with your Samsung device, you can enjoy a variety of features such as high-quality audio, customizable touch controls, and seamless switching between devices.
It is worth mentioning that once the initial pairing is done, the Galaxy Buds Pro will automatically connect to your Samsung device whenever they are in range and Bluetooth is enabled. This means that you can simply open the charging case, take out the headphones, and they will connect to your device without any additional steps.
Pairing your Galaxy Buds Pro wireless headphones with your Samsung device is a hassle-free process that ensures a seamless and immersive audio experience. Spend less time setting up and more time enjoying your favorite music, podcasts, and calls.
Pairing the Headphones with Non-Galaxy Devices

Connecting your wireless headphones to devices other than Galaxy devices involves a straightforward process that allows you to enjoy the incredible sound quality and convenience offered by your headphones on a variety of gadgets.
To start the pairing process, ensure that the Bluetooth functionality on your non-Galaxy device is enabled. This can usually be done by navigating to the device's settings menu and locating the Bluetooth option. Once enabled, your device will begin searching for available Bluetooth devices to connect with.
Next, put your headphones in pairing mode. This can typically be done by pressing and holding the pairing button or following the specific instructions provided in the headphone's user manual. When in pairing mode, the headphones will emit a blinking light or an audible signal to indicate that they are ready to connect.
Once your headphones are in pairing mode, your non-Galaxy device should detect them in the list of available Bluetooth devices. Select your headphones from the list, and your device will initiate the pairing process. It may take a few moments for the devices to establish a connection.
Once the pairing is successful, you can start enjoying your music, podcasts, or any other audio content wirelessly through your headphones. Keep in mind that the specific features and functionalities may vary depending on the capabilities of your non-Galaxy device.
If you encounter any issues during the pairing process, ensure that your headphones are charged and in close proximity to your non-Galaxy device. Additionally, check for any software updates or compatibility requirements that may be necessary for a seamless connection.
Overall, pairing your Galaxy Buds Pro wireless headphones with non-Galaxy devices opens up a world of versatility and convenience, allowing you to enjoy your audio experience on a wide range of gadgets beyond the Galaxy ecosystem.
Troubleshooting Common Connection Issues
When encountering connectivity problems with your wireless earbuds, it's essential to be aware of the potential issues that could be affecting the connection. This section aims to provide solutions and troubleshooting steps for common connection problems, allowing you to enjoy a seamless audio experience.
| Issue | Possible Solution |
|---|---|
| Intermittent Connection | Ensure that your earbuds are within the Bluetooth range of the paired device, and remove any obstacles that may disrupt the signal. Additionally, consider resetting the earbuds and repairing them to the device. |
| Poor Sound Quality | Verify that the earbuds are properly inserted in your ears to establish a stable seal. Adjust the volume settings on both the earbuds and the connected device. It may also be helpful to clean the earbuds' speaker and microphone openings from any dirt or debris. |
| One Earbud Not Connecting | Confirm that both earbuds are sufficiently charged. Turn off the Bluetooth connection and restart your device before attempting to reconnect the earbuds. If the problem persists, perform a factory reset on the earbuds and re-pair them. |
| Earbuds Not Pairing | Make sure that Bluetooth is enabled on the device you want to pair with your earbuds. Check that the earbuds are not already connected to another device. In case of difficulties, try resetting the earbuds and initiating the pairing process again. |
| Bluetooth Connection Dropping | Ensure that the connected device has a stable Bluetooth signal and is not experiencing interference. Avoid being too far away from the device or within reach of other devices that may cause signal interference. Additionally, try disconnecting and reconnecting the earbuds. |
By following these troubleshooting steps, you should be able to resolve common connection issues with your wireless earbuds and enjoy uninterrupted audio playback.
Customizing Settings for the Galaxy Buds Pro
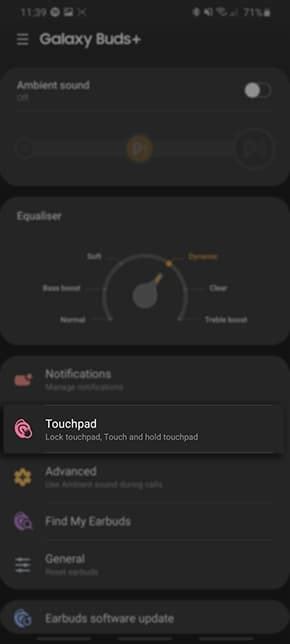
Personalizing your audio experience has never been easier with the Galaxy Buds Pro. With a range of customizable settings, you can tailor the sound and functionality of your wireless earbuds to suit your preferences and needs. In this section, we'll explore the various options available for customizing your Galaxy Buds Pro.
Sound preferences are a key aspect of the Galaxy Buds Pro customization. By adjusting the equalizer settings, you can fine-tune the audio output to enhance specific frequencies or create a balanced sound profile. Whether you prefer deep bass, clear vocals, or a more neutral tone, the equalizer allows you to create a personalized listening experience.
In addition to sound customization, the Galaxy Buds Pro also offers various touch controls that can be tailored to your liking. You can assign different actions to single, double, or triple taps on the earbuds, allowing you to control playback, answer calls, adjust volume, or activate voice assistants with a simple touch. These intuitive touch gestures ensure seamless and convenient control without having to reach for your phone or other devices.
Furthermore, the Galaxy Buds Pro provide a seamless integration with your smartphone. With the Galaxy Wearable app, you can access a range of additional settings and features. These include ambient sound settings, which allow you to adjust the level of external noise you want to let in while wearing the earbuds. Whether you want to stay aware of your surroundings during outdoor activities or immerse yourself in your music, the ambient sound settings can be adjusted to your preference.
Additionally, the Galaxy Wearable app offers a Find My Earbuds feature, which helps you locate your lost or misplaced earbuds using your smartphone. With just a few taps, you can initiate a sound alert on the earbuds to help you locate them quickly. This handy feature ensures that you never have to worry about losing your Galaxy Buds Pro.
In conclusion, the Galaxy Buds Pro provide a range of customization options that allow you to personalize your audio experience and optimize functionality. From sound preferences and touch controls to ambient sound settings and handy features like Find My Earbuds, the Galaxy Buds Pro offer a truly customizable and user-friendly experience.
Using the Multi-Device Connection Feature
The Multi-Device Connection feature allows you to seamlessly connect your Galaxy Buds Pro wireless headphones to multiple devices simultaneously, enabling you to switch between devices with ease. This feature enhances your overall user experience by providing convenience and flexibility.
When you activate the Multi-Device Connection feature on your Galaxy Buds Pro, you can pair the headphones with your smartphone, tablet, or any other compatible device. This means you can listen to music on your phone, then seamlessly switch to a video call on your tablet without the need for manual reconnection.
To use the Multi-Device Connection feature, ensure that your Galaxy Buds Pro are properly charged and that Bluetooth is enabled on all the devices you want to connect. Open the Bluetooth settings on the first device and search for available devices. Select your Galaxy Buds Pro from the list of available devices and wait for the pairing process to complete.
| Device | Steps |
|---|---|
| Smartphone |
|
| Tablet |
|
| Other devices |
|
After successfully connecting the first device, repeat the same steps on all the other devices you want to connect. Once the devices are paired, you can seamlessly switch between them. When a new audio source is playing on one device, the Galaxy Buds Pro will automatically pause the audio from the previous device and start playing the new audio source.
The Multi-Device Connection feature simplifies the process of using your Galaxy Buds Pro with multiple devices. It eliminates the need for constant manual reconnection and allows you to enjoy a seamless audio experience across all your devices.
Updating Firmware for Enhanced Performance

In order to optimize the functionality and performance of your wireless earbuds, it is essential to periodically update the firmware. Firmware updates provide improvements in various aspects such as stability, connectivity, and audio quality. By keeping your device up to date, you can ensure the best possible experience while using your earbuds.
Updating the firmware is a straightforward process that can be done using the accompanying mobile app or through your device's settings. Here are the steps to follow:
- Launch the dedicated earbud app on your smartphone or tablet.
- Access the settings menu within the app.
- Look for the "Update Firmware" option and tap on it.
- If an update is available, you will be prompted to download and install it. Make sure your device is connected to a stable internet connection, preferably Wi-Fi, to ensure a smooth update process.
- During the update, it is crucial not to disconnect your earbuds from the device or close the app. Allow the update to complete without interruption.
- Once the update is finished, you may need to restart your earbuds. Follow any on-screen instructions to do so.
Remember to regularly check for firmware updates to take advantage of new features and improvements. It is recommended to keep your device connected to the internet and enable automatic firmware updates, if available, to ensure a seamless and hassle-free update experience.
By staying up to date with firmware updates, you can enjoy an enhanced and optimized experience with your wireless earbuds, including improved connectivity, audio performance, and overall stability.
[MOVIES] [/MOVIES] [/MOVIES_ENABLED]FAQ
How do I connect my Galaxy Buds Pro to my phone?
To connect your Galaxy Buds Pro to your phone, open the Bluetooth settings on your phone and enable Bluetooth. Then, open the Galaxy Wearable app and tap on "Connect". The app will search for your Galaxy Buds Pro and once it appears on the list, tap on it to connect. Follow any additional on-screen instructions if prompted.
Can I connect my Galaxy Buds Pro to multiple devices?
Yes, you can connect your Galaxy Buds Pro to multiple devices. However, please note that only one device can be actively paired and connected at a time. To switch the connection to a different device, simply disconnect from the current device and connect to the new one through the Bluetooth settings or the Galaxy Wearable app.
Do I need to charge my Galaxy Buds Pro before connecting them?
It is recommended to charge your Galaxy Buds Pro before connecting them to ensure optimal performance. To charge them, place the earbuds in the charging case and connect the case to a power source using the included USB cable. Once the charging is complete, you can proceed with the connection process.
Can I use my Galaxy Buds Pro with non-Samsung devices?
Yes, you can use your Galaxy Buds Pro with non-Samsung devices. The Galaxy Buds Pro are compatible with any device that supports Bluetooth connectivity, including smartphones, tablets, and computers. Simply pair your Galaxy Buds Pro with the non-Samsung device through the Bluetooth settings and enjoy wireless audio.
How do I update the firmware on my Galaxy Buds Pro?
To update the firmware on your Galaxy Buds Pro, open the Galaxy Wearable app on your paired phone. Go to the "About earbuds" section and tap on "Update earbuds software". If an update is available, follow the on-screen instructions to download and install it. Make sure your earbuds are connected and have sufficient battery level during the firmware update process.




