Are you ready to immerse yourself in a world of crystal-clear sound and seamless connectivity? If so, then it's time to learn how to effortlessly link your cutting-edge wireless earbuds with your trusty portable device. By following these easy steps, you'll unlock a whole new level of auditory bliss and hands-free convenience.
The Journey Begins: Unveiling the Art of Earphone Pairing
They say great things come in small packages, and your new wireless earphones are no exception. Equipped with state-of-the-art technology and sleek design, these compact jewels are ready to enhance your everyday listening experience. However, before you can revel in their audio glory, you need to establish a wireless connection with your smartphone.
The Pioneering Steps: Navigating the Connectivity Maze
Embarking on this connective journey is easier than you might think. Armed with your trusty device and newfound knowledge, you can seamlessly link your wireless earphones with just a few taps and clicks. Through a series of intuitive actions, your smartphone and earbuds will forge a strong and everlasting bond, ensuring an uninterrupted stream of your favorite tunes and hands-free communication.
A Step-by-Step Symphony: Merging Sound with Technology
Now that you're ready to dive into the world of seamless audio connectivity, let's break down the step-by-step process to fuse your wireless earphones with your smartphone. With each action clearly outlined, you'll be well on your way to syncing your devices and immersing yourself in a world of captivating sound and effortless communication. Get ready to embark on this technical symphony and elevate your listening experience to new heights.
Properly Setting Up Your Galaxy Buds Pro Connection with Your Samsung Device

Establishing a seamless and streamlined connection between your cutting-edge Galaxy Buds Pro and your Samsung smartphone requires a series of precise steps. By following this comprehensive guide, you can effortlessly configure the optimal connection settings to ensure optimal performance and an immersive audio experience.
Step 1: Initialization
Before diving into the connection process, it's important to ensure that your Galaxy Buds Pro are adequately charged and turned on. Verify that your Samsung phone is powered on and within close proximity to the earbuds for an optimal connection.
Step 2: Bluetooth Pairing
Navigate to the Bluetooth settings menu on your Samsung phone. Locate the option to pair new devices and enable Bluetooth if it's not already activated. Ensure your Galaxy Buds Pro are in pairing mode by following the specific instructions provided in their user manual.
Step 3: Discovering Devices
Once your phone is actively searching for nearby devices, it should detect your Galaxy Buds Pro. Select the earbuds from the list of available devices to initiate the pairing process.
Step 4: Confirming Connection
After selecting the Galaxy Buds Pro, a prompt may appear on your Samsung phone screen requesting a confirmation to establish the connection. Accept this prompt to proceed.
Step 5: Advanced Settings
Depending on your specific Samsung phone model, you may have additional options to personalize your Galaxy Buds Pro experience. Explore settings such as ambient sound control, touchpad customization, and equalizer adjustments to optimize your audio preferences.
Step 6: Testing and Troubleshooting
Once the connection is established, ensure that audio playback is functioning correctly. Test different media sources, adjust volume settings, and verify that both left and right earbuds are working as desired. Should you encounter any issues, consult the troubleshooting section of the user manual for potential solutions.
By following these meticulous steps, your Galaxy Buds Pro will seamlessly connect to your Samsung phone, delivering an immersive and high-quality audio experience for your enjoyment.
An Effortless and Sequential Approach to Achieve a Seamlessly Stable Connection
Nowadays, connecting wireless earbuds to your compatible device has become a hassle-free process. In this section, we will unveil an uncomplicated and systematic methodology that will enable you to establish a flawless and stable connection between your favored Galaxy Buds Pro and a modified Samsung mobile device.
- Begin by activating the Bluetooth function on your Samsung smartphone.
- Locate the charging case of your Galaxy Buds Pro.
- Unlock the case and separate the earbuds.
- Proceed by pressing and holding the touchpad on the earbuds simultaneously.
- Observe the LED light on the Galaxy Buds Pro, which will start flickering in a specific pattern.
- Access the Bluetooth settings on your Samsung phone.
- Detect and select the name of your Galaxy Buds Pro in the list of available devices.
- After a successful pairing request, promptly tap on the "Connect" option.
- Wait momentarily for the connection to establish securely.
- Voila! Your Galaxy Buds Pro are now seamlessly connected to your Samsung phone.
In conclusion, following these easy steps will enable you to effortlessly connect your advanced Galaxy Buds Pro to your compatible Samsung mobile device. By adhering to this straightforward guide, you can relish a seamless and stable connection, allowing you to enjoy your favorite audio content with impeccable clarity and convenience.
Ensuring Compatibility and Checking System Requirements
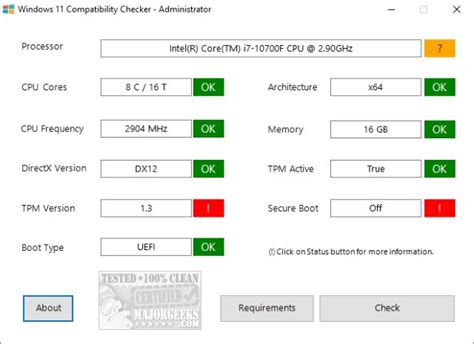
In order to successfully connect your Galaxy Buds Pro to your Samsung phone, it is important to ensure compatibility and check the system requirements. By doing so, you can ensure that your devices are compatible and that you meet the necessary criteria for a seamless connection and optimal functionality.
- Check Device Compatibility: Prior to connecting your Galaxy Buds Pro, make sure that your Samsung phone is compatible with this particular model. Refer to the user manual or visit the official Samsung website for a list of compatible devices.
- System Requirements: It is important to meet the minimum system requirements for a successful connection. Ensure that your Samsung phone meets the necessary criteria, such as the operating system version, Bluetooth capabilities, and any additional software or firmware updates required for compatibility.
- Updating Software: Before connecting your Galaxy Buds Pro, check for any available software updates for your Samsung phone. Keeping your phone's software up to date can provide improved compatibility and help avoid any potential connectivity issues.
- Bluetooth Pairing: Ensure that Bluetooth is enabled on your Samsung phone. Go to the settings menu and navigate to the Bluetooth section to verify that it is turned on and ready for pairing with your Galaxy Buds Pro.
- Clearing Pairing History: If you have previously connected your Galaxy Buds Pro to another device, it is recommended to clear the pairing history. This can help prevent any conflicts or interference during the device pairing process.
By double-checking compatibility, meeting the system requirements, updating software, enabling Bluetooth, and clearing the pairing history, you can ensure a smooth and successful connection between your Galaxy Buds Pro and Samsung phone.
Charge Your Earbuds and Mobile Device
In this section, we will explore the process of charging your earbuds and mobile device, ensuring they have sufficient battery power for usage.
- 1. Ensure that both your earbuds and mobile device are properly charged before pairing them.
- 2. Use the provided charging cable and plug it into a power source, such as a wall adapter or USB port.
- 3. Connect the other end of the charging cable to the charging case of your earbuds.
- 4. Check for the LED indicator on the charging case to confirm that it is receiving power.
- 5. Leave the earbuds in the charging case and allow them to charge for the recommended duration, usually stated in the user manual.
- 6. While the earbuds are charging, connect your mobile device to the power source using the appropriate charging cable.
- 7. Once connected, the mobile device should display a charging indicator to indicate that it is receiving power.
- 8. Leave your mobile device connected and allow it to charge until it reaches the desired battery level.
By following these steps, you will ensure that both your earbuds and mobile device are adequately charged, allowing you to enjoy uninterrupted usage for an extended period.
Activate Bluetooth on Your Samsung Smartphone
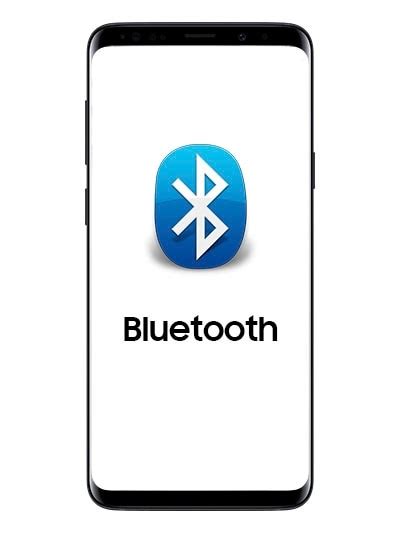
Activating Bluetooth on your Samsung smartphone allows you to connect and communicate wirelessly with other compatible devices. Bluetooth technology enables you to effortlessly connect your phone to a wide range of accessories, including headphones, speakers, and car audio systems.
To activate Bluetooth on your Samsung smartphone, follow these steps:
- Open the "Settings" application on your device. This can usually be found in the app drawer or by swiping down from the top of the screen and tapping the gear-shaped icon.
- In the settings menu, scroll down and select "Connections."
- Within the "Connections" menu, locate and tap on "Bluetooth."
- Make sure the Bluetooth toggle switch is in the "On" position. If it is already turned on, you can proceed to the next step. Otherwise, tap the switch to enable Bluetooth.
- Your Samsung smartphone will now start scanning for available Bluetooth devices nearby. Wait for the scan to complete. You may need to keep the Bluetooth device you want to connect to in pairing mode.
- Once the scan is complete, a list of available devices will appear on the screen. Choose the device you want to connect to from the list.
- If prompted, enter the required passcode or PIN to establish a secure connection with the device. Some devices may automatically pair without requiring a passcode.
- Wait for the connection to be established. Once connected, you will see a confirmation message on your Samsung smartphone.
By activating Bluetooth on your Samsung smartphone, you can enjoy the convenience of wirelessly connecting to various devices and enhance your mobile experience. Remember to disable Bluetooth when not in use to conserve battery life and ensure security.
Put Your Galaxy Buds Pro in Pairing Mode
To establish a connection between your Samsung device and the impressive Galaxy Buds Pro, you will need to put the earbuds in pairing mode. By activating this mode, you enable your earbuds to be visible to and discoverable by your phone, making the pairing process seamless.
Follow these steps to put your Galaxy Buds Pro in pairing mode:
1. Begin by removing the earbuds from the charging case and ensuring they are charged and ready for pairing.
2. Locate the touchpad on both earbuds – this is where the magic begins.
3. Press and hold the touchpad on both earbuds simultaneously. Keep pressing until you see a light indicator on each earbud, suggesting they are ready for pairing.
4. Release your finger from the touchpad once the light indicators start to blink. This confirms that the Galaxy Buds Pro are now in pairing mode.
Now that your Galaxy Buds Pro are in pairing mode, you can effortlessly connect them to your Samsung phone or any other compatible device. Simply follow the appropriate pairing instructions for the specific device you wish to connect to.
Note: If you have trouble putting your Galaxy Buds Pro in pairing mode, ensure that they are charged and that there are no obstructions blocking the touchpad area. In case of persistent difficulties, refer to the instruction manual provided with your earbuds for further guidance.
Locating and Selecting Your Galaxy Buds Pro on the Bluetooth Settings of Your Samsung Device

In this section, we will explore the process of locating and selecting your Galaxy Buds Pro within the Bluetooth settings on your Samsung device. By following these steps, you will be able to establish a connection between your smartphone and the wireless earbuds, allowing you to enjoy high-quality audio and other convenient features.
To begin, ensure that your Galaxy Buds Pro are in pairing mode. This can typically be achieved by opening the case lid and keeping the earbuds close to your Samsung device. Once in pairing mode, navigate to the Settings menu on your Samsung phone and locate the Bluetooth option.
Upon entering the Bluetooth settings, a list of available devices will be displayed. Scan the list to identify your Galaxy Buds Pro. Note that the name may vary depending on your device's settings. Look for a device name that corresponds to your earbuds or a generic name associated with Bluetooth audio devices.
Once you have identified your Galaxy Buds Pro in the list, tap on their corresponding entry. This will prompt your Samsung phone to establish a connection with the earbuds. In some cases, you may be required to enter a passkey or confirm a pairing code displayed on your device's screen.
After the successful pairing, you will receive a notification confirming the connection between your Galaxy Buds Pro and Samsung device. Additionally, the Bluetooth settings menu will display the status of the earbuds, indicating that they are now connected to your phone.
Please note that the process of locating and selecting your Galaxy Buds Pro may vary slightly depending on the model of your Samsung device and the version of its operating system. However, the fundamental steps outlined above should remain consistent across most Samsung smartphones.
| Tips: |
|---|
| Make sure your Galaxy Buds Pro are sufficiently charged before attempting to pair them with your Samsung device. |
| If you encounter any difficulties during the pairing process, try resetting your Galaxy Buds Pro and repeating the steps outlined above. |
| Keep your Samsung device and Galaxy Buds Pro within close proximity during the pairing process to ensure a strong and stable connection. |
Confirm Pairing and Establish Connection
The next step in the process of connecting your Galaxy Buds Pro to a compatible Samsung device involves confirming the pairing and establishing a stable connection. This ensures that your earbuds are successfully paired and ready to be used with your device.
| Step | Description |
|---|---|
| 1 | Open the Bluetooth settings on your Samsung device. |
| 2 | Locate the name of your Galaxy Buds Pro in the list of available devices. |
| 3 | Tap on the name of your earbuds to initiate the pairing process. |
| 4 | Confirm the pairing request on both your Samsung device and your Galaxy Buds Pro. |
| 5 | Once the pairing is confirmed, your Galaxy Buds Pro will establish a connection with your Samsung device. |
| 6 | You can now enjoy the wireless audio experience provided by your Galaxy Buds Pro. |
Ensuring a successful pairing and establishing a stable connection between your Galaxy Buds Pro and your Samsung device is crucial for optimal performance and uninterrupted usage. Following these steps will allow you to connect your earbuds seamlessly and enjoy the full range of features they offer.
Configure Sound Settings and Customization Options for Your Galaxy Buds Pro

In this section, we will explore the various sound settings and customization options available for your Galaxy Buds Pro. These features allow you to personalize your listening experience and enhance the audio quality to suit your preferences.
- Adjusting Sound Balance: You can fine-tune the sound balance between the left and right earbuds to achieve optimal audio delivery.
- Equalizer Settings: Customize the sound output by choosing from various preset equalizer settings, such as Bass Boost, Soft, Dynamic, Clear, and Treble Boost. This allows you to enhance specific audio frequencies according to your music genre or personal preference.
- Ambient Sound Control: Enable or adjust the level of ambient sound passthrough, which allows you to stay aware of your surroundings while wearing the Galaxy Buds Pro. You can choose different levels of ambient sound for different environments – low for quiet places and high for noisy environments.
- Active Noise Cancellation: Activate the active noise cancellation feature to block out external noise and immerse yourself in your music or calls without distractions.
- Touch Controls: Customize the touch gestures on your Galaxy Buds Pro to perform various functions, such as play/pause, skip track, answer/end calls, activate voice assistant, or adjust volume. This allows for convenient control without needing to access your Samsung phone.
- Buds Volume Control: Independently adjust the volume levels of your Galaxy Buds Pro without changing the volume on your connected Samsung phone.
- Find My Earbuds: Locate your misplaced earbuds through the Galaxy Wearable app if you're unable to find them.
- Samsung Scalable Codec: If you have a compatible Samsung phone, enable the Samsung Scalable Codec for improved audio quality and reduced latency.
These sound settings and customization options provide you with the flexibility to tailor the audio experience with your Galaxy Buds Pro, ensuring optimal sound quality and comfort for your individual preferences and environments.
Test the Connection and Enjoy the Superior Sound Experience
Once you have successfully established a wireless connection between your Samsung device and the cutting-edge Galaxy Buds Pro, it's time to put the audio quality to the test. Unlock a world of immersive sound and enjoy an extraordinary auditory journey like never before.
Indulge in the rich tonal balance and crystal-clear acoustics offered by the Galaxy Buds Pro, as they deliver a premium audio experience. Discover the depth and precision in every beat, as the headphones transport you into a realm of vibrant melodies and powerful bass lines.
Explore the intricate details of your favorite songs and experience them in a whole new light. Whether you are a devoted music enthusiast or a casual listener, the Galaxy Buds Pro will elevate your audio encounters to new heights.
Immerse yourself in movies and videos with the immersive soundstage provided by these exceptional earbuds. Get lost in the on-screen action as the Galaxy Buds Pro meticulously reproduce every sound effect, ensuring that you don't miss a single nuance. From subtle whispers to booming explosions, the audio quality will enhance your visual experience to make it more captivating and engaging.
Take advantage of the advanced features integrated into the Galaxy Buds Pro, such as Ambient Sound. This feature allows you to seamlessly transition between your audio world and the surrounding environment. Stay aware of important announcements or conversations without needing to remove your earbuds, while still relishing the incredible sound quality they offer.
With the Galaxy Buds Pro, it's not just about listening to music or watching videos. It's about immersing yourself in a world of sound that transcends boundaries, bringing emotions to life. Experience the joy of the auditory spectacle that awaits you and savor the true essence of immersive audio.
Troubleshooting Tips for Resolving Common Connectivity Problems

When trying to establish a wireless connection between your pair of cutting-edge earbuds and your compatible mobile device, you may encounter occasional hurdles. If you find yourself facing connectivity issues, fret not, as there are several troubleshooting methods that can help resolve these common problems.
1. Check Bluetooth Settings: First and foremost, verify that your Bluetooth feature is enabled on both your Samsung smartphone and your Galaxy Buds Pro. Double-check that your earbuds are visible and discoverable.
2. Remove Interference: Bluetooth signals can be interrupted by nearby electronic devices or physical obstructions. Keep your earbuds and mobile device away from sources of potential interference, such as other Bluetooth devices, Wi-Fi routers, microwaves, and fluorescent lighting.
3. Reboot and Reset: Try restarting both your earbuds and your smartphone. This simple step can often help overcome temporary connectivity glitches. Additionally, you can reset your Galaxy Buds Pro to their factory settings, ensuring a fresh start for your wireless connection.
4. Update Firmware: Regularly check for firmware updates for both your Samsung smartphone and your Galaxy Buds Pro. Installing the latest software versions can address compatibility issues and improve overall performance.
| Problem | Possible Solution |
|---|---|
| No Sound | Adjust the media volume on your mobile device and ensure the earbuds are properly inserted in your ears. |
| Intermittent Connection | Move closer to your mobile device or eliminate potential sources of interference. |
| Poor Audio Quality | Ensure there are no physical obstructions between your earbuds and your smartphone, and clean the earbuds' speaker grilles. |
| Unresponsive Touch Controls | Clean the touch areas on the earbuds and ensure your fingers are dry when interacting with the controls. |
5. Forget and Re-Pair: If all else fails, you can try 'forgetting' your Galaxy Buds Pro from your phone's Bluetooth settings and then re-pairing them. This can often resolve persistent connection issues.
By following these troubleshooting tips, you should be able to overcome common connectivity problems and optimize your overall experience with your Galaxy Buds Pro and Samsung smartphone.
FAQ
Is it necessary to have the Galaxy Wearable app to connect Galaxy Buds Pro to a Samsung phone?
Yes, it is necessary to have the Galaxy Wearable app on your Samsung phone to connect Galaxy Buds Pro. The app allows you to customize various settings for your Buds Pro, such as touch controls, equalizer, and firmware updates. It also provides additional features like Find My Earbuds, which helps you locate your misplaced Buds Pro using your phone.




