Are you eager to explore new possibilities in enhancing your iOS experience? Look no further! In this comprehensive article, we will guide you through the process of effortlessly connecting the renowned Fiddler tool to your iOS device. Get ready to unlock a world of advanced troubleshooting, debugging, and network analysis!
Experience has taught us that troubleshooting iOS applications can be a daunting task, often requiring deep technical expertise. However, with the power of Fiddler at your fingertips, navigating through complex network interactions becomes more intuitive than ever. Gain actionable insights into the behind-the-scenes communication between your iOS device and various web services, allowing you to identify and resolve issues efficiently.
Developed by industry experts, Fiddler has earned its reputation as a top-tier tool for network inspection and analysis. Through its user-friendly interface and robust features, Fiddler provides you with a comprehensive toolkit right in the palm of your hand. Seamlessly capture, modify, and even replay HTTP and HTTPS traffic on your iOS device, empowering you to optimize your application's performance and security.
What is Fiddler and why is it valuable for iOS developers?
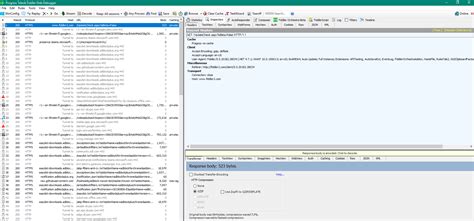
The advancement of mobile technology has revolutionized the way we use smartphones and created numerous opportunities for developers to create innovative and user-friendly applications. In the iOS development ecosystem, Fiddler stands out as a powerful and invaluable tool that offers a range of benefits to developers.
| Benefit | Description |
|---|---|
| 1. Debugging and Troubleshooting | Fiddler allows iOS developers to efficiently debug and troubleshoot their applications by capturing and analyzing HTTP/HTTPS traffic between the device and the server. This comprehensive visibility enables them to detect and resolve issues related to network communication, API calls, and server responses. |
| 2. Performance Optimization | With Fiddler, developers can measure and assess the performance of their iOS applications by analyzing network requests, response times, and data transfer rates. This valuable information helps identify potential bottlenecks and optimize the app's performance, resulting in enhanced user experience. |
| 3. Security Testing | Fiddler facilitates security testing for iOS applications by allowing developers to examine and analyze encrypted traffic. It enables them to intercept, decrypt, and inspect HTTPS requests and responses, aiding in the identification of security vulnerabilities and ensuring the robustness of the app's security implementation. |
| 4. API Development and Testing | By acting as a proxy server, Fiddler enables developers to simulate and test API endpoints, responses, and error conditions. It provides a controlled environment for API development and testing, allowing developers to validate and verify the integration of APIs in their iOS applications. |
| 5. Traffic Analysis and Monitoring | Fiddler empowers iOS developers to monitor and analyze real-time network traffic, assisting in the identification of performance issues, unauthorized data transmission, and potential security threats. This valuable insight helps developers ensure the reliability and integrity of their applications. |
In conclusion, Fiddler is a versatile and powerful tool for iOS developers, offering a range of benefits that enhance the development, debugging, performance optimization, security testing, API integration, and traffic analysis of their applications. With its comprehensive features and user-friendly interface, Fiddler serves as an indispensable asset in the iOS development workflow.
Step 1: Installing Fiddler on your computer
In order to begin the process of connecting Fiddler to your iOS device, the first step is to install the Fiddler software on your computer. This software acts as a proxy server, allowing you to capture and analyze network traffic between your device and the internet.
Once you have downloaded the Fiddler application from the official website, run the installer and follow the on-screen instructions to complete the installation process. After the installation is complete, launch the Fiddler application.
Before you can start using Fiddler with your iOS device, you need to configure your device's network settings to redirect its traffic through the Fiddler proxy. This can be done by establishing a Wi-Fi connection between your device and your computer, and then changing the proxy settings on your device to the IP address and port number provided by Fiddler.
- Connect your iOS device to the same Wi-Fi network as your computer.
- On your iOS device, go to the Settings app and tap on "Wi-Fi".
- Find the Wi-Fi network that you are connected to and tap on the (i) icon next to it.
- In the Wi-Fi settings page, scroll down and tap on "Manual" under the "HTTP Proxy" section.
- Enter the IP address of your computer that is running Fiddler in the "Server" field.
- Enter the port number that Fiddler is using in the "Port" field.
- Tap on the "Back" button and your iOS device will now be configured to use Fiddler as its proxy.
With Fiddler installed on your computer and your iOS device configured to use it as a proxy, you are ready to move on to the next step and start capturing and analyzing network traffic.
Downloading and Setting up Fiddler: A comprehensive guide
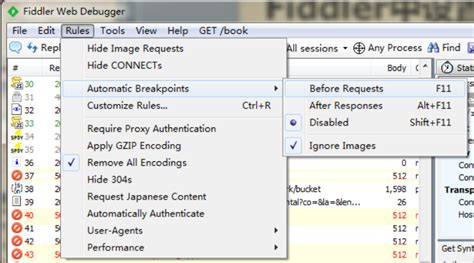
In order to effectively utilize Fiddler in conjunction with your iOS device, it is crucial to download and set up the necessary components. This section will guide you through the process, ensuring a seamless integration of Fiddler into your workflow.
To begin, you need to acquire the latest version of Fiddler from the official website. Navigate to the Fiddler downloads page and select the appropriate version for your operating system. Once you have downloaded the installation file, double-click on it to initiate the setup process.
Follow the on-screen instructions, carefully selecting the desired installation options. Make sure to review the terms and conditions before proceeding. Once the installation is complete, launch Fiddler to ensure it is running correctly on your computer. You will see the Fiddler application window, indicating that the setup was successful.
Next, you will need to configure your iOS device to connect to Fiddler. To accomplish this, open the Wi-Fi settings on your iOS device and find the network you are currently connected to. Tap on the information (i) icon next to the network name, and you will be redirected to the network details page.
Scroll down until you find the "HTTP Proxy" section and tap on "Manual." In the "Server" field, enter the IP address displayed in the Fiddler application window on your computer. In the "Port" field, input the corresponding port number. It is crucial to ensure that both the IP address and port number match precisely, as any discrepancies may impede the connection.
Once you have entered the correct IP address and port number, save the settings and exit the network details page. Your iOS device is now connected to Fiddler, allowing you to effectively monitor and analyze network traffic.
Configuring your iOS device
In this step, we will guide you through the process of setting up your iOS device to connect with Fiddler, allowing you to monitor and inspect network traffic.
Firstly, begin by unlocking your iOS device and navigating to the Settings app. Once you have opened the Settings app, scroll down until you find the section labeled "Wi-Fi". Tap on this option to access the Wi-Fi settings.
Within the Wi-Fi settings, you will see a list of available networks. Locate the network that you are currently connected to and click on the small information (i) icon next to it. This will bring up detailed information about the network.
In the network information screen, you will find an option called "HTTP Proxy". By default, this option is set to "Off". Tap on the "HTTP Proxy" option to change the settings.
Next, you will be presented with two choices for configuring the HTTP Proxy: "Auto" and "Manual". Select the "Manual" option to manually configure the proxy settings.
Now, it is time to enter the necessary information to connect your iOS device to Fiddler. In the "Server" field, type in the IP address or hostname of your computer running Fiddler. If you are unsure of this information, you can find it by launching Fiddler on your computer and checking the "IPv4 Address" in the bottom right corner.
In the "Port" field, enter the port number that Fiddler is configured to listen on. By default, this is set to 8888. Double-check this setting to ensure it matches the port number specified in Fiddler.
After entering the server and port information, you can tap on the "Wi-Fi" option in the top left corner of the screen to save the changes and return to the Wi-Fi settings.
Congratulations! You have successfully configured your iOS device to connect with Fiddler. Now, when you launch any apps or access websites on your iOS device, the network traffic will be intercepted and displayed in Fiddler for you to analyze.
Establishing a Connection Between Your iOS Device and Fiddler

In this section, we will explore the necessary steps to seamlessly connect your iOS device to Fiddler, ensuring efficient data monitoring and analysis without any complications. By establishing this connection, you will gain valuable insights into the network traffic between your iOS device and various web services, allowing for comprehensive analysis and debugging.
To begin, it is essential to configure the network settings of your iOS device. By enabling the proxy settings, you can direct the device's network traffic through Fiddler, enabling it to capture and display the data exchanged between the device and the server.
Next, you will need to obtain the IP address of your computer running Fiddler, which will serve as the endpoint for the proxy connection. This can be done by navigating to the network settings of your computer and locating the IPv4 address.
After obtaining the IP address, you can open the Wi-Fi settings on your iOS device and select the network that you are currently connected to. Once selected, navigate to the proxy settings for this network and enter the IP address obtained earlier, along with the port number used by Fiddler (usually 8888).
The final step is to ensure that Fiddler is properly configured to handle the incoming network traffic from your iOS device. This can be achieved by enabling the HTTPS decryption option in Fiddler's settings and installing the necessary SSL certificate on your iOS device. By doing so, you can ensure that Fiddler effectively captures and decrypts the encrypted HTTPS traffic.
With all the necessary steps completed, you have successfully connected your iOS device to Fiddler, enabling comprehensive monitoring and analysis of the network traffic. You can now utilize Fiddler's powerful features to troubleshoot, debug, and optimize your iOS applications, gaining valuable insights into their performance and behavior.
Step 3: Intercepting and analyzing traffic on iOS devices using Fiddler
In this section, we will explore the process of capturing and analyzing network traffic on iOS devices by leveraging the capabilities of Fiddler. By intercepting the traffic, we can gain valuable insights into the communication between the device and the server, allowing us to identify potential issues and optimize performance.
Firstly, it is important to ensure that your iOS device and the computer running Fiddler are connected to the same network. This will allow them to communicate and establish a connection for traffic interception.
Next, we will need to configure the iOS device to trust Fiddler's root certificate. This step is crucial as it enables Fiddler to decrypt the HTTPS traffic, providing us with a clear view of the data exchanged between the device and the server. We can achieve this by following a series of steps, including installing the certificate on the iOS device and enabling the certificate trust settings.
Once the certificate is trusted, we can proceed to configure the device to redirect its traffic through the Fiddler proxy. By setting up the device to use Fiddler as the proxy, all network requests and responses will be routed through Fiddler, allowing us to capture and analyze the traffic in real-time.
With the configuration in place, we can now launch Fiddler on our computer and ensure it is ready to capture the iOS traffic. By selecting the appropriate capture filters and options, we can focus on specific devices or applications, making the analysis process more efficient and manageable.
Finally, we can begin capturing the iOS traffic by initiating the requests from the device or interacting with the applications. Fiddler will start intercepting the traffic, displaying the requests and responses in its user interface for further analysis and inspection.
In conclusion, by following the steps outlined in this section, we can effectively capture and analyze the network traffic on iOS devices using Fiddler. This enables us to gain valuable insights into the communication between the device and the server, facilitating troubleshooting, performance optimization, and enhancing the overall user experience.
How to capture mobile apps traffic | Intercept Android Traffic | Proxy android apps with Fiddler
How to capture mobile apps traffic | Intercept Android Traffic | Proxy android apps with Fiddler by TechBytes 29,363 views 2 years ago 16 minutes
How to Capture iOS Traffic HTTP With Fiddler in iOS 15 - iOS 17 (2023)
How to Capture iOS Traffic HTTP With Fiddler in iOS 15 - iOS 17 (2023) by EX3cutioN3R 587 views 4 months ago 9 minutes, 57 seconds
FAQ
Can I use Fiddler to connect to my iOS device?
Yes, it is possible to connect Fiddler to your iOS device by following a step-by-step guide.
What is Fiddler and why would I want to connect it to my iOS device?
Fiddler is a web debugging proxy tool that allows you to monitor and analyze the network traffic between your device and the internet. By connecting Fiddler to your iOS device, you can capture and analyze HTTP and HTTPS traffic, troubleshoot network issues, and debug web applications.
What are the prerequisites for connecting Fiddler to my iOS device?
Before connecting Fiddler to your iOS device, you will need to have a Windows computer, the Fiddler software installed on your computer, the iOS device connected to the same network as your computer, and the Fiddler certificate installed on the iOS device.
How can I install the Fiddler certificate on my iOS device?
To install the Fiddler certificate on your iOS device, you need to navigate to the Fiddler Echo Service website on your iOS device's browser, download and install the certificate, and then enable full trust for the certificate in the device's settings.
Is it difficult to connect Fiddler to my iOS device?
Connecting Fiddler to your iOS device may require some technical knowledge and following a step-by-step guide. However, if you carefully follow the instructions provided, it shouldn't be too complicated to establish the connection.
Can I use Fiddler to connect to iOS devices?
Yes, you can use Fiddler to connect to iOS devices. Fiddler is a powerful web debugging tool that can be installed on your computer and used to intercept and analyze web traffic. By configuring your iOS device's network settings, you can route its traffic through Fiddler and capture the requests and responses made by your device.




