When it comes to enjoying your favorite tunes or engaging in crystal-clear conversations, there’s nothing quite like a cutting-edge audio accessory that delivers exceptional sound quality and hassle-free convenience. In today's fast-paced world, where technology plays an integral role in our daily lives, finding ways to effortlessly connect our cherished wireless earphones to our beloved personal devices has become a top priority.
Imagine the freedom of seamlessly syncing your preferred wireless audio companion to your trusted gadget, without any guesswork or complex procedures. Well, fret no more, as we are here to guide you through the simple yet effective process of establishing a harmonious connection between your prized wireless earbuds and your beloved digital companion.
Prepare to unlock the gateway to a world of immersive audio experiences, as we walk you through the step-by-step journey of effortlessly pairing your much-cherished wireless companions with the device that never leaves your side. No technical jargon or complicated instructions, just a straightforward guide that guarantees a seamless connection without the need for any additional hardware or software.
Compatibility Check: Making Sure Your Device Supports Earpods

Before you can enjoy the exceptional sound quality and convenience of using Earpods headphones with your computer, it is essential to ensure that your device is compatible with these innovative audio accessories. By conducting a compatibility check, you can avoid any potential connectivity issues and make the most out of your listening experience.
Firstly, it is crucial to verify that your computer has the necessary hardware capabilities to support Earpods. This involves checking if your device is equipped with an audio jack or a Bluetooth connectivity option. The availability of these features will determine the compatibility of your computer with Earpods headphones.
Next, it is essential to examine the operating system of your device. Earpods headphones are widely compatible with various operating systems, including Windows, macOS, and Linux. However, it is crucial to ensure that your specific operating system version meets the minimum requirements outlined by the headphones' manufacturer.
Furthermore, it is recommended to check the system requirements mentioned by the Earpods manufacturer. These requirements may include specific processor speeds, RAM capacity, and audio driver specifications. Verifying these details will enable you to confirm if your computer meets the necessary specifications to support seamless connectivity with Earpods.
In addition to hardware and software compatibility, it is also important to assess any potential software conflicts. Certain applications or system settings might impact the ability of Earpods headphones to connect successfully. By reviewing your computer's audio settings and disabling any conflicting software or features, you can enhance the compatibility and performance of your Earpods headphones.
Remember, conducting a compatibility check before connecting Earpods headphones to your computer ensures a hassle-free and enjoyable audio experience. By examining your computer's hardware capabilities, operating system compatibility, and software conflicts, you can ensure that your computer is ready to connect seamlessly with these high-quality headphones.
Step-by-Step Guide: Establishing a Wired Connection with Earpods
In this section, we will walk you through the process of setting up a wired connection with your Earpods headphones on a compatible device. By following these easy steps, you can enjoy a seamless and immersive audio experience without any hassle.
Step 1: Begin by locating the audio jack on your device. This is typically found on the front or side panel of your device, marked with a headphone icon or labeled as "audio in" or "audio out".
Step 2: Next, take the connector plug attached to the Earpods' cable and insert it into the audio jack of your device. Ensure a secure connection by gently pushing the plug in until it fits snugly.
Step 3: Once the Earpods are connected to the device, you can adjust the volume level using the volume controls on the headphones or through the device's audio settings. This allows you to personalize the sound output according to your preferences.
Step 4: Test the connection by playing a piece of audio or video on your device. You should now be able to hear the sound through your Earpods headphones. If there is no sound or you experience any issues, double-check the connection and volume settings.
Step 5: When you are done using the Earpods, gently remove the connector plug from the audio jack of your device. Store the headphones properly to prevent any damage or tangling of the cable, ensuring they are ready for your next use.
Note: It is important to remember that the process may vary slightly depending on the specific device or operating system you are using. Always refer to the user manual or manufacturer's instructions for any device-specific guidance.
By following these easy steps, you can effortlessly connect your Earpods to your device via a wired connection. Enjoy your favorite audio content with the crisp and clear sound quality that Earpods headphones provide.
Connecting Earpods Wirelessly: Pairing with Bluetooth
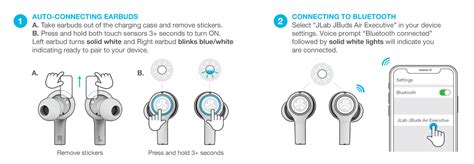
In the world of wireless connectivity, there is no doubt that Bluetooth has revolutionized the way we connect our devices. This section will guide you through the process of pairing your Earpods headphones with a computer via Bluetooth, enabling you to enjoy a seamless and tangle-free audio experience.
Step | Description |
|---|---|
1 | Turn on the Bluetooth feature on your computer. |
2 | Put your Earpods headphones in pairing mode. |
3 | Search for available Bluetooth devices on your computer. |
4 | Select your Earpods headphones from the list of detected devices. |
5 | Enter the PIN or passcode, if prompted. |
6 | Wait for the successful pairing confirmation. |
7 | Test the connection by playing audio on your computer. |
Once the pairing process is complete, you can enjoy the freedom of wirelessly connecting your Earpods headphones to your computer via Bluetooth. This method allows you to move around without the hassle of cables while still experiencing high-quality sound.
Customizable Sound Settings: Enhancing Earpods' Performance on Your PC
Unlock the full potential of your beloved audio companions with customizable sound settings tailored for your Earpods headphones. By optimizing the performance of your Earpods on your personal computer, you can experience a superior sound quality that suits your preferences and elevates your audio experience.
Personalized Sound Experience
Discover a personalized sound experience like never before with the ability to customize your Earpods' performance on your PC. Fine-tune the audio settings, adjusting the equalizer to emphasize bass, treble, or enhance overall clarity. With these customizable options, you can tailor the sound output to match your unique music genre or enhance the audio quality for audiovisual content like movies or gaming.
Enhanced Audio Quality
Take your audio experience to new heights by optimizing the performance of your Earpods on your computer. By fine-tuning the sound settings according to your preferences, you can achieve a clearer and more immersive audio output. Whether you enjoy listening to music, streaming videos, or engaging in video conferences, customizing the sound settings will enhance the overall audio quality, providing a more enjoyable experience.
Improved Comfort and Fit
Customizing the sound settings of your Earpods on your PC not only enhances the audio quality but also allows you to optimize the listening experience for maximum comfort. By adjusting the equalizer and sound output, you can ensure a balanced sound that complements the fit and feel of your earbuds. This customization helps prevent any discomfort or audio fatigue, allowing you to enjoy your favorite content for extended periods without any interruptions.
Empowering Accessibility Features
Unlock a range of accessibility features by customizing the sound settings of your Earpods on your computer. Adjust the volume, enable mono audio, or customize audio cues to cater to your specific hearing needs. This customization not only ensures an inclusive listening experience but also provides a sense of empowerment and independence for individuals with hearing impairments.
With the ability to personalize and optimize the sound settings of your Earpods headphones on your PC, you can elevate your audio experience to new heights. Unlock the true potential of your audio companions and immerse yourself in a world of customized sound tailored specifically for you.
Troubleshooting: Dealing with Common Connection Issues

In this section, we will discuss some of the common problems that may arise when trying to establish a connection between your portable audio accessories and your personal device. By recognizing these issues and implementing appropriate solutions, you can ensure a seamless and uninterrupted listening experience.
1. Inconsistent Signal Reception
One of the frequent obstacles in establishing a stable connection with your audio devices is encountering inconsistent signal reception. When you experience this issue, it typically results in intermittent audio output or complete disconnection. To resolve this problem, try repositioning both the audio accessory and the receiving device, ensuring that they are within close proximity of each other. Additionally, avoid any obstructions, such as walls or large objects, that may interfere with the signal.
2. Pairing Failures
Another common connection issue is the failure to establish a successful pairing between your audio accessory and the receiving device. When you encounter this problem, make sure that both devices are in pairing mode and have Bluetooth enabled. It may also be helpful to power cycle both devices and reset their connectivity settings. If the issue persists, consult the user manuals of both devices for specific instructions on troubleshooting pairing failures.
3. Audio Playback Distortion
Distorted audio playback is a frustrating issue that can impact your listening experience. If you encounter this problem, firstly ensure that the volume levels on both the audio accessory and the receiving device are appropriately adjusted. It is also advisable to check for any obstructions on the audio accessory, such as dust or debris in the audio jack or charging port, and clean them if necessary. Additionally, try using a different audio source to determine if the distortion is specifically related to one device.
4. One-sided Sound Output
If you only hear audio from one side of your headphones, it can be a result of an audio imbalance. To address this issue, check the balance settings on your receiving device and ensure they are centered. You can also try unplugging and reinserting the audio accessory, making sure it is fully connected. If the problem persists, testing the headphones on another device can help identify if the issue lies with the audio accessory or the receiving device.
5. Limited Battery Life
Running out of battery power is a common inconvenience faced by users of portable audio accessories. To maximize battery life, make sure to fully charge the audio accessory before use and avoid overcharging. It is also beneficial to disable unnecessary features, such as Bluetooth or noise cancellation, when not in use. If the battery continues to drain quickly, consider replacing it with a new one or reaching out to the manufacturer for further assistance.
By being familiar with these common connection issues and their troubleshooting methods, you can overcome any challenges that may arise when trying to connect your audio accessories to a computer or any other compatible device.
Using the Microphone Feature of Your In-Ear Headset on a Personal Computer: Enabling the Audio Input
In addition to providing high-quality audio output, your in-ear headphones come equipped with a built-in microphone, allowing you to enjoy hands-free communication on your personal computer. By enabling the audio input function of your earbuds, you can enjoy the convenience of using the microphone during online meetings, voice chats, or even for recording audio on your computer.
To enable the microphone feature, begin by ensuring that your in-ear headphones are securely connected to the audio jack of your computer, or through a compatible USB adapter. Once connected, navigate to the sound settings menu of your computer, typically located under the system preferences or control panel.
In the sound settings menu, look for the section related to input or recording devices. Here, you will find a list of available audio input options, including the microphone of your in-ear headphones. Select the appropriate input device and make sure it is set as the default microphone.
After selecting the earbuds' microphone as the default input device, adjust the input volume level according to your preference. This allows you to optimize the microphone sensitivity to ensure clear and crisp audio capture.
Once the microphone is enabled and configured on your computer, you can start utilizing it in various scenarios. Whether you need to participate in a video conference, engage in voice chats, or create audio recordings, your in-ear headphones' microphone provides a convenient and high-quality solution.
Keep in mind that the availability and functionality of the microphone feature may vary depending on your specific computer setup and operating system. It is always recommended to refer to the user manual or support resources provided by the manufacturer for detailed instructions tailored to your device.
By following these steps, you can easily enable and utilize the microphone feature of your in-ear headphones on your personal computer, enhancing your overall audio experience and facilitating seamless communication.
Seamlessly Connecting Earpods to Multiple Computers: Switching Between Devices

In today's fast-paced world, being able to effortlessly switch between devices while using your Earpods headphones can greatly enhance your productivity and convenience. This article will guide you through the process of seamlessly connecting your Earpods to multiple computers, allowing you to enjoy your favorite audio content without any interruptions.
1. Pairing your Earpods with a New Computer:
When you want to connect your Earpods headphones to a different computer, you'll need to initiate the pairing process. Begin by ensuring that both your Earpods and the computer's Bluetooth function are turned on. Then, access the Bluetooth settings on your computer and search for available devices. Locate your Earpods from the list of detected devices and select them to establish a connection. Once the pairing is successful, you can enjoy your audio experience on the new computer.
2. Quick Device Switching:
Switching between previously connected computers can be done effortlessly with Earpods headphones. Whenever you want to switch to a different computer with which your Earpods are already paired, simply disconnect the headphones from the current computer's Bluetooth settings. Then, access the Bluetooth settings on the desired computer and select your Earpods from the list of previously paired devices. Your Earpods will seamlessly connect to the new computer, enabling you to continue enjoying your audio content without interruptions or the need for additional setup.
3. Maximizing Convenience through Device Prioritization:
To further enhance your experience of connecting Earpods to multiple computers, you can optimize device prioritization. By assigning priority levels to different devices, your Earpods will automatically connect to the most recently used computer or the one with the highest preference. To configure device prioritization, access the Bluetooth settings on your Earpods and manage the priority order according to your preferences. This feature saves you time and effort by minimizing the need for manual device selection when switching between computers.
By leveraging the seamless connectivity capabilities of your Earpods headphones, you can effortlessly switch between multiple computers without compromising on audio quality or convenience. Follow the above steps to ensure a smooth transition between devices, allowing you to enjoy your audio experience anytime, anywhere, and boosting your productivity through uninterrupted listening.
Maintaining and Cleaning Your Earpods: Tips for Long-Lasting Performance
In order to ensure that your Earpods continue to provide optimal audio performance and comfort, proper maintenance and regular cleaning are essential. By following these tips, you can extend the lifespan of your Earpods and enjoy superior sound quality for longer periods of time.
1. Gentle Cleaning: Regularly clean your Earpods to prevent the buildup of dirt, debris, and earwax. Avoid using harsh chemicals or abrasive materials that could damage the delicate components. Instead, gently wipe the Earpods using a soft cloth or cotton swab dampened with a mild cleaning solution.
2. Storage: Always store your Earpods in a clean and dry case or pouch when not in use. This will protect them from dust, moisture, and accidental damage. Avoid keeping them loose in your bag or pocket, as they can get tangled or exposed to harmful elements.
3. Ear Tips Replacement: Over time, the ear tips of your Earpods may wear out or become less comfortable. It is recommended to replace them periodically to maintain a secure fit and optimal sound isolation. Check with the manufacturer for compatible replacement ear tips.
4. Cable Care: Handle the cable of your Earpods with care to prevent fraying or damage. Avoid excessive bending or pulling, and store the cable loosely without tight knots or twists. If you notice any signs of wear or damage, consider replacing the cable to maintain uninterrupted audio performance.
5. Hygiene: Cleanliness is crucial when it comes to earphones. Regularly sanitize your Earpods using an alcohol-based wipe or disinfectant spray. Pay attention to the ear tips, as they come into direct contact with your ears. Keeping your Earpods hygienic will not only improve longevity but also protect your ears from potential infections.
6. Avoid Extreme Conditions: Exposing your Earpods to extreme temperatures, humidity, or moisture can lead to damage. Avoid using them in wet environments or extreme weather conditions. Additionally, keep them away from direct sunlight or heat sources, as this can degrade the performance and shorten their lifespan.
Remember: Proper maintenance and cleaning are key to ensuring that your Earpods deliver the best listening experience. By following these tips, you can prolong the lifespan of your Earpods and enjoy their superior audio performance for a long time to come.
[MOVIES] [/MOVIES] [/MOVIES_ENABLED]FAQ
Can I connect my Earpods headphones to a computer?
Yes, you can connect your Earpods headphones to a computer using either the 3.5mm headphone jack or a USB connection.
What do I need to connect my Earpods headphones to a computer?
To connect your Earpods headphones to a computer, you will need the appropriate adapter, either a 3.5mm headphone jack or a USB adapter, depending on the type of connection your computer supports.
How do I connect Earpods headphones with a 3.5mm jack to a computer?
To connect your Earpods headphones with a 3.5mm jack to a computer, simply insert the headphone plug into the computer's audio jack. Make sure the headphones are properly seated to ensure a secure connection.
Is it possible to connect Earpods headphones to a computer wirelessly?
Yes, it is possible to connect your Earpods headphones wirelessly to a computer if your computer has Bluetooth capabilities. Simply enable Bluetooth on both your computer and the headphones, then pair them together to establish a wireless connection.




