Are you ready to upgrade your auditory experience while using your personal computer? If so, you're in luck! In this article, we will guide you through a simple and hassle-free process of connecting your X3 earbuds to your PC. Say goodbye to tangled wires and hello to a seamless wireless connection!
With the rapid advancement of technology, wireless earphones have become increasingly popular. They provide convenience and flexibility, allowing you to move freely without the restrictions of traditional wired headphones. The X3 earbuds, equipped with cutting-edge features and high-quality sound, are a perfect choice for enjoying your favorite music, podcasts, or online content while using your computer.
Pairing your X3 earphones with your PC is a straightforward process that can be completed in just a few simple steps. By establishing a seamless Bluetooth connection between your earbuds and computer, you'll be able to immerse yourself in an unparalleled audio experience. Whether you're looking to enhance your productivity or simply enjoy your entertainment, the convenience of wireless connectivity cannot be overstated.
Furthermore, the X3 earphones offer exceptional sound quality that rivals many high-end headphones on the market. With crystal-clear audio and deep bass, you'll be able to fully appreciate the nuances of your favorite music or the dialogue in your favorite movies. Immerse yourself in a world of immersive sound, and take your computer usage to the next level!
Step 1: Verifying Compatibility with Your Device

Before attempting to use the X3 earbuds with your computer, it is crucial to ensure that your device is compatible with the headphones. This step focuses on verifying the compatibility and ensuring a seamless connection between your computer and the earbuds.
To check the compatibility, start by examining the specifications of your computer. Look for the presence of Bluetooth capabilities or a 3.5mm audio jack, both of which are common methods of connecting headphones to a computer. If your computer lacks these features, alternative methods may be required, such as using a Bluetooth dongle or an audio adapter.
In addition to the hardware compatibility, it is essential to ensure that your computer's operating system supports the X3 earbuds. Check the system requirements provided by the manufacturer of the earbuds to confirm compatibility with your computer's operating system version.
Some devices might require specific drivers or software updates to establish a successful connection. Research the manufacturer's website for any available drivers or updates that are compatible with your computer's operating system. Download and install these updates as needed to ensure optimal performance.
| Checklist: | Actions |
|---|---|
| Verify hardware compatibility | Check for Bluetooth or 3.5mm audio jack |
| Confirm operating system compatibility | Refer to X3 earbuds' system requirements |
| Install required drivers or software updates | Visit manufacturer's website |
Step 2: Charging Your X3 Wireless Earphones
After getting your X3 wireless earphones ready for use by completing the initial setup in Step 1, the next crucial step is to ensure that your earbuds are sufficiently charged. This section will guide you through the process of charging your X3 earphones.
1. Connect the charging cable: Start by connecting one end of the provided charging cable to the charging port on the bottom of the charging case. The other end of the cable should be connected to an available USB port on your computer, a wall adapter, or any other reliable power source.
2. Check the charging status: Once the earbuds are connected to a power source, you can easily track the charging status by looking at the LED indicators on the front of the charging case. The LEDs will typically flash or show a solid color to indicate the current charging level.
3. Allow for sufficient charging time: It is recommended to allow the X3 earphones to charge for at least 2 hours to ensure a full battery. However, you can always refer to the user manual for the specific recommended charging duration.
4. Battery level check: To check the battery level of your X3 earphones, you can utilize the dedicated app or check the battery status on your connected device if available.
5. Properly disconnect the charging cable: Once your X3 earphones are fully charged, safely disconnect the charging cable from both the earbuds and the power source. It is important to handle the charging cable and device with care during this process to avoid any damage.
With your X3 earphones now charged and ready, you can proceed to the next step and experience the exceptional audio quality they have to offer.
Step 3: Enable Bluetooth on Your Device
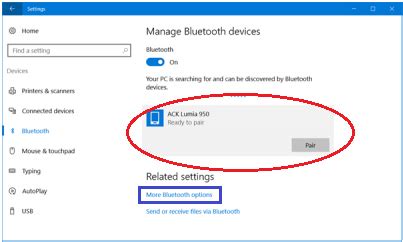
Once you have successfully completed the previous steps, it is now time to activate the Bluetooth feature on your computer, allowing it to establish a wireless connection with your X3 earbuds. By enabling Bluetooth, you can enjoy a tangle-free audio experience without the hassle of wires.
Here is a simple guide on how to turn on Bluetooth on your device:
- Locate the "Settings" icon on your computer. This can usually be found either in the taskbar at the bottom of the screen or in the "Start" menu. Click on the icon to open the settings menu.
- Within the settings menu, search for and select the "Bluetooth & other devices" option. This will open a new window that displays the available Bluetooth settings for your device.
- In the Bluetooth settings window, ensure that the Bluetooth toggle switch is set to the "On" position. This will enable Bluetooth functionality on your computer.
- Upon enabling Bluetooth, your computer will start scanning for nearby Bluetooth devices, including your X3 earbuds. Wait for a moment until you see the name of your earbuds appear in the list of available devices.
- Finally, click on the name of your X3 earbuds to establish a connection between your computer and the headphones. Your computer might prompt you to enter a pairing code, which can usually be found in the user manual of your earbuds. Follow the instructions provided to complete the pairing process.
Once the pairing process is completed, your X3 earbuds are successfully connected to your computer via Bluetooth. You can now enjoy your favorite music, videos, or other audio content wirelessly!
Step 4: Pairing Your X3 Earbuds with Your Laptop
Once you have successfully completed the previous steps and ensured that your laptop's Bluetooth is enabled, it is time to pair your X3 earbuds with your computer. Pairing allows your laptop and earbuds to establish a wireless connection, enabling you to enjoy your favorite music and other audio content seamlessly.
1. Activate Bluetooth: Before beginning the pairing process, make sure to turn on the Bluetooth feature on your laptop. You can usually find this option in the settings menu or through a shortcut in the taskbar.
2. Prepare Your Earbuds: Put your X3 earbuds in pairing mode. This is typically done by turning on the earbuds and holding down the Bluetooth button until you see the LED indicator flashing or hear an audible cue indicating pairing mode.
3. Discover Bluetooth Devices: On your laptop, navigate to the Bluetooth settings menu or control panel. Look for the option to "Discover" or "Add" a new Bluetooth device. Click on it to begin the discovery process.
4. Locate X3 Earbuds: Your laptop will start searching for nearby Bluetooth devices. Wait for the search to complete and for your X3 earbuds to appear on the list of available devices. The name of your earbuds should be displayed, allowing you to identify them easily.
5. Initiate Pairing: Select your X3 earbuds from the list of available devices and click on the "Pair" or "Connect" button. Your laptop will attempt to establish a connection with the earbuds.
6. Confirm Connection: If the pairing is successful, you will see a confirmation message on your laptop's screen. Your X3 earbuds will also emit a tone or display a solid LED light, indicating that the connection has been established.
7. Test the Connection: To ensure that the pairing was successful, play some audio on your laptop and check if it is being transmitted to your X3 earbuds. Adjust the volume and settings as needed to optimize your listening experience.
Note: The specific steps may vary depending on the operating system and Bluetooth interface of your laptop. Refer to the manufacturer's instructions or consult online resources for detailed guidance.
Step 5: Configuring Sound Settings on Your PC

Now that your earbuds are successfully connected to your computer, it's time to fine-tune the audio settings to ensure the best sound experience. By adjusting the sound preferences, you can customize the audio output to match your preferences and optimize the performance of your earbuds.
Start by accessing the sound settings on your PC. Depending on your operating system, you can usually find these settings in the control panel or system preferences. Look for options related to audio or sound, which will allow you to make adjustments.
First, you may want to select the correct output device if it's not automatically set to your earbuds. Look for a drop-down menu or a list of available devices. Choose the option that corresponds to your earbuds or the wireless connection you established.
Next, explore the audio enhancements or equalizer settings, if available. These options allow you to modify different audio parameters such as bass, treble, and surround sound. Experiment with these settings to find the ideal balance and enhance your listening experience.
Additionally, you can adjust the volume levels to your liking. Most computers have separate volume controls for different applications or devices, so make sure to adjust the appropriate settings. You can increase or decrease the overall system volume or tweak the volume for specific programs.
Remember that every computer and operating system may have slightly different sound settings available. Take your time to explore and experiment with the options provided until you achieve the desired audio quality that complements your earbuds' capabilities.
Troubleshooting Connection Issues
When setting up your X3 earbuds as a wireless audio device for your computer, you may encounter connection issues. This section will guide you through troubleshooting these problems to ensure a seamless audio experience.
| Problem | Solution |
| The earbuds are not recognized by the computer. | 1. Check if the earbuds are properly charged and turned on.
|
| There is no sound coming from the earbuds. | 1. Increase the volume on both the computer and the earbuds.
|
| The audio quality is poor or distorted. | 1. Move closer to the computer to ensure a stronger Bluetooth signal.
|
| The earbuds keep disconnecting from the computer. | 1. Check for any obstructions between the earbuds and the computer that may interfere with the Bluetooth signal.
|
By following these troubleshooting steps, you can resolve common connection issues when using your X3 earbuds with your computer and enjoy uninterrupted audio playback.
[MOVIES] [/MOVIES] [/MOVIES_ENABLED]FAQ
Can I connect Earbuds X3 headphones to my computer?
Yes, you can connect your Earbuds X3 headphones to your computer. It is a simple process that requires pairing your headphones with your computer via Bluetooth. Once paired, you can enjoy wireless audio playback from your computer through your headphones.
What are the steps to connect Earbuds X3 headphones to a computer?
The first step is to turn on the Bluetooth on your computer and make it discoverable. Then, put your Earbuds X3 headphones into pairing mode by pressing and holding the power button until you see the LED light flashing. Next, select your headphones from the list of available devices on your computer's Bluetooth settings. Once connected, you can start using your Earbuds X3 headphones with your computer.
Do I need any special software to connect Earbuds X3 headphones to my computer?
No, you don't need any special software to connect your Earbuds X3 headphones to your computer. As long as your computer has Bluetooth functionality, you can pair your headphones directly through the computer's Bluetooth settings. However, you may need to update your computer's Bluetooth drivers if you encounter any connection issues.
Can I use Earbuds X3 headphones for video calls on my computer?
Yes, you can use your Earbuds X3 headphones for video calls on your computer. Once connected via Bluetooth, your headphones can be used as the audio output and input device for video conferencing applications. Simply select your headphones as the audio device in the video call settings, and you'll be able to enjoy clear sound and microphone input through your Earbuds X3 headphones.




