In the fast-evolving world of wireless technology, the ability to effortlessly bridge the gap between different audio devices has become a paramount skill for tech enthusiasts and casual users alike. Whether you own the original AirPods, AirPods 2nd Generation, or the latest AirPods Pro, understanding how to connect and sync these sleek wireless earbuds with your Apple devices opens up a world of immersive audio experiences.
Gain confidence and true freedom as we guide you through the seamless process of aligning your AirPods with your iPhone, iPad, Mac, or Apple Watch. Uncover new possibilities and convenience as you learn the art of synchronization without relying on complicated and time-consuming setups. Witness the power of technology as it effortlessly harmonizes different AirPods models with your chosen devices, taking your audio journey to new heights.
Prepare to embark on a learning adventure like no other. With step-by-step instructions and insider tips, you will become a maestro of AirPods pairing, deftly navigating the intricacies and unleashing the full potential of your beloved earbuds. From mastering the art of connecting multiple devices to seamlessly transitioning between them, this comprehensive tutorial empowers you to embrace the future of wireless listening with unmatched finesse.
Explore a world where connectivity becomes an art form. With our expert guidance, you will no longer be bound by the limitations of specific AirPods models, but rather, embrace the ability to effortlessly switch between them, creating a symphony of sound that plays in harmony with your lifestyle. Let the journey commence and uncover the path to perfect pairing!
1: Compatibility Overview of AirPods

When it comes to using AirPods, it is essential to understand the compatibility between different models and versions of these wireless earbuds. Knowing which AirPods are compatible with your device can help you make the right choice and ensure a seamless pairing experience.
To make it easier for you, let's take a closer look at the compatibility features of various AirPods:
| AirPods Model | Compatibility |
|---|---|
| AirPods (1st generation) | Compatible with devices running iOS 10 or later, macOS Sierra or later, and watchOS 3 or later |
| AirPods with Wireless Charging Case | Compatible with the same devices as the 1st generation AirPods |
| AirPods (2nd generation) | Compatible with devices running iOS 12.2 or later, macOS 10.14.4 or later, and watchOS 5.2 or later |
| AirPods Pro | Compatible with devices running iOS 13.2 or later, macOS 10.15.1 or later, and watchOS 6.1 or later |
| AirPods Max | Compatible with devices running iOS 14.3 or later, macOS 11.1 or later, and watchOS 7.2 or later |
It is important to note that the compatibility of AirPods depends on the operating system version of your device. Therefore, before purchasing or connecting your AirPods, ensure that your device meets the minimum requirements mentioned above.
Now that you have a better understanding of AirPods compatibility, you can proceed with confidence to pair your AirPods with the desired device.
2: Checking Compatibility with iOS Devices
Ensuring compatibility between your AirPods and your iOS devices is an essential step in the process of pairing them. By checking compatibility, you can guarantee a seamless connection and optimal performance.
Determining Compatibility: Before attempting to pair your AirPods with an iOS device, it is crucial to verify that they are compatible. Apple offers a list of supported iOS devices on their official website, which you can consult to ensure compatibility.
Checking Software Requirements: Another factor to consider is the software version of your iOS device. Make sure that your device is running the minimum required iOS version as specified by Apple for optimal compatibility.
Verifying Bluetooth Connectivity: AirPods rely on Bluetooth technology for their wireless connection. Ensure that Bluetooth is enabled on your iOS device by going to the settings menu and navigating to the Bluetooth section. Once enabled, your device should be able to detect nearby AirPods.
Considering Device Limitations: It is important to note that some older iOS devices may have limitations on the features and functionality available when using AirPods. Check the compatibility list provided by Apple to understand any potential limitations that may affect your experience.
Updating Device Software: If your iOS device is not running the latest software version, consider updating it. Software updates often include bug fixes and enhancements, which can improve the compatibility between your device and AirPods.
Overall Device Performance: Lastly, it is crucial to ensure that your iOS device is functioning optimally. Check for any performance issues, such as battery draining quickly or unexpected crashes, as these may impact the pairing experience with your AirPods.
3: Verifying Compatibility with Mac Computers
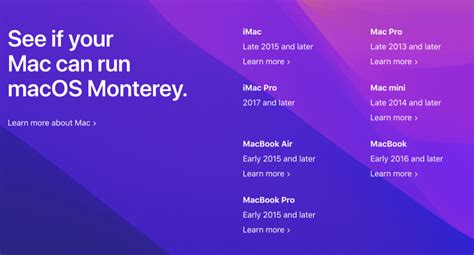
In this section, we will discuss the process of confirming whether your AirPods are compatible with your Mac computer. Ensuring compatibility is important to ensure a seamless pairing experience and optimal performance.
When it comes to using AirPods with your Mac computer, it's essential to verify that the versions of both the AirPods and the Mac operating system are compatible with each other. This step is crucial to avoid any potential issues or limitations.
Firstly, determine the model of your AirPods by referring to the product documentation or checking the labeling on the case. Knowing the model will help you identify whether it is compatible with your Mac computer.
Next, check the compatibility of your Mac computer by going to the Apple menu, selecting "About This Mac," and clicking on "System Report." Look for the "Bluetooth" section and find the "LMP Version" entry. This LMP (Link Manager Protocol) version number will indicate the Bluetooth version supported by your Mac, which is essential for compatibility with your AirPods.
Compare the LMP version number with the compatibility requirements of your AirPods model. This information can typically be found on Apple's official website or in the user manual of your AirPods.
Lastly, it's worth noting that some features, such as automatic ear detection and Siri voice commands, may require specific versions of macOS on your Mac computer. Verify whether your Mac meets these requirements to fully enjoy all the features your AirPods have to offer.
By taking the time to verify the compatibility between your AirPods and Mac computer, you can ensure a smooth and hassle-free experience when connecting and using your AirPods with your Mac.
4: Connecting AirPods to iPhone or iPad
In this section, we will explore the simple yet essential process of linking your AirPods to your iPhone or iPad. By establishing this wireless connection, you can enjoy a seamless audio experience and take advantage of various features offered by your iOS device.
Follow these steps to pair your AirPods with your iPhone or iPad:
- Unlock your iPhone or iPad and make sure that Bluetooth is turned on. You can do this by swiping up from the bottom of the screen to access the Control Center and tapping on the Bluetooth icon.
- Open the lid of your AirPods case. When you do this, a small LED light on the front of the case will start flashing white, indicating that the AirPods are ready to be connected.
- On your iPhone or iPad, go to the Settings app and tap on "Bluetooth."
- Under the "My Devices" section, you should see your AirPods listed. Tap on them to initiate the pairing process.
- If prompted, confirm the pairing by tapping on "Connect" or entering the passcode if required.
- Once the connection is established, you will see your AirPods appear as the selected audio output device on your iPhone or iPad. You are now ready to enjoy your favorite music, podcasts, or phone calls with your AirPods.
Remember that your AirPods need to be charged and in close proximity to your iPhone or iPad for a successful pairing. Once linked, the AirPods will automatically connect to your device whenever they are nearby and activated.
5: Linking AirPods with Apple Watch
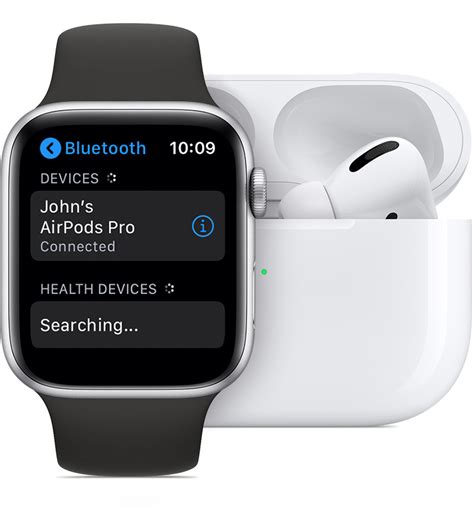
In this section, we will explore the process of connecting your AirPods to your Apple Watch. This allows you to enjoy a seamless and wireless audio experience directly from your Apple Watch, whether it's for listening to music, taking calls, or using Siri.
6: Pairing AirPods with Mac Computer
In this section, we will explore the process of connecting your AirPods with a Mac computer. This guide will help you establish a wireless connection between your AirPods and your Mac, allowing you to enjoy a seamless audio experience while using your computer.
To begin the pairing process, make sure that Bluetooth is enabled on your Mac. This can be done by going to the System Preferences menu and selecting the Bluetooth option. Once you have confirmed Bluetooth is turned on, place your AirPods in their charging case and open the lid.
Next, navigate to the Bluetooth menu on your Mac, either by clicking on the Bluetooth symbol in the menu bar or by going back to the System Preferences menu and selecting Bluetooth. You should see your AirPods listed in the available devices.
Click on your AirPods to connect them to your Mac. A confirmation prompt may appear on both your AirPods and your Mac, asking for permission to pair. Follow the on-screen instructions to complete the pairing process.
Once connected, your AirPods will be ready to use with your Mac. They will automatically switch to your Mac as the audio output device whenever they are in range and paired. You can adjust the playback volume and other settings for your AirPods by clicking on the volume control in the menu bar and selecting them from the list of output devices.
Remember, you can also connect your AirPods to other devices like your iPhone or iPad. Just repeat the pairing process on each device to enjoy seamless transitions and synchronized audio across all your compatible devices.
Now that you have successfully paired your AirPods with your Mac, you can enjoy your favorite music, podcasts, and videos without the hassle of cables or wired headphones. The convenience and high-quality sound of AirPods can greatly enhance your audio experience while using your Mac computer.
FAQ
How do I pair my AirPods with my iPhone?
To pair your AirPods with your iPhone, make sure that your iPhone's Bluetooth is turned on. Open the AirPods case and press and hold the button on the back of the case until the LED light on the front starts flashing white. On your iPhone, go to Settings > Bluetooth and select your AirPods from the list of available devices. Tap Connect and your AirPods should now be paired with your iPhone.
Can I pair my AirPods with multiple devices?
Yes, you can pair your AirPods with multiple devices. The AirPods will automatically connect to the device that you are using, as long as Bluetooth is enabled. If you want to switch to a different device, simply go to the Bluetooth settings on that device and select your AirPods from the list of available devices.
What should I do if my AirPods are not pairing?
If your AirPods are not pairing, there are a few steps you can take to troubleshoot the issue. First, make sure that Bluetooth is enabled on your device. Then, check if the AirPods case has enough battery. If not, charge the case and try again. If the problem persists, try resetting your AirPods by forgetting them on your device and then re-pairing them. If all else fails, contact Apple support for further assistance.
Can I pair AirPods 1 with newer iPhone models?
Yes, you can pair AirPods 1 with newer iPhone models. The AirPods 1 are compatible with iPhones running iOS 10 or later. Simply follow the same pairing steps as mentioned earlier, and your AirPods should connect to your iPhone without any issues.
Is it possible to pair AirPods with non-Apple devices?
Yes, it is possible to pair AirPods with non-Apple devices. AirPods use Bluetooth technology, so as long as your device has Bluetooth capabilities, you should be able to pair your AirPod with it. Simply put your AirPods in pairing mode by opening the case and pressing the button on the back until the LED light starts flashing white. Then, go to the Bluetooth settings on your non-Apple device and select your AirPods from the list of available devices.




