Embark on your audio journey by seamlessly connecting your music companion to your personal device. We unveil the art of effortlessly linking your cherished earbuds with your gadget, enabling you to immerse yourself in a world of melodic euphoria. Unlock this harmonious connection and experience the perfect blend of utility and charm.
A Symphony of Connectivity: Delve into the realms of wireless audio wizardry, where technologically advanced headphones harmoniously integrate with your smartphone. Imagine a realm where wires no longer hinder your audio experience, leaving you unencumbered and free to explore a world of melodic possibilities that know no bounds.
Unlock the Pandora's box of compatibility as your headphones effortlessly pair with an array of devices, providing you with unparalleled versatility. Transcend the boundaries of a singular connection, and liberate yourself to explore various audio sources, be it your smartphone, tablet, or laptop. Engage with your favorite content on the go, effortlessly switching between devices without missing a beat.
Streamlined Effortlessness: In this rapidly evolving digital age, efficiency is key. Say farewell to the outdated and cumbersome pairing processes, as we reveal the secret to effortlessly establishing a seamless connection between your headphones and smartphone. Simplify your life and embark on a hassle-free auditory voyage filled with crystal-clear sound.
Steps to Pair Your Mobile Device with Skullcandy Wireless Headphones

In this section, we will guide you through the process of connecting your mobile device to your Skullcandy wireless headphones. By following these simple steps, you will be able to establish a seamless Bluetooth connection between your device and headphones, allowing you to enjoy your audio content without any hassle.
- Ensure that your Skullcandy wireless headphones are powered on and in pairing mode. This is usually indicated by a blinking LED light or a specific sound cue.
- On your mobile device, go to the Bluetooth settings menu. This can usually be found in the settings app or by swiping down from the top of the screen and accessing the quick settings panel.
- In the Bluetooth settings menu, enable Bluetooth if it is not already turned on. This will allow your device to discover nearby Bluetooth devices.
- Wait for your mobile device to scan for available Bluetooth devices. This process may take a few seconds, and you may see a list of devices appear on your screen.
- Look for the name of your Skullcandy wireless headphones in the list of available devices. The name of the headphones may vary depending on the specific model you own.
- Tap on the name of your Skullcandy headphones to initiate the pairing process. Your mobile device will attempt to establish a connection with the headphones.
- Once the connection is established, you may see a notification or confirmation message on your mobile device's screen. This indicates that the pairing process was successful.
- Test the connection by playing some audio on your mobile device. Ensure that the sound is being output through your Skullcandy wireless headphones.
- If the audio is not playing through your headphones, check the Bluetooth settings on your mobile device to make sure that the connection is still active. You may need to reconnect the headphones manually if the connection was lost.
By following these steps, you will be able to easily connect your mobile device to your Skullcandy wireless headphones, allowing you to enjoy your favorite music, podcasts, and other audio content wirelessly and conveniently.
Checking Compatibility of Headphones with Your Mobile Device
Before you begin the process of connecting your wireless headphones to your phone, it is essential to ensure that they are compatible with your specific device. Compatibility between headphones and mobile devices may vary due to different technical specifications and wireless protocols.
To determine the compatibility of your headphones with your phone, start by checking if your phone supports the required Bluetooth version. Bluetooth is a wireless communication technology used in connecting devices over short distances. Ensure your phone supports the Bluetooth version mentioned in your headphone's specifications.
Next, verify if your phone supports the necessary Bluetooth profiles. Bluetooth profiles define the capabilities and functions that devices can support when connected. Look for profiles such as "Advanced Audio Distribution Profile (A2DP)" and "Hands-Free Profile (HFP)" in your phone's specifications. These profiles are commonly used for streaming audio and making phone calls through Bluetooth headphones.
Some phones may have additional compatibility requirements or limitations specific to certain headphone brands or models. Consult your phone's user manual or visit the manufacturer's website for any such information.
Furthermore, consider the form factor and design of your phone, as it may affect the comfort and fit of wireless headphones. Some headphones may be better suited for certain phone shapes or sizes. It is advisable to try the headphones on or read reviews from users with similar phone models to assess their compatibility in terms of physical ergonomics.
Always refer to the user manuals of both your headphones and phone for detailed instructions on compatibility and connection procedures. Following these guidelines will help ensure a smooth and hassle-free experience when connecting your wireless headphones to your phone.
Activating Bluetooth on Your Mobile Device
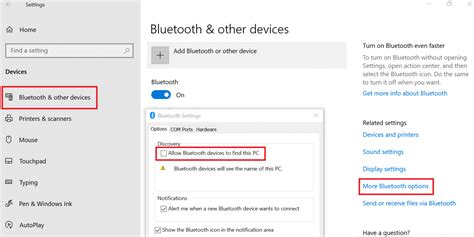
In order to establish a connection between your mobile device and your wireless headphones, you must first activate the Bluetooth feature on your smartphone or tablet. This essential step enables the seamless pairing of the two devices, allowing you to enjoy the convenience of wireless audio.
Activating Bluetooth on your phone involves a simple and straightforward process. Below, you will find a step-by-step guide to help you navigate through the settings of your mobile device and enable Bluetooth connectivity.
- Access the Settings menu on your mobile device. This can typically be done by tapping on the gear icon.
- Scroll through the settings options until you find the "Wireless & Networks" or "Connections" section.
- Within the "Wireless & Networks" or "Connections" section, locate and tap on the "Bluetooth" option. This will open the Bluetooth settings page.
- In the Bluetooth settings page, toggle the switch to turn on Bluetooth. Alternatively, if Bluetooth is already enabled, ensure that it is set to "discoverable" mode.
- Once Bluetooth is activated on your phone, it will start searching for nearby devices. Make sure your wireless headphones are in pairing mode, usually indicated by blinking LED lights or a specific button combination.
- On your phone, a list of available Bluetooth devices will appear. Locate the name of your wireless headphones and tap on it to initiate the pairing process.
- Follow any further on-screen instructions or prompts to complete the pairing process. This may include entering a passcode or accepting a connection request on both devices.
- Once the pairing is successfully established, your phone will display a confirmation message, and you will be able to use your Skullcandy wireless headphones with your mobile device wirelessly.
By following these steps, you can easily and effortlessly activate Bluetooth on your phone, enabling seamless connectivity with your Skullcandy wireless headphones. Now, you can enjoy the freedom of wireless audio and enhance your listening experience on the go.
Turn on your Skullcandy headphones
Once you are ready to start using your Skullcandy headphones, it is important to know how to turn them on. Activating your headphones allows you to enjoy a stellar audio experience without any tangles or limitations. Here are some simple steps to power on your device.
Step 1: Begin by locating the power button on your Skullcandy headphones. This button may be labeled with an icon representing power or a circular symbol.
Step 2: Once you have identified the power button, press and hold it for a few seconds. You may need to hold the button until you hear a distinctive sound or notice an indicator light flashing.
Step 3: When the headphones successfully power on, you might hear a tone, see the indicator light stabilize, or receive a voice prompt indicating that the device is ready to connect.
Step 4: It's essential to remember that the exact steps to turn on your Skullcandy headphones may vary depending on the model you own. Therefore, it is always recommended to refer to the user manual or instructions provided by Skullcandy for precise guidance.
Step 5: With your headphones now turned on, you are one step closer to enjoying your favorite music, podcasts, or videos wirelessly. The next section will guide you on how to connect your headphones to your phone.
Put your headphones in pairing mode

In this section, we will explore the steps involved in activating the pairing mode for your headphones. Pairing mode enables your headphones to establish a connection with your phone or other compatible devices.
Firstly, it's important to prepare your headphones for pairing. Make sure they are turned on and ready to initiate the pairing process. Some headphones may have a dedicated pairing button or a power button that can also be used for pairing.
Once your headphones are prepared, you will need to activate the pairing mode. This can typically be done by pressing and holding a specific button or combination of buttons on your headphones. Look for the pairing indicator light or listen for an audio cue to confirm that your headphones are in pairing mode.
During the pairing process, it's recommended to keep your headphones close to your phone or the device you wish to connect them with. This ensures a strong and stable connection during the initial setup.
After activating pairing mode on your headphones, you can proceed to the pairing process on your phone. Open the Bluetooth settings on your phone and search for available devices. Your headphones should appear in the list of available devices. Select them to initiate the pairing process.
Once the pairing process is initiated, your phone will establish a connection with your headphones. This may take a few seconds, so be patient. Once the connection is established, you will receive a confirmation notification on your phone, indicating a successful pairing.
Remember to follow the specific instructions provided by your headphone's manufacturer, as the exact steps for putting headphones into pairing mode may vary depending on the model and brand.
Discover your headphones on the Bluetooth settings of your device
When it comes to connecting your headphones to your phone wirelessly, the first and most crucial step is to locate them in your device's Bluetooth settings. In this section, we will guide you through the process of discovering your headphones on the Bluetooth settings menu, allowing you to establish a seamless connection.
- Unlock your device and navigate to the settings menu.
- Look for the Bluetooth option and tap on it to access the Bluetooth settings.
- Ensure that the Bluetooth function is turned on or enabled on your device; you may find a toggle switch indicating Bluetooth's status.
- Once Bluetooth is activated, your device will start scanning for nearby Bluetooth devices.
- Wait for a moment while the scanning process is underway. This allows your device to detect available Bluetooth devices in proximity.
- As your device scans, it will display a list of detected devices, which may include your headphones.
- Scan the list and look for the name or model number that corresponds to your headphones. It may appear as a generic name or a specific brand depending on the device.
- Tap on the name of your headphones to initiate the pairing process.
- Your device may prompt you to confirm the connection or enter a PIN code. Follow the on-screen instructions to complete the pairing process.
- Once the pairing process is successful, your device will indicate that the headphones are connected, and you can start enjoying your favorite music or audio wirelessly.
Remember to consult the user manual of your headphones for specific instructions if you encounter any difficulties during the pairing process. With your headphones successfully located in the Bluetooth settings, you can now proceed to enjoy the benefits of a wireless listening experience.
Pairing your headset with your mobile device

Ensuring a seamless connection between your headphones and your smartphone is an essential step to enjoying your favorite tunes on the go. By following a few simple steps, you can easily pair your wireless headphones with your mobile device and begin experiencing high-quality sound without any hassle.
Step 1: Enable Bluetooth on your smartphone.
Before you begin the pairing process, make sure that Bluetooth is enabled on your phone. This wireless technology allows devices to communicate with each other and establish a connection, making it crucial for connecting your headphones.
Step 2: Put your headphones in pairing mode.
To establish a connection between your headphones and your phone, activate the pairing mode on your headphones. This mode enables your headphones to be discoverable by your mobile device, allowing them to locate and connect to each other seamlessly.
Step 3: Find and select your headphones in the Bluetooth settings.
Once your headphones are in pairing mode, navigate to the Bluetooth settings on your smartphone. Look for the list of available devices and select your headphones from the options provided. This will initiate the pairing process and establish a connection between the two devices.
Step 4: Confirm the pairing on your smartphone.
After selecting your headphones, your phone may prompt you to confirm the pairing request. Ensure that the passcode displayed on your phone matches the one shown on your headphones or simply select "Pair" to proceed.
Step 5: Test the connection.
Once the pairing process is complete, play some music or make a phone call to test the connection. If you can hear audio through your headphones and the sound quality is optimal, congratulations! You have successfully paired your headphones with your smartphone.
Remember, the specific steps may vary depending on your headphones and mobile device, so refer to the user manual or manufacturer's instructions for precise instructions. Now, you can enjoy your favorite music and take calls wirelessly with your newly paired headphones and mobile device.
Testing the Connection and Evaluating Sound Quality
Ensuring a stable and reliable connection between your wireless headphones and mobile device is essential for a seamless audio experience. In this section, we will explore the process of testing the connection and evaluating the sound quality of your Skullcandy Bluetooth headphones.
1. Pairing and Connecting:
Before analyzing the audio quality, it is crucial to confirm that your headphones are successfully paired and connected to your phone. Ensure that both devices are in pairing mode and follow the manufacturer's instructions to connect them. Once connected, your headphones should display a confirmation of a successful pairing process.
2. Distance and Interference:
The distance between your mobile device and headphones can affect the connectivity and sound quality. Test the range by moving away from your phone while playing audio and see if there are any dropouts or interruptions. Additionally, be mindful of potential interference from other electronic devices or Wi-Fi networks that may impact the connection.
3. Sound Quality Evaluation:
Evaluating the audio performance of your Skullcandy Bluetooth headphones is essential to determine if they meet your expectations. Consider the following factors:
a. Clarity: Assess the clarity and crispness of the sound produced by your headphones. Ensure that there are no distortions, muffled sounds, or background noise affecting the audio.
b. Bass and Treble: Pay attention to the balance between the bass and treble frequencies. Adjust the equalizer settings on your phone if necessary to optimize the audio characteristics according to your preference.
c. Dynamic Range: Evaluate the dynamic range capability of your headphones, which determines the range between the softest and loudest sounds. Make sure that the headphones can reproduce a wide dynamic range without compromising audio quality.
d. Comfort: While not directly related to sound quality, the comfort of your headphones can significantly impact your overall audio experience. Consider factors such as fit, padding, and weight to ensure long-lasting comfort during extended listening sessions.
4. Comparisons and Adjustments:
To better assess the sound quality of your Skullcandy Bluetooth headphones, compare them to other devices or headphones you own. Take note of any differences in audio characteristics and make necessary adjustments to equalizer settings or positioning to achieve optimal sound quality.
By thoroughly testing the connection and evaluating the sound quality of your Skullcandy Bluetooth headphones, you can ensure an enjoyable and immersive audio experience on your mobile device.
Troubleshooting common connection issues

In this section, we will address common problems that users may encounter when trying to establish a wireless connection between their headphones and a mobile device. By understanding and troubleshooting these issues, you can ensure a seamless audio experience without any connectivity hiccups.
| Problem | Possible Causes | Solution |
|---|---|---|
| Intermittent or weak connection | Distance between the headphones and the phone is too far, obstructions in the signal path, low battery on either device | Move closer to the device, remove any obstacles, charge the headphones and phone |
| No audio or sound distortion | Bluetooth interference, outdated firmware, audio settings misconfigured | Keep away from other electronic devices, update firmware, check and adjust audio settings |
| Unable to pair the headphones with the phone | Headphones not in pairing mode, incorrect Bluetooth settings, device compatibility issues | Ensure headphones are in pairing mode, double-check Bluetooth settings, verify device compatibility |
| Headphones not recognized by the phone | Bluetooth turned off on either device, outdated device software, hardware malfunction | Enable Bluetooth on both devices, update device software, contact customer support for possible hardware issues |
These troubleshooting steps should help you resolve most of the common connection issues you may encounter while trying to connect your wireless headphones. However, if the problem persists, it is recommended to consult the user manual provided by the manufacturer or contact their customer support for further assistance.
Experience the Freedom of Wireless Audio!
In this section, we will discuss how you can fully enjoy the benefits of using wireless headphones with your smartphone. Once you have successfully connected your Skullcandy Bluetooth headphones to your phone, you can indulge in an immersive audio experience without the hassle of tangled wires.
One of the major advantages of wireless headphones is the convenience it offers. You can move freely without being restricted by wires, allowing you to enjoy your favorite music or podcasts while doing various activities. Whether you're working out at the gym, commuting to work, or simply relaxing at home, wireless headphones provide a seamless audio experience.
Furthermore, wireless headphones offer improved flexibility. With the ability to connect to your phone wirelessly, you can easily switch between audio sources without any disruption. This means that you can seamlessly answer incoming calls, adjust volume levels, and control playback directly from your headphones, making it incredibly convenient and enhancing your overall listening experience.
Another great feature of utilizing wireless headphones is the superior sound quality they provide. Skullcandy Bluetooth headphones are designed to deliver rich, crisp, and immersive audio, allowing you to fully immerse yourself in your favorite songs or videos. The absence of wires also eliminates the chances of audio loss or interference, ensuring a consistent and uninterrupted audio experience.
| Benefits of Wireless Headphones With Your Phone | ||
|---|---|---|
| Convenience | Flexibility | Superior Sound Quality |
| Ability to move freely without wires | Seamless switching between audio sources | Rich, crisp, and immersive audio |
| Answer calls, adjust volume, and control playback from headphones | No chance of audio loss or interference |
How To Reset & Pairing Skullcandy JIB True Wireless Earphones by Soundproofbros
How To Reset & Pairing Skullcandy JIB True Wireless Earphones by Soundproofbros by SoundProof Brothers 251,974 views 3 years ago 1 minute, 59 seconds
FAQ
Can I connect multiple Skullcandy Bluetooth headphones to my phone simultaneously?
Yes, you can connect multiple Skullcandy Bluetooth headphones to your phone simultaneously, given that your phone supports this feature. However, it's essential to note that most phones only allow one Bluetooth audio connection at a time. If you want to connect two pairs of Skullcandy headphones simultaneously, you may need additional Bluetooth accessories like a headphone splitter or Bluetooth transmitter to achieve this.




