In the realm of cutting-edge technology, untethered audio experiences have become an integral part of our daily lives. With the advancement of wireless earbuds, individuals are now able to blissfully immerse themselves in their favorite music or engage in seamless hands-free conversations. And when it comes to effortlessly connecting your precisely designed earbuds with your state-of-the-art mobile device, familiarity with the process is paramount. Today, we venture into the realm of connectivity, unveiling a comprehensive guide on successfully pairing your beloved wireless earbuds to your smartphone.
Step into the world of sonic liberation as we decode the blueprint to achieving extraordinary audio connections.
Delving into the harmonious realm between audio immersion and technological convenience, we delve into the intricate process of unifying your wireless earbuds effortlessly with the embodiment of modern communication: your intelligent portable device. Embracing innovation at its finest, we embark on a journey where simplicity is at the forefront, and wireless audio connectivity is a seamless reality.
Unlock the full potential of your auditory experience while basking in the convenience that wireless earbuds offer. Our step-by-step guide will equip you with the fundamental knowledge needed to forge an unhindered connection between your earbuds and smartphone with minimal effort.
Pairing your Wireless Earbuds to Your Smartphone

In this section, we will guide you through the process of connecting your wireless earbuds to your smartphone. Follow these steps to effortlessly establish a connection between your portable audio devices and your mobile device.
- Begin by ensuring that your wireless earbuds are fully charged.
- Activate the Bluetooth feature on your smartphone. This can typically be found in the settings menu, under "Wireless & Network" or "Connections."
- Locate the pairing button on your wireless earbuds. This may be labeled as the "Pair" or "Bluetooth" button.
- Press and hold the pairing button on your wireless earbuds until the LED indicator starts flashing or a voice prompt indicates that the device is now in pairing mode.
- On your smartphone, navigate to the Bluetooth settings menu. This can usually be found in the same location where you activated Bluetooth.
- Within the Bluetooth settings, your wireless earbuds should appear in the list of available devices. Select the appropriate device name to initiate the pairing process.
- Follow any further prompts or instructions on your smartphone to complete the pairing process. This may involve confirming a passkey or entering a numeric code.
- Once the pairing is successful, your wireless earbuds will be connected to your smartphone. You should now be able to enjoy your favorite audio content wirelessly.
Congratulations! You have successfully connected your wireless earbuds to your smartphone. Now you can experience the freedom of wireless audio without the hassle of cables or wires.
Pairing Your AirPods with Your iOS Device
Connecting your wireless earphones to your iPhone is a breeze with this simple step-by-step guide. By following these instructions, you can effortlessly pair your AirPods with your iOS device, allowing you to enjoy your favorite music and take calls wirelessly.
- Enable Bluetooth: Firstly, ensure that Bluetooth is turned on your iPhone. This will enable your device to discover and connect with the AirPods.
- Open the AirPods Case: Gently open the lid of your AirPods case. This will activate the pairing mode, and your AirPods will be ready to pair with your iPhone.
- Access the Control Center: Swipe up from the bottom of your iPhone screen to open the Control Center. This is where you can find the Bluetooth option.
- Pairing with Bluetooth: In the Control Center, locate and tap on the Bluetooth icon to open the Bluetooth settings.
- Select Your AirPods: In the list of available devices, you should see your AirPods listed. Tap on them to initiate the pairing process.
- Confirm Pairing: A prompt will appear on your iPhone screen to confirm the pairing request. Tap "Pair" to establish the connection between your AirPods and iPhone.
- Enjoy Your AirPods: Once the pairing is successful, your iPhone will display a confirmation message, and your AirPods will be ready to use with your device. Put them in your ears and enjoy a seamless audio experience.
Congratulations! You have successfully paired your AirPods with your iPhone, allowing you to experience the freedom of wireless audio. Remember to keep your AirPods charged and in their case when not in use to ensure optimal performance and longevity.
Activating Bluetooth on Your Device
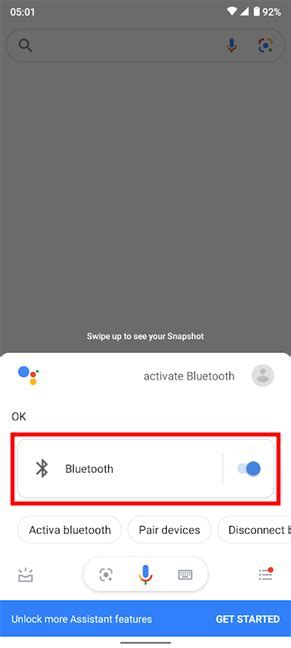
By enabling Bluetooth on your device, you can seamlessly connect compatible wireless accessories without the hassle of wires. Here we will guide you through the steps to activate the Bluetooth feature on your smartphone or tablet.
- Access the Settings menu on your device.
- Scroll down and find the "Wireless & Networks" or "Connections" option.
- Tap on "Bluetooth" to open the Bluetooth settings.
- Toggle the switch to turn on Bluetooth.
- Wait for your device to scan for available Bluetooth devices.
- Once the scan is complete, a list of discoverable devices will appear.
- Select the desired accessory from the list.
- Follow any on-screen prompts or enter a pairing code, if required. Consult the accessory's user manual for specific instructions.
- Once paired, your device will remember the accessory and automatically connect to it whenever it's in range.
- Enjoy the convenience of a wireless connection!
Activating Bluetooth on your device opens up the possibility to connect various wireless accessories, such as speakers, headphones, or even smartwatches. Remember to keep Bluetooth enabled when using wireless devices for a seamless and hassle-free experience.
Ensuring AirPods' Firmware is Up-to-Date
In order to ensure optimal performance and compatibility with your device, it is important to keep your AirPods' firmware up-to-date. Regular firmware updates provide bug fixes, improved features, and enhanced connectivity. This section will guide you through the process of checking and updating the firmware of your AirPods.
Before proceeding with the firmware update, it is recommended to verify that the latest version of the AirPods firmware is available. You can do this by checking for updates on your iPhone's settings.
| Step | Instructions |
|---|---|
| 1 | On your iPhone, open the "Settings" app. |
| 2 | Scroll down and tap on "General". |
| 3 | Select "About". |
| 4 | Tap on "AirPods". |
| 5 | The current firmware version of your AirPods will be displayed under "Firmware Version". |
| 6 | Compare the displayed version with the latest version available. |
If a newer firmware version is available, you can proceed with updating your AirPods. Please make sure your AirPods are inserted in the charging case, and the case is charged and connected to your iPhone.
To update your AirPods' firmware:
| Step | Instructions |
|---|---|
| 1 | Ensure your iPhone is connected to the internet. |
| 2 | Place your AirPods inside the charging case. |
| 3 | Ensure the charging case is connected to a power source. |
| 4 | Keep your iPhone close to the charging case. |
| 5 | Your iPhone will automatically detect the available firmware update for your AirPods and prompt you to install it. |
| 6 | Follow the on-screen instructions to complete the firmware update process. |
It is important to note that the firmware update process can take several minutes, so it is recommended to have your AirPods connected to a power source during the update. Once the update is complete, your AirPods will restart and be ready to use with the latest firmware version.
By regularly updating your AirPods' firmware, you can ensure improved performance, stability, and compatibility with your iPhone and other devices.
Understanding the Status Lights of AirPods' Connection

AirPods are wireless earbuds that provide a seamless audio experience when connected to your compatible devices. To ensure a stable connection, it is essential to understand the status lights of AirPods. These lights indicate various connection states and can help troubleshoot any connectivity issues.
Here are the different connection status lights of AirPods and their meanings:
- Steady White Light: This indicates that the AirPods are connected to a device and ready for use. It signifies a successful pairing process and shows that the earbuds are in active communication with your device.
- Blinking White Light: When the AirPods' light blinks slowly, it means that they are in pairing mode and ready to connect to a new device. This is useful when connecting the AirPods to a different device or if you want to share them with someone else.
- Amber Light: If you see an amber light, it suggests that the AirPods' battery is running low and needs to be charged. It is advisable to charge the AirPods in their case to ensure uninterrupted usage.
- Blinking Amber Light: When the AirPods' light blinks rapidly in amber, it indicates that there is an issue with the charging process. This might be due to a faulty connection or an incompatible charging cable. Troubleshooting steps should be taken to resolve this problem.
- No Light: If the AirPods do not display any light, it suggests that they are either completely discharged or turned off. In such cases, they need to be charged or powered on, respectively.
By understanding the significance of these status lights, you can easily identify the connection status of your AirPods and take appropriate action. Whether you are pairing, charging, or experiencing any connectivity issues, these lights serve as a guide to ensure seamless usage of your AirPods.
Troubleshooting Common Connection Issues
In order to ensure a seamless audio experience, it is crucial to address any potential connection issues that may arise when using your wireless earbuds with your mobile device.
1. Bluetooth Pairing Problems
If you encounter difficulties with establishing a Bluetooth connection between your earbuds and your device, there are several steps you can take to troubleshoot the issue. First, make sure that Bluetooth is enabled on both your device and your earbuds. Additionally, check that your earbuds are sufficiently charged and within range of your device. Restarting both devices can also help establish a successful connection.
2. Interference and Signal Strength
Poor signal strength or interference can result in intermittent audio playback or frequent disconnections. Ensure that there are no obstructions between your earbuds and your device, as physical barriers can weaken the Bluetooth connection. Additionally, minimizing the distance between your earbuds and your device can improve signal strength and provide a more stable connection.
3. Software Updates
Outdated software can sometimes cause connectivity issues. It is recommended to regularly check for and install any available software updates for both your mobile device and your earbuds. These updates often include bug fixes and optimizations that can enhance the Bluetooth connection and overall performance.
4. Resetting the Connection
If all else fails, resetting the connection between your earbuds and your device can often resolve persistent connection problems. Refer to the user manual of your specific earbuds model for instructions on how to reset the connection. Once the connection is reset, follow the initial setup process to reconnect your earbuds to your device.
By following these troubleshooting steps, you can overcome common connection issues and enjoy a seamless audio experience with your wireless earbuds.
Resetting Your AirPods' Network Settings
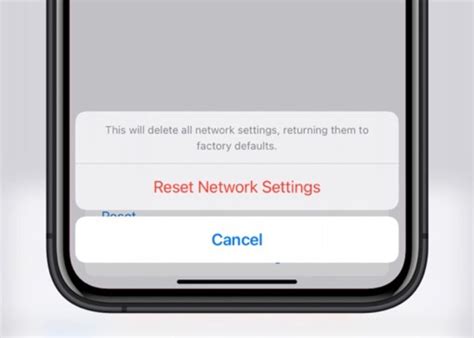
One of the essential troubleshooting steps for resolving connection issues with your AirPods to your iPhone is to reset the network settings of your AirPods.
When you reset the network settings of your AirPods, you are essentially clearing all the stored network configurations and returning them to their default state. This can help eliminate any conflicts or errors that may be causing connection problems.
To reset the network settings of your AirPods, follow these steps:
| Step | Action |
|---|---|
| 1 | Ensure that your AirPods are in their charging case and the lid is open. |
| 2 | Locate the small button at the back of the charging case. |
| 3 | Press and hold the button until the LED indicator on the front of the case starts flashing white. |
| 4 | Release the button and wait for a few seconds until the LED indicator turns orange, indicating that the AirPods have been reset. |
After resetting the network settings of your AirPods, you will need to re-pair them with your iPhone. This can be done by following the usual pairing process through your iPhone's Bluetooth settings.
By resetting the network settings of your AirPods, you can resolve connection issues and ensure a seamless and uninterrupted wireless audio experience.
Checking the Battery Life of your AirPods on your iPhone
The battery life of your wireless earbuds is an important aspect to consider, as it determines how long you can enjoy your favorite music, podcasts, or calls without interruption. With the convenience of connecting your AirPods to your iPhone, you can easily keep track of their battery levels right from your device.
Once your AirPods are connected to your iPhone, you can check their battery life in a few simple steps. Here's how:
- Ensure that your AirPods are connected to your iPhone and in use.
- Access the control center on your iPhone by swiping down from the top right corner of the screen (or up from the bottom on older iPhone models).
- Look for the "Batteries" icon, which resembles a battery percentage, and tap on it.
- In the "Batteries" section, you will find the battery levels of your connected devices, including your AirPods. The battery percentage for each AirPod will be displayed individually, as well as the battery percentage of the AirPods case.
By regularly checking the battery life of your AirPods on your iPhone, you can ensure that you are aware of their power status before heading out. This way, you can charge them or make arrangements for charging if needed, without the risk of running out of battery during an important activity or journey.
Remember, keeping your AirPods charged and fully operational enhances your overall listening experience and ensures that you can enjoy them to the fullest whenever you need them.
Using the "Find My" Functionality to Locate Your AirPods

The "Find My" feature is a valuable tool that enables you to locate your wireless earbuds effortlessly. By utilizing this functionality, you can easily track down your AirPods when they go missing or get misplaced.
Enhanced Security: In addition to its primary purpose of locating your lost AirPods, the "Find My" feature also contributes to their security. By following a few simple steps, you can enable this functionality and gain peace of mind, knowing your cherished earbuds are protected.
Effortless Pairing: Once activated, the "Find My" feature seamlessly pairs with your AirPods, ensuring that they are always connected to your iPhone. This means you no longer have to worry about the hassle of manually connecting them each time you want to use your wireless earbuds.
Smart Notifications: The "Find My" feature is designed to provide you with timely notifications regarding the location of your AirPods. This feature can be especially helpful if you often misplace your earbuds, as it helps you quickly retrieve them without any unnecessary searching.
Locating AirPods: If you're unable to find your AirPods, the "Find My" feature allows you to view their last known location on a map. This enables you to retrace your steps and locate your earbuds with ease, even if they are tucked away in a drawer or buried under a pile of belongings.
Precise Tracking: With the "Find My" feature, you can track the exact location of your AirPods in real-time. This can be particularly beneficial in situations where your earbuds have been misplaced outside of your immediate vicinity, as it helps narrow down their location for a successful retrieval.
Peace of Mind: By utilizing the "Find My" feature, you can enjoy the peace of mind that comes with knowing your AirPods are always within your reach. Whether you're at home, work, or on the go, this functionality ensures that your wireless earbuds are never too far away.
Overall, the "Find My" feature provides an invaluable solution for locating your AirPods quickly and efficiently. By enabling this functionality and taking advantage of its various capabilities, you can ensure that your wireless earbuds remain secure and readily accessible whenever you need them.
Customizing AirPods' Preferences on Your iPhone
Once you have successfully paired your wireless earbuds to your Apple smartphone, you can further enhance your audio experience by customizing various settings related to your AirPods.
- Adjusting the Sound Quality: Fine-tune the audio output of your AirPods by selecting the sound quality that suits your preferences. Whether you prefer a bass-heavy sound or a more balanced audio profile, you can tailor the sound settings to match your taste.
- Enabling Automatic Ear Detection: If you want your music or audio to pause automatically when you remove one or both AirPods from your ears, you can activate the Automatic Ear Detection feature. This convenient feature ensures that you don't miss a beat while seamlessly transitioning between audio playback and ambient sound.
- Changing the Double-Tap Function: The AirPods come with a built-in sensor that allows you to control various functions by double-tapping on either earbud. Customize the double-tap function to activate Siri, play/pause audio, skip to the next track, or perform other actions based on your preferences.
- Adjusting Microphone Settings: Fine-tune the way your voice sounds during phone calls or voice recordings by adjusting the microphone settings for your AirPods. Whether you want to focus on reducing background noise or improving voice clarity, these settings allow you to optimize your microphone performance.
- Renaming Your AirPods: Personalize your listening experience by giving a unique name to your AirPods. This can come in handy when you have multiple Apple devices connected to your iCloud account, making it easier to identify your wireless earbuds and switch between them seamlessly.
By customizing these settings on your iPhone, you can tailor your AirPods' performance to match your preferences and create a personalized audio experience.
Switching AirPods between Multiple Devices

When using your wireless earbuds, it can be convenient to switch between different devices without any hassle. This section will guide you through the process of seamlessly switching your AirPods between various devices, allowing you to enjoy your audio experience on different platforms.
Follow these steps to effortlessly switch AirPods between multiple devices:
- Ensure that your AirPods and the desired devices are in close proximity.
- On the device you are currently connected to, disconnect the AirPods by navigating to the Bluetooth settings and selecting "Forget this Device".
- On the new device, open the Bluetooth settings and locate the AirPods in the available devices list.
- Select the AirPods and initiate the pairing process by following the on-screen instructions.
- Once the AirPods are successfully connected to the new device, you can start enjoying your audio seamlessly.
By following these simple steps, you can easily switch your AirPods between multiple devices, allowing you to enjoy your favorite audio content without any interruptions. Whether it's switching between your iPhone, iPad, or Mac, this process ensures a smooth transition to different devices while maintaining a high-quality audio experience.
Fixed: Right/Left AirPods Pro Not Working!
Fixed: Right/Left AirPods Pro Not Working! 来自Fix369 295,452次观看 2年前 5分钟18秒钟
FAQ
How do I connect both AirPods to my iPhone?
To connect both AirPods to your iPhone, make sure they are charged and in the case. Open the lid of the case and hold it near your iPhone. A setup animation will appear on your iPhone. Tap "Connect", and your AirPods will be connected to your iPhone.
Can I connect two pairs of AirPods to my iPhone at the same time?
Yes, you can connect two pairs of AirPods to your iPhone at the same time. This feature is available on devices with iOS 13 or later. Open the AirPods case and bring it close to your iPhone. The setup animation will appear, and you can connect the second pair of AirPods in addition to the first pair.
Is it possible to use two pairs of AirPods with one iPhone to share audio with a friend?
Yes, it is possible to use two pairs of AirPods with one iPhone to share audio with a friend. Simply pair both sets of AirPods to your iPhone and start playing music or a video. Open Control Center on your iPhone, press and hold the audio card, and tap the "Share Audio" button. Your friend can then connect their AirPods to your iPhone, and both pairs will share the audio.
What should I do if only one AirPod connects to my iPhone?
If only one AirPod connects to your iPhone, there are a few steps you can try to fix the issue. First, make sure both AirPods are charged and in the case, then open the lid of the case and hold it close to your iPhone. If that doesn't work, go to the Bluetooth settings on your iPhone, forget the AirPods, and try connecting them again. If the problem persists, you may need to reset your AirPods by holding the setup button on the back of the case for 15 seconds.
Will connecting both AirPods to an iPhone drain the battery faster?
Connecting both AirPods to an iPhone will not significantly drain the battery faster. The AirPods are designed to work together as a pair, so connecting both will not have a significant impact on battery life. However, keep in mind that using features like noise cancellation or high volume levels can drain the battery more quickly.
Can I connect both AirPods to my iPhone simultaneously?
Yes, you can connect both AirPods to your iPhone simultaneously. This allows for a shared listening experience, where two people can listen to the same audio content using their own AirPods.
How do I connect both AirPods to my iPhone?
To connect both AirPods to your iPhone, start by opening the lid of the AirPods case. Then, go to the "Settings" app on your iPhone and tap on "Bluetooth". Look for your AirPods in the list of available devices and tap on them to connect. Once connected, both AirPods will be paired to your iPhone and ready to use.




