Unlock the full potential of your wireless audio experience with a simple and seamless connection process for your state-of-the-art earbuds. Whether you're a tech-savvy enthusiast or a casual user, mastering the art of synchronizing both earbuds will elevate your listening pleasure to a whole new level.
Discover the harmonious fusion of convenience and performance, as you are guided step-by-step through the pairing procedure. Immerse yourself in a world of immersive sound, free from the tangled mess of wires and limitations of traditional headphones.
Prepare to embark on a sonic journey like no other, where outstanding audio quality meets unparalleled comfort. Unleash the power of your AirPods Pro and embrace a newfound freedom as you effortlessly connect both earbuds, unlocking the untapped potential of your music, podcasts, and calls.
Connecting AirPods Pro to iPhone
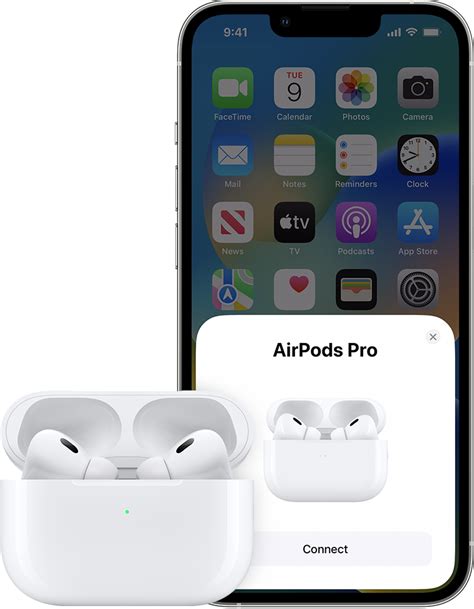
Pairing AirPods Pro with your iPhone is a simple and seamless process that allows you to enjoy wireless audio and hands-free calling.
To establish a connection between your AirPods Pro and iPhone, follow these easy steps:
- Make sure your AirPods Pro are charged and within close proximity of your iPhone.
- On your iPhone, open the Settings app.
- Select Bluetooth from the list of available settings.
- Toggle on the Bluetooth switch to enable it if it's not already turned on.
- Open the lid of your AirPods Pro case and keep it close to your iPhone.
- Press and hold the button on the back of the AirPods Pro case until the status light starts blinking white.
- On your iPhone, a prompt will appear with the name of your AirPods Pro. Tap on it to connect.
- Follow any additional on-screen instructions to complete the pairing process.
Once connected, your AirPods Pro will stay paired with your iPhone, allowing you to enjoy your favorite music, answer calls, and control audio playback effortlessly.
Please note that the steps may vary slightly depending on the version of iOS running on your iPhone.
A Simple Guide for Pairing AirPods Pro with your iPhone
Pairing your AirPods Pro headphones with your iPhone is a straightforward and hassle-free process. In this step-by-step guide, we will walk you through the simple steps to successfully connect your AirPods Pro to your iPhone, allowing you to enjoy a seamless audio experience.
Step 1: Begin by ensuring that your AirPods Pro are charged and placed inside their charging case. Keep the lid of the case open.
Step 2: On your iPhone, navigate to the Home screen and open the Settings app. Look for the "Bluetooth" option and tap on it to proceed.
Step 3: Within the Bluetooth settings, ensure that the Bluetooth toggle switch is turned on. Your iPhone will now start searching for nearby Bluetooth devices.
Step 4: Take the charging case containing your AirPods Pro and bring it close to your iPhone. Keep the lid open to enable the pairing process.
Step 5: After a few moments, you will see your AirPods Pro appear in the list of available devices on your iPhone. Tap on their name to initiate the pairing process.
Step 6: A pop-up window will appear on your iPhone screen, confirming the pairing request. Tap on the "Connect" button to proceed.
Step 7: Your AirPods Pro are now successfully paired with your iPhone. You will see a message confirming the successful connection.
Step 8: Close the lid of the AirPods Pro charging case and enjoy wire-free audio bliss as your iPhone automatically connects to your AirPods Pro whenever they are in range.
Whether you're listening to music, making calls, or engaging with Siri, your AirPods Pro and iPhone will work seamlessly together, enhancing your overall audio experience.
Remember to consult your AirPods Pro user manual for any specific instructions or troubleshooting tips that may apply to your paired devices.
Connecting AirPods Pro to Android Devices

Discover how to seamlessly pair your AirPods Pro wireless headphones with your Android device for an exceptional audio experience.
When it comes to getting the most out of your AirPods Pro and your Android device, establishing a reliable and hassle-free connection is essential. By following a few simple steps, you can effortlessly connect your AirPods Pro to your Android device and enjoy the convenience of wireless audio.
To begin the pairing process, make sure that the AirPods Pro charging case is open and within range of your Android device. On your Android device, navigate to the Bluetooth settings menu and toggle it on. Look for the pairing button on the AirPods Pro charging case - it's typically located on the back of the case.
Once you've located the pairing button, press and hold it until the LED light on the front of the case starts flashing white. This indicates that your AirPods Pro are ready to connect. On your Android device, tap on the AirPods Pro name that appears in the list of available devices.
After a few moments, your Android device should confirm the successful connection with your AirPods Pro. You can now enjoy high-quality audio playback, seamless call handling, and access to various Siri commands directly from your AirPods Pro headphones.
Remember that the connection between your AirPods Pro and Android device will remain active as long as they're within Bluetooth range. In case you experience any connectivity issues, try restarting both devices and repeating the pairing process.
By following these simple steps, you'll be able to effortlessly connect your AirPods Pro to your Android device and enjoy a wire-free audio experience wherever you go.
A simple process to pair AirPods Pro with your Android device
Setting up your AirPods Pro with an Android phone or tablet is a straightforward process that allows you to enjoy the wireless convenience and high-quality sound they offer. By following a few simple steps, you can seamlessly connect your AirPods Pro to your Android device and begin enjoying your favorite music, podcasts, and more.
- Ensure that your AirPods Pro are charged and in close proximity to your Android device.
- On your Android device, navigate to the Settings menu.
- Within the Settings menu, locate and tap on the "Bluetooth" option.
- In the Bluetooth settings, make sure that Bluetooth is enabled.
- Open the lid of your AirPods Pro case.
- On the back of the AirPods Pro case, locate the small button.
- Press and hold the button until the LED light on the front of the case begins to blink white.
- Return to your Android device and look for the AirPods Pro in the list of available Bluetooth devices.
- Tap on the name of your AirPods Pro to initiate the pairing process.
- Follow any on-screen prompts to complete the pairing process.
Once the pairing is successful, your Android device will remember the connection, and you will be able to use your AirPods Pro with your device whenever Bluetooth is enabled. Enjoy the freedom and high-quality audio that your AirPods Pro provide!
Pairing AirPods Pro with Mac Computers

In this section, we will explore the process of connecting your AirPods Pro wireless headphones with your Mac computer. Pairing your AirPods Pro with your Mac allows you to enjoy a seamless audio experience while using your computer.
| Step | Description |
|---|---|
| Step 1 | Ensure that your AirPods Pro are charged and in close proximity to your Mac computer. |
| Step 2 | Open the System Preferences on your Mac by clicking on the Apple menu and selecting System Preferences from the dropdown menu. |
| Step 3 | In the System Preferences window, click on the Bluetooth icon. |
| Step 4 | Toggle the Bluetooth switch to turn it on, if it is not already enabled. |
| Step 5 | Open your AirPods Pro charging case and press and hold the setup button on the back of the case until the LED light on the front starts blinking white. |
| Step 6 | On your Mac, you should see your AirPods Pro listed in the available devices under the Devices section. Click on your AirPods Pro to select them for pairing. |
| Step 7 | Follow any additional instructions that may appear on your Mac to complete the pairing process. |
| Step 8 | Once successfully paired, you can begin using your AirPods Pro with your Mac computer to enjoy high-quality wireless audio. |
With these simple steps, you can easily connect your AirPods Pro to your Mac computer and enhance your listening experience while working, studying, or simply enjoying your favorite content.
Effortlessly Pair AirPods Pro with MacBook or iMac
Discover the seamless process of connecting your advanced AirPods Pro wireless earbuds to your MacBook or iMac. This section will guide you through the simple and efficient steps to establish a connection, allowing you to unlock the full potential of your audio experience.
Begin by ensuring your MacBook or iMac is equipped with the latest operating system, providing optimal compatibility for your AirPods Pro. Once confirmed, locate and activate the Bluetooth settings on your device, enabling the convenient pairing process.
Locate the compact and elegantly designed AirPods Pro charging case, opening it to reveal the earbuds nestled securely within. Take note of the light indicator on the front of the case, ensuring it blinks white, indicating the earbuds are ready for pairing.
Within the Bluetooth settings on your MacBook or iMac, your AirPods Pro will be displayed as an available device to connect. Select your AirPods Pro from the list, and within moments, a successful connection will be established.
Once connected, revel in the immersive sound quality delivered by your AirPods Pro, as you seamlessly transition into the world of wireless audio. Enjoy the convenience of automatic device switching and customizable controls, empowering you to tailor your audio experience according to your preferences.
In summary, this section has outlined the effortless process of connecting AirPods Pro to your MacBook or iMac. By following these user-friendly steps, you can unlock a world of wireless audio and experience the exceptional performance of your AirPods Pro to the fullest.
Spy on people with your Air Pods 🎧 Listen in and monitor with iPhone
Spy on people with your Air Pods 🎧 Listen in and monitor with iPhone by Danny Johnson’s Garage 61,425 views 3 years ago 1 minute, 22 seconds
How to Connect 2 AirPods To One iPhone! [AirPods Pro and AirPods Max]
How to Connect 2 AirPods To One iPhone! [AirPods Pro and AirPods Max] by Fix369 2,352 views 1 year ago 2 minutes
FAQ
Can I connect both AirPods Pro headphones to one device?
Yes, you can connect both AirPods Pro headphones to one device. To do this, go to the Bluetooth settings on your device and select the "Connect" option for both AirPods Pro headphones. Once connected, both headphones will be able to play audio from the same device.
What happens if I try to connect both AirPods Pro headphones to different devices simultaneously?
If you try to connect both AirPods Pro headphones to different devices simultaneously, each pair of headphones will only be able to play audio from its respective device. This means that if you want both headphones to play audio from the same device, you need to connect them both to that device.
Is it possible to connect both AirPods Pro headphones to a non-Apple device?
Yes, it is possible to connect both AirPods Pro headphones to a non-Apple device. The AirPods Pro headphones use Bluetooth technology, which is compatible with a wide range of devices. Simply go to the Bluetooth settings on your non-Apple device and pair both AirPods Pro headphones like you would with any other Bluetooth headphones.
Can I adjust the volume independently on each AirPods Pro headphone?
Yes, you can adjust the volume independently on each AirPods Pro headphone. If you want to increase the volume on one headphone and decrease it on the other, you can do so by using the volume controls on either the device you are connected to or by using Siri voice commands.
What if I can only hear audio from one AirPods Pro headphone?
If you can only hear audio from one AirPods Pro headphone, there may be an issue with the other headphone or its connection. Try the following troubleshooting steps: 1) Make sure both headphones are charged and turned on. 2) Check the Bluetooth settings on your device to ensure both headphones are connected. 3) Restart your device and try reconnecting both headphones. 4) If the issue persists, contact Apple support for further assistance.
How do I connect both AirPods Pro headphones to my device?
To connect both AirPods Pro headphones to your device, start by opening the charging case. Then, go to the Bluetooth settings on your device and make sure Bluetooth is turned on. Press and hold the button on the back of the charging case until the LED light starts flashing white. This puts the AirPods Pro into pairing mode. Now, select the AirPods Pro from the list of available devices on your device's Bluetooth settings. Once connected, both AirPods Pro headphones will play audio simultaneously.




