The realm of audio technology has evolved rapidly over the years, introducing advanced features and innovation for a seamless listening experience. Among the many advancements, the emergence of wireless headsets has proven to be a game-changer. These sleek and portable devices provide us with the freedom to enjoy our favorite tunes or engage in virtual communication without being tethered by wires.
However, when it comes to connecting these modern marvels to our trusted desktop or laptop computers, the process might seem intimidating at first. Fear not, for in this article, we will guide you through the steps required to effortlessly establish a connection between your PC and wireless headphones using the power of Bluetooth technology.
Throughout this comprehensive guide, we will explore the fundamental principles behind establishing a Bluetooth connection, reveal the steps necessary to enable pairing mode on your headphones, and walk you through the necessary settings on your computer to ensure a smooth and stable connection. By the end of this article, you will be equipped with the knowledge required to enjoy your favorite audio content wirelessly!
Enable Bluetooth Feature on your Device
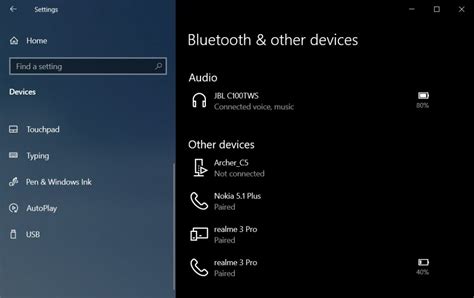
In order to establish a wireless connection between your computer and a pair of headphones, it is essential to activate the Bluetooth functionality on your device. This feature enables the seamless transmission of audio signals without the hassle of tangled wires or cables.
To begin, locate the Bluetooth settings on your computer. This can typically be found in the system preferences or settings menu. Look for an icon or tab that signifies Bluetooth settings, which often resembles a stylized letter "B" or a wireless signal symbol.
Once you have accessed the Bluetooth settings, ensure that the feature is turned on. This may require toggling a switch or selecting an option such as "Enable Bluetooth" or "Turn On Bluetooth." Once enabled, your computer will start scanning for nearby Bluetooth devices.
As Bluetooth technology relies on wireless signals, it is important to ensure that your computer's Bluetooth antenna is not obstructed by physical barriers such as walls or large metal objects. Keeping the computer and headphones in close proximity will increase the chances of a successful connection.
Additionally, make sure that your headphones are in pairing mode. This mode allows the headphones to be discovered and connected to your computer via Bluetooth. Refer to the headphone's user manual for specific instructions on how to activate pairing mode.
Once your computer detects the headphones, a prompt will appear asking for permission to connect. Confirm the connection by selecting "Pair" or "Connect" on your computer. The devices will now establish a secure Bluetooth connection, allowing you to enjoy your favorite audio content wirelessly.
It is important to note that the instructions for enabling Bluetooth may vary depending on the operating system and device you are using. Consult your device's user manual or the manufacturer's website for detailed instructions tailored to your specific setup.
Getting Started with Your Wireless Headphones
In order to enjoy your favorite music or videos without any hassle, it's important to know how to turn on your wireless headphones. Once your headphones are powered on, you'll be able to pair them with your computer and start enjoying a wireless audio experience.
To begin, locate the power button on your headphones. This button is typically found on one of the earpieces and is often labeled with a power symbol or a word like "on" or "power." Press and hold the power button until you see a light or hear a tone, indicating that the headphones are now turned on.
Note: The specific location and design of the power button may vary depending on the brand and model of your wireless headphones. If you're unsure, refer to the user manual or the manufacturer's website for more information.
Once your wireless headphones are turned on, they are ready to be paired with your computer. Keep in mind that the pairing process may differ depending on the operating system of your computer, but in general, you'll need to navigate to your computer's Bluetooth settings.
Tip: If you're having trouble finding the Bluetooth settings on your computer, try searching for "Bluetooth" in the system settings or consult your computer's user manual for specific instructions.
Once you've accessed your computer's Bluetooth settings, ensure that Bluetooth is turned on. Look for a toggle switch, button, or checkbox that allows you to enable Bluetooth connectivity. Once Bluetooth is enabled, your computer will begin searching for nearby devices.
At this point, your wireless headphones should appear in the list of available devices on your computer's Bluetooth settings. Select your headphones from the list to initiate the pairing process. Depending on your computer, you may be prompted to enter a code or simply confirm the pairing.
After successfully pairing your wireless headphones with your computer, you should see a confirmation message or hear a tone indicating that the devices are now connected. At this point, you can start enjoying your audio content wirelessly through your headphones.
Tip: Remember to adjust the volume on both your computer and your headphones to ensure the desired audio level.
By following these simple steps to turn on your wireless headphones and pair them with your computer, you can enjoy the convenience and freedom of wireless audio in no time.
Ready to Pair: Activating Headphones for Connection

Before you can enjoy a wireless audio experience on your computer, it is essential to put your headphones in pairing mode. This mode allows your headphones to be discoverable by your computer's Bluetooth capability, enabling a seamless connection.
To initiate the pairing process, you need to activate the pairing mode on your headphones. This is typically done by pressing and holding a specific button or combination of buttons on the headphones. The exact method may vary depending on the make and model of your headphones; consult the instruction manual for detailed instructions.
When your headphones enter pairing mode, they are actively searching for nearby devices to connect to. It is important to note that the duration of the pairing mode may vary among different headphones. Some headphones enter pairing mode automatically upon turning on, while others require a manual activation. Once activated, the headphones will emit a signal indicating their readiness to connect.
Pairing mode is a crucial step in establishing a Bluetooth connection between your headphones and computer. It allows the devices to communicate and establish a secure and stable connection. It's worth mentioning that the headphones will only enter pairing mode for a limited period, typically several minutes, to conserve battery life and prevent unnecessary battery drain.
Now that your headphones are in pairing mode, it's time to move on to the next step: searching for and connecting to your headphones on your computer's Bluetooth settings. This will enable you to enjoy the freedom of wire-free audio while working, gaming, or simply indulging in your favorite music without being tethered to your computer.
Discover Bluetooth Devices on Your PC
In this section, we will explore the process of searching for Bluetooth devices on your personal computer in order to establish a wireless connection. By following these steps, you will be able to find and connect to various Bluetooth devices without the need for cables or wires, enhancing your overall computing experience.
To start the search for compatible Bluetooth devices on your PC, you will need to access the Bluetooth settings menu. This menu can usually be found in the system settings or control panel of your operating system. Once you have located the Bluetooth settings, you can begin the process of discovering nearby devices.
Step 1: Open the Bluetooth settings menu on your computer.
Step 2: Look for the option to "Discover" or "Search for" Bluetooth devices.
Step 3: Activate the device discovery mode on your wireless headphones. This mode enables your headphones to be visible to other Bluetooth devices for a limited amount of time.
Step 4: Initiate the search for Bluetooth devices on your computer. The system will automatically scan for nearby devices and display a list of available options.
Step 5: Wait for your computer to complete the search and display the list of available Bluetooth devices.
Step 6: Locate your wireless headphones in the list of available devices. The device name or model number should match the one provided by the manufacturer.
Step 7: Once you have identified your wireless headphones, select them from the list to initiate the pairing process.
Step 8: Follow any additional on-screen prompts to complete the pairing process and establish a successful Bluetooth connection between your computer and wireless headphones.
By following these steps, you will be able to search for and connect your wireless headphones to your computer via Bluetooth, allowing you to enjoy a wire-free audio experience while using your PC.
Setting up your headphones with your device

Introduction: In this section, we will guide you through the process of connecting your headphones to your device, enabling you to enjoy a wireless audio experience. By following these simple steps, you can establish a seamless connection between your headphones and your device, unlocking the freedom to listen to your favorite music, podcasts, and more with ease.
Test the audio connection
After successfully establishing the wireless connection between your computer and the headphones, it is crucial to test the audio connection to ensure proper functionality. This step will help you determine if the pairing process was successful and if the headphones are delivering the expected sound quality.
Here are some steps to test the audio connection:
- Play a sample audio file or a song on your computer. Ensure that the volume is set to an audible level.
- Listen carefully to the audio playback through the wireless headphones. Pay attention to the clarity, volume, and overall sound quality.
- Try adjusting the volume using the controls on both the computer and the headphones. Make sure the volume adjustment is reflected in the sound produced.
- Test the functionality of any additional features or controls on the headphones, such as play/pause, skip, or answer/reject calls if available.
- If the audio connection seems weak or distorted, try moving closer to the computer or eliminating any potential obstacles that may interfere with the Bluetooth signal.
- Experiment with different audio sources, such as videos or online streaming services, to ensure that the audio connection performs well across various media types.
By following these steps and thoroughly testing the audio connection, you can troubleshoot any issues or discrepancies in sound quality and ensure an optimal listening experience with your wireless headphones.
[MOVIES] [/MOVIES] [/MOVIES_ENABLED]FAQ
What is the most common method to connect wireless headphones to a computer?
The most common method to connect wireless headphones to a computer is via Bluetooth.
Can I connect any wireless headphones to a computer via Bluetooth?
In most cases, you can connect any wireless headphones to a computer via Bluetooth, as long as both devices support Bluetooth connectivity.
How do I know if my computer has Bluetooth capability?
You can check if your computer has Bluetooth capability by going to the settings or control panel and looking for a Bluetooth option. Alternatively, you can check the specifications of your computer model online or consult the user manual.




