Imagine the freedom of being able to listen to your favorite music or engage in important phone calls without the hassle of tangled wires. With the convenience of Bluetooth technology, you can easily connect your wireless headphones to your Windows 7 device. Say goodbye to cumbersome cables and hello to a seamless audio experience.
Enhance your productivity by effortlessly connecting your headphones to your Windows 7 computer. Whether you're a student looking for a distraction-free study session or a professional needing to focus on an important project, wireless headphones offer a convenient solution. This step-by-step guide will walk you through the process, ensuring that you'll be up and running in no time.
Immerse yourself in an immersive audio experience with the simple pairing of your wireless headphones and Windows 7. The crystal-clear sound quality will transport you to another world, whether you're enjoying your favorite playlist, streaming a movie, or engaging in a virtual meeting. Get ready to embrace the wireless revolution and unlock a world of untethered audio bliss.
Connecting Wireless Headphones to Your Windows 7 Device Using Bluetooth

When it comes to enjoying your favorite audio content without the hassle of wires, connecting Bluetooth headphones to your Windows 7 device can provide the perfect solution. By utilizing the wireless capabilities of Bluetooth technology, you can easily pair and connect your headphones to your computer, allowing for a seamless and convenient listening experience.
Before you begin the pairing process, make sure that your Windows 7 device has Bluetooth functionality. This can usually be found in the settings or control panel of your computer. Once confirmed, follow these simple steps to connect your Bluetooth headphones:
- Ensure that your headphones are in pairing mode. This may require pressing and holding a specific button or combination of buttons until a light or indicator on the headphones begins to flash.
- Open the Bluetooth settings on your Windows 7 device. This can typically be accessed through the taskbar or by searching for "Bluetooth" in the Start menu.
- In the Bluetooth settings, select the option to add a new device. Your computer will begin searching for available Bluetooth devices in the vicinity.
- When your headphones appear in the list of available devices, click on them to initiate the pairing process. You may be prompted to enter a passcode or PIN for the headphones. If so, refer to the manual that came with your headphones for the correct code.
- Once successfully paired, a notification will appear on your computer confirming the connection. Your Bluetooth headphones are now ready to use with your Windows 7 device.
It's important to note that the steps outlined above may vary slightly depending on the specific make and model of your headphones, as well as the version of Windows 7 you are using. However, the general procedure for connecting Bluetooth headphones remains similar across most devices.
With your Bluetooth headphones successfully connected to your Windows 7 computer, you can now enjoy the freedom of wireless audio. Whether you're listening to music, watching movies, or engaging in conference calls, the convenience of Bluetooth technology allows you to streamline your audio experience without the need for cumbersome wires.
Understanding Bluetooth Technology
Bluetooth technology is a wireless communication protocol that enables the exchange of data over short distances. This technology allows devices to connect and communicate without the need for physical wires or cables. In this section, we will explore the underlying principles and mechanisms behind Bluetooth technology.
One key concept in Bluetooth technology is the concept of pairing. Pairing is the process of establishing a secure connection between two Bluetooth-enabled devices. During pairing, a unique encryption key is generated and shared between the devices, ensuring that only authorized devices can communicate with each other.
Another important aspect of Bluetooth technology is its frequency hopping capability. Bluetooth devices operate within the 2.4 GHz frequency range, which is divided into multiple channels. By rapidly switching between these channels, Bluetooth devices can avoid interference from other wireless signals and ensure reliable communication.
The range of Bluetooth technology can vary depending on factors such as the device's power class and environmental conditions. Class 1 devices, which have a transmit power of up to 100 mW, can achieve a range of up to 100 meters. Class 2 devices, with a transmit power of up to 2.5 mW, generally have a range of around 10 meters. Class 3 devices, with a transmit power of up to 1 mW, have a range of about 1 meter.
Bluetooth technology supports various profiles, which define specific functionalities and applications. Common profiles include the Advanced Audio Distribution Profile (A2DP) for streaming high-quality audio, the Hands-Free Profile (HFP) for hands-free calling, and the Human Interface Device (HID) profile for connecting peripherals like keyboards and mice.
Understanding the fundamentals of Bluetooth technology is essential when trying to connect headphones or other devices to a Windows 7 computer. With this knowledge, users can troubleshoot connection issues, better utilize Bluetooth-enabled devices, and take advantage of the convenience and flexibility that Bluetooth technology offers.
| Key Concepts | Frequency Hopping | Range |
| Pairing | Encryption Key | Bluetooth Profiles |
Checking Compatibility and Requirements
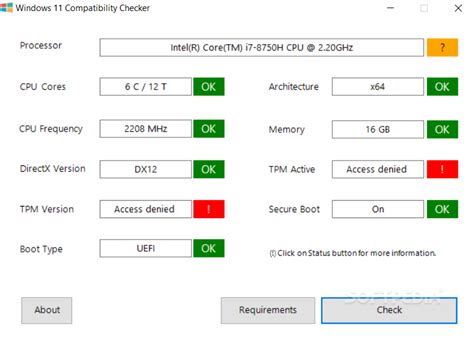
To successfully connect your headphones to a Windows 7 computer using Bluetooth, it is important to check the compatibility and requirements. Before proceeding with the connection process, ensure that your computer and headphones are compatible with each other and meet the necessary requirements.
Compatibility: Check if your headphones are compatible with a Windows 7 computer. Some headphones may only be compatible with specific operating systems or devices. Refer to the manufacturer's specifications or user manual to verify compatibility.
Driver Installation: Confirm if your computer has the necessary drivers installed for Bluetooth connectivity. Windows 7 typically includes drivers for most Bluetooth devices, but it is recommended to check for any available updates or specific drivers for your headphones. Visit the manufacturer's website or support page to download and install any required drivers.
Bluetooth Version: Ensure that your computer has a Bluetooth adapter that supports the required Bluetooth version of your headphones. Different Bluetooth versions may have varying capabilities and compatibility with devices. Consult the headphone's documentation or the manufacturer's website to determine the Bluetooth version it utilizes and verify if your computer's Bluetooth adapter can support it.
Pairing Mode: Check if your headphones have a pairing mode and how to activate it. Pairing mode allows your headphones to be discoverable by other Bluetooth devices, including your computer. Refer to the user manual or manufacturer's instructions to enable pairing mode on your headphones.
Battery Level: Ensure that your headphones have sufficient battery power to establish and maintain a Bluetooth connection. Low battery levels may cause connectivity issues or interruptions. Charge your headphones to an adequate level before attempting to connect them to your Windows 7 computer.
Distance and Interference: Keep in mind that Bluetooth connectivity is affected by distance and potential interference. Make sure your headphones are within the recommended range for Bluetooth connectivity with your computer. Additionally, avoid obstructions or other devices that may cause interference, as it can weaken the signal and affect the connection quality.
By checking the compatibility and requirements outlined above, you can ensure a smooth and successful connection between your Bluetooth headphones and your Windows 7 computer.
Pairing Your Headset with Your PC
In this section, we will discuss the process of establishing a connection between your wireless headphones and your Windows 7 computer. By following the steps outlined below, you can easily pair your headset with your PC and enjoy a seamless audio experience.
| Step 1: | Turn on your headphones by pressing the power button. |
| Step 2: | Enable the Bluetooth functionality on your Windows 7 computer. |
| Step 3: | Navigate to the Bluetooth settings in the Control Panel. |
| Step 4: | Click on the "Add a device" option to initiate the pairing process. |
| Step 5: | Put your headphones in pairing mode by following the manufacturer's instructions. |
| Step 6: | Select your headphones from the list of available devices on your computer. |
| Step 7: | Complete the pairing process by entering any necessary passcodes or pairing codes. |
| Step 8: | Once the pairing is successful, your headphones will be connected to your Windows 7 computer. |
By following these simple steps, you can effortlessly pair your headphones with your Windows 7 computer via Bluetooth. Once the connection is established, you can enjoy wireless audio playback and enhance your overall multimedia experience without the hassle of tangled wires.
Configuring Bluetooth Settings on a Windows 7 Device
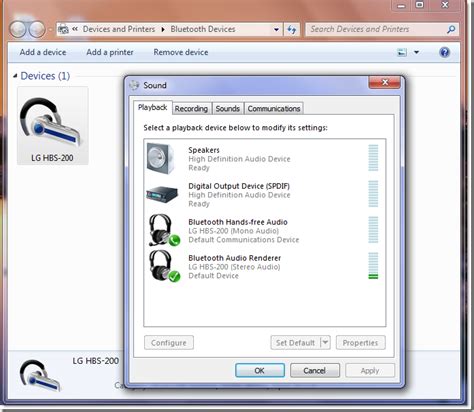
When it comes to setting up a wireless connection between your device and another Bluetooth-enabled device, it is crucial to properly configure the Bluetooth settings on your Windows 7 computer. Through these settings, you can establish a seamless connection and enjoy the benefits of wireless communication without the need for cables or wires.
One of the first steps in configuring your Bluetooth settings is to ensure that the Bluetooth feature is enabled on your Windows 7 device. This can typically be done by navigating to the Control Panel and accessing the Bluetooth settings. Once enabled, your device will then be able to detect and connect to other Bluetooth devices in its vicinity.
After enabling Bluetooth, you can proceed to customize various settings to enhance your wireless experience. This includes options such as device discovery, pairing, and managing connected devices. Device discovery allows your Windows 7 computer to search for nearby Bluetooth devices, while pairing establishes a secure connection between your device and the desired Bluetooth device.
To enable device discovery, access the Bluetooth settings on your Windows 7 device and ensure that the "Allow devices to find this computer" option is selected. This will allow other Bluetooth devices to detect and connect to your computer. Keep in mind, however, that you may need to provide a passkey or PIN code when pairing with certain devices to ensure a secure connection.
| Bluetooth | Setting |
|---|---|
| Device Discovery | Allow devices to find this computer |
| Pairing | Securely connect your device to another Bluetooth device |
| Connected Devices | Manage and customize your connected Bluetooth devices |
In addition to device discovery and pairing, the Bluetooth settings on Windows 7 also allow you to manage and customize your connected devices. This includes options to remove or forget a device, troubleshoot connection issues, and adjust settings such as audio playback preferences for Bluetooth-enabled headphones or speakers.
By properly configuring the Bluetooth settings on your Windows 7 device, you can establish a seamless wireless connection with other Bluetooth-enabled devices. Whether you're looking to connect headphones, speakers, or other peripherals, following these steps will ensure a hassle-free experience and take full advantage of the convenience that Bluetooth technology offers.
Troubleshooting Common Connection Issues
When attempting to establish a wireless connection between devices, it is not uncommon to encounter various challenges along the way. This section aims to address some of the most frequent issues that may arise during the process, providing guidance and solutions to help you overcome these obstacles.
1. Pairing Difficulties: If you experience problems pairing your headphones with your Windows 7 computer, it could be due to incompatible Bluetooth versions, incorrect pairing procedures, or interference from other devices. Ensure that both your headphones and computer are in pairing mode and try again. Additionally, make sure no other Bluetooth devices are actively connected or nearby.
2. Connection Drops: It can be frustrating to experience sudden disconnections or interruptions in audio playback while using your Bluetooth headphones. In most cases, this issue can be attributed to low battery levels, signal interferences, or outdated drivers. Check the battery status of your headphones and recharge if necessary. Move your computer and headphones closer to each other to improve signal strength. Updating the Bluetooth drivers on your Windows 7 computer may also resolve this problem.
3. Audio Quality Problems: Poor audio quality, such as distorted sound or low volume, can be caused by a variety of factors, including inadequate Bluetooth signal strength, outdated audio drivers, or suboptimal headphone settings. Try repositioning your computer and headphones to minimize signal obstruction. Update the audio drivers on your computer to ensure compatibility. Adjust the audio settings on both your computer and headphones to achieve an optimal listening experience.
4. Limited Functionality: Sometimes, certain features or functions of your Bluetooth headphones may not work as expected. This issue could be related to compatibility issues, outdated firmware, or incorrect configuration settings. Check the user manual of your headphones to verify their compatibility with Windows 7. Consider updating the firmware of your headphones if applicable. Review and adjust the configuration settings of both your computer and headphones to enable the desired functions.
5. Driver Issues: Outdated or incorrect Bluetooth drivers can cause significant connection problems with your Windows 7 computer. Make sure that you have the latest drivers installed for both your Bluetooth adapter and headphones. Visit the manufacturer's website or utilize Windows Update to download and install the appropriate drivers. Restart your computer after installation to ensure the changes take effect.
By following these troubleshooting steps, you should be able to resolve common connection issues between your Bluetooth headphones and Windows 7 computer. Remember, patience and persistence are key when dealing with technological challenges. If all else fails, consider contacting the manufacturer's support for further assistance.
Managing Multiple Bluetooth Devices

When it comes to handling multiple Bluetooth devices, it is important to have a clear strategy in place. Whether you have a collection of wireless headphones, speakers, or other Bluetooth-enabled gadgets, effectively managing them can enhance your overall experience.
One approach is to create a prioritization system that allows you to easily connect and switch between different devices. This can involve assigning a specific priority level to each device based on its importance or frequency of use.
An alternative option is to use a Bluetooth management app or software that provides advanced features for organizing and controlling multiple devices. These tools can offer functions such as device grouping, custom settings, and quick access to your most frequently used devices.
In addition to organization, it is crucial to ensure that your Bluetooth devices are up to date with the latest firmware or drivers. Regularly checking for updates can help optimize functionality and improve compatibility between devices.
Furthermore, understanding the limitations of Bluetooth technology can be helpful in managing multiple devices. Bluetooth has a limited range, so keeping your devices within the optimal distance can prevent connectivity issues.
Lastly, keeping your Bluetooth devices properly labeled and organized physically can aid in managing them effectively. This can include using color-coded labels or storage solutions that keep your devices accessible and easily identifiable.
- Create a prioritization system for your devices based on importance or frequency of use.
- Consider using a Bluetooth management app or software for advanced features.
- Regularly update firmware or drivers for optimal functionality.
- Be mindful of Bluetooth's range limitations.
- Label and organize your Bluetooth devices for easy access and identification.
Optimizing Sound Quality for Wireless Audio Devices
When it comes to enhancing your audio experience with wireless headphones or earphones, there are several tips and tricks to optimize the sound quality. By implementing these strategies, you can ensure a more immersive and enjoyable listening experience without compromising convenience.
- Choose High-Quality Audio Codec: To maximize the sound quality of your wireless headphones, it is crucial to select a high-quality audio codec. These codecs compress and decompress the audio signal, and opting for advanced codecs such as aptX or AAC can significantly improve the audio fidelity.
- Consider Audio Profiles: Different wireless audio devices support various audio profiles, such as A2DP (Advanced Audio Distribution Profile) or AVRCP (Audio/Video Remote Control Profile). Ensure that your headphones are compatible with the appropriate audio profile to achieve the best possible sound quality.
- Properly Position Your Device: The placement of your device can have a significant impact on the sound quality. Keep your device within a reasonable range and avoid obstructions that may interfere with the Bluetooth signal. Additionally, positioning your device away from other electronic devices that may cause interference is advisable for optimum audio clarity.
- Minimize Wireless Interference: Wireless signals can be prone to interference, especially in crowded environments. Reduce potential interference by keeping your wireless headphones away from other devices that emit wireless signals, such as routers, microwaves, or cordless phones.
- Update Firmware: Check for firmware updates for both your headphones and the connected device. Manufacturers often release firmware updates to enhance the overall performance and sound quality of their products. Keeping your firmware up to date can help you take full advantage of any improvements.
- Equalize Sound Settings: Most devices offer built-in equalizer settings that allow you to fine-tune the audio output to match your preferences. Experiment with different equalizer presets or manually adjust the settings to find the optimal sound signature for your headphones.
- Use Lossless Audio Formats: When possible, opt for lossless audio formats such as FLAC or ALAC, which offer higher audio quality compared to compressed formats like MP3. Lossless formats retain more detail and provide a richer listening experience.
- Keep Headphones Clean and Well-Maintained: Regularly cleaning your headphones and ensuring proper maintenance can contribute to better sound quality. Unclean earphones or headphones may affect sound clarity and reduce overall performance. Follow the manufacturer's guidelines to clean and care for your wireless headphones.
By following these guidelines, you can optimize the sound quality of your wireless headphones or earphones, allowing you to immerse yourself in your favorite music or audio content with greater detail and clarity.
Disconnecting Wireless Headset

In this section, we will discuss the process of disconnecting your wireless headset from your Windows 7 device, ensuring a seamless disconnection and preventing any potential connection issues in the future.
Step 1: Turn off the wireless headset
To begin the disconnection process, make sure your wireless headset is powered on. Locate the power button, usually located on the side or bottom of the headset, and press and hold it until the device turns off. This step is crucial to ensure a proper disconnection and avoid any potential audio issues.
Step 2: Access the Bluetooth settings
In order to disconnect the wireless headset from your Windows 7 computer, you will need to access the Bluetooth settings. Navigate to the control panel by clicking on the "Start" button and selecting "Control Panel" from the menu. Within the control panel, locate and click on the "Devices and Printers" option.
Step 3: Remove the wireless headset
Once you are in the "Devices and Printers" window, locate the section that displays the connected devices. Look for the wireless headset icon or name and right-click on it. From the context menu that appears, select the option to "Remove" or "Disconnect" the device. Confirm the disconnection if prompted.
Step 4: Confirm the disconnection
After selecting the option to remove or disconnect the wireless headset from your computer, a confirmation prompt may appear. This prompt will ask you to confirm the disconnection process. Click "Yes," "OK," or a similar confirmation button to proceed.
Step 5: Verify the disconnection
Finally, ensure that the wireless headset has been successfully disconnected from your Windows 7 computer. Double-check the "Devices and Printers" window to ensure that the headset is no longer listed under the connected devices section. You can also try to play audio on your computer to verify that it is no longer being routed through the headset.
By following these steps, you can easily disconnect your wireless headset from your Windows 7 computer. This will allow you to switch to a different audio output or connect a new device without any interruptions. Remember to turn off the headset before disconnecting it to ensure a smooth disconnection process.
[MOVIES] [/MOVIES] [/MOVIES_ENABLED]FAQ
Can I connect my headphones to a Windows 7 computer via Bluetooth?
Yes, you can connect your headphones to a Windows 7 computer via Bluetooth as long as your computer has built-in Bluetooth capabilities or you have a Bluetooth adapter.
Do I need any additional software to connect my headphones to a Windows 7 computer via Bluetooth?
In most cases, you do not need any additional software to connect your headphones to a Windows 7 computer via Bluetooth. The operating system should have built-in Bluetooth support. However, it is always a good idea to check for and install any available updates for your Bluetooth drivers to ensure optimal compatibility and performance.




