Experience the freedom of wire-free listening by connecting your favorite audio devices wirelessly. In this article, we will guide you through the simple steps to seamlessly pair your wireless headphones with your desktop device running a popular operating system. Say goodbye to tangled cables and hello to an enhanced audio experience!
Discover the convenience of Bluetooth technology, which enables you to connect your audio accessories to your desktop device without the hassle of wires. By harnessing the power of wireless connectivity, you can enjoy your favorite music, podcasts, and videos with ease, allowing you to move freely without being tethered to your device.
Unlock the full potential of your audio devices with the ability to effortlessly switch between multiple devices. Whether you are working on your desktop, laptop, or tablet, connect your wireless headphones and enjoy seamless audio playback without interruption. Say goodbye to limitations and embrace a world of unrestricted listening.
With our step-by-step guide, you will learn how to establish a stable connection between your wireless headphones and your desktop device. No technical expertise is required, as our instructions are designed to be user-friendly and easy to follow. Get ready to enhance your audio experience and elevate your productivity by exploring the wireless possibilities in the world of audio.
Pairing Wireless Headphones with Your PC Running Microsoft's 7th Operating System
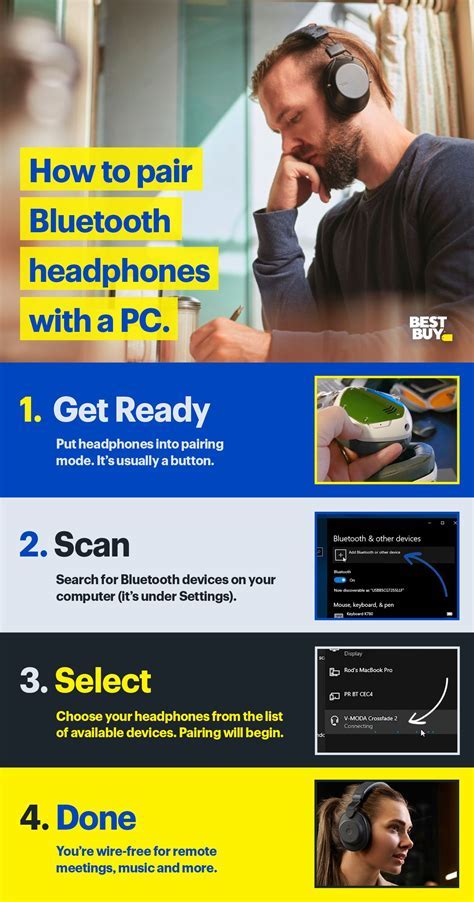
Embarking on a harmonious journey of connectivity, there exists a way to combine your chosen auditory device with the powerful technology enshrined within your Windows 7 computer. Through the process of pairing, your wireless headphones can seamlessly commune with your esteemed personal computing device, and thus unlock a realm of audio indulgence in the digital soundscape.
To initiate this mystical synchronization, venture into the nuanced depths of your computer's settings, for there lies the gateway to this euphonic alliance. Equipped with the knowledge of navigation, you will find the ambrosial path beckoning your inquisitive presence.
- From the ethereal realm of the Start menu, navigate to the earthly manifestation of 'Control Panel'.
- Within the realm of 'Control Panel', traverse the multifaceted labyrinth of options, until you lay your gaze upon the enigmatic entity known as 'Devices and Printers'.
- Behold the wondrous gallery of devices, where wireless connections and human inventions coexist in harmonious unity.
- Summon the arcane powers of Bluetooth by selecting the 'Add a Device' option, as if invoking them from the ethers themselves.
- A crescendo of possibilities unfolds before your discerning eyes, as the realm of nearby devices is revealed.
- Within this cornucopia of potential alliances, seek out your cherished wireless headphones, and with a mere touch of a button or twist of a dial, ignite the pairing process.
- A symphony of authentication ensues, as your computer and headphones exchange encrypted messages, verifying their compatibility and forging a bond that transcends mortal restrictions.
- When this harmonious union is complete, your computer will proclaim its successful connection, signifying the consummation of their affinity.
With your Windows 7 computer and wireless headphones now inextricably linked, an auditory oasis awaits your indulgence. Immerse yourself in a realm of pristine audio, uninhibited by the shackles of physical cables, and savor the freedom of this ethereal connection.
Checking Compatibility and Requirements
The compatibility and requirements of your devices play a crucial role in successfully connecting your wireless headphones to a Windows 7 computer. Before diving into the connection process, it is important to ensure that your devices are compatible and meet the necessary requirements.
Device Compatibility First and foremost, make sure that your Windows 7 computer supports Bluetooth technology. Check your computer's specifications or user manual to verify this information. Additionally, confirm that your wireless headphones are compatible with Windows 7. Some headphones may only work with specific operating systems or have limitations when it comes to connecting to computers. |
Bluetooth Version Check the Bluetooth version of your computer and headphones to ensure compatibility. Older versions of Bluetooth may have limitations or require additional steps for successful connection. Refer to the user manual or the manufacturer's website for information on the Bluetooth version supported by your devices. If any updates or drivers are required, make sure to install them before attempting to connect. |
Pairing Mode Put your wireless headphones into pairing mode before attempting to connect them to your Windows 7 computer. The pairing mode allows the headphones to be discoverable by your computer and establishes a secure connection. Refer to the headphone's user manual for instructions on how to enter pairing mode. Usually, it involves pressing and holding specific buttons or switches for a certain period of time. |
Additional Requirements Aside from device compatibility and Bluetooth version, check if there are any additional requirements for connecting your headphones to a Windows 7 computer. Some headphones may require specific software or drivers to be installed on your computer. These can usually be found on the manufacturer's website and should be installed prior to attempting the connection. |
A Step-by-Step Guide to Pairing Wireless Earphones with a Windows 7 Device

Are you ready to embark on a journey of seamless audio bliss? Look no further as we guide you through the process of effortlessly connecting your cutting-edge wireless earphones to your trusty Windows 7 device. Say goodbye to tangled cables and hello to freedom!
- Access the settings menu on your Windows 7 device by clicking on the "Start" button.
- Locate and click on the "Devices and Printers" option in the settings menu.
- In the "Devices and Printers" window, navigate to the "Add a device" option and click on it.
- Ensure that your wireless earphones are in pairing mode. This may involve pressing a specific button or holding down a combination of buttons.
- Once in pairing mode, wait for your Windows 7 device to detect the wireless earphones. This may take a few moments.
- Once the wireless earphones are detected, they will appear in the list of available devices. Click on the name of your earphones to select them.
- Follow any on-screen prompts that may appear to complete the pairing process.
- Once successfully paired, your Windows 7 device will confirm the connection and the wireless earphones will be ready for use.
Congratulations! You have now successfully connected your wireless earphones to your Windows 7 device. Enjoy the freedom of wireless audio as you immerse yourself in your favorite music, videos, and much more!
How to fix Bluetooth in Windows 7 - 8 - 10 (simple method)
How to fix Bluetooth in Windows 7 - 8 - 10 (simple method) by itech tips 974,103 views 7 years ago 2 minutes, 5 seconds
FAQ
Why can't I connect my Bluetooth headphones to my Windows 7 computer?
If you are having trouble connecting your Bluetooth headphones to your Windows 7 computer, there could be a few possible reasons. First, make sure your computer has built-in Bluetooth capability or a Bluetooth adapter installed. If not, you will need to purchase a Bluetooth dongle to connect your headphones. Additionally, ensure that your headphones are in pairing mode and that they are compatible with your computer. Restarting your computer and headphones, as well as updating the Bluetooth drivers on your computer, may also help resolve any connection issues.




