In this article, we will guide you through the process of wirelessly connecting your favorite earphones to your Samsung A50 smartphone. Whether you're a music lover, a frequent traveler, or simply someone who prefers a clutter-free audio experience, this step-by-step guide will help you establish a seamless connection between your wireless earphones and your smartphone without any hassle.
As technology advances, wireless audio devices have become increasingly popular. With the ability to enjoy high-quality sound without the constraints of tangled cables, wireless earphones have revolutionized the way we listen to music, watch videos, and even make phone calls. The Samsung A50 smartphone, known for its sleek design and powerful features, offers seamless compatibility with a wide range of wireless earphones, making it an ideal device for those seeking a wireless audio experience.
Regardless of the type or brand of wireless earphones you own, pairing them with your Samsung A50 smartphone follows a similar process. By following our step-by-step guide, you'll be able to establish a strong and stable Bluetooth connection, allowing you to enjoy your favorite audio content wirelessly, no matter where you are. So, grab your wireless earphones and let's dive into the pairing process!
Wireless Connectivity: A Step-by-Step Guide to Pairing Headphones with Your Android Device

Modern smartphones offer a wide range of convenient features, including the ability to connect wirelessly to various accessories. In this section, we will guide you through the process of establishing a wireless connection between your Android device and a pair of headphones. By following these simple steps, you will be able to enjoy your favorite music or take calls on your Samsung A50 device without any hassle.
Step 1: Enable Bluetooth
Firstly, ensure that the wireless Bluetooth feature on your Android device is activated. Locate and tap on the Bluetooth option within your device settings. This will allow your smartphone to transmit and receive signals via Bluetooth technology.
Step 2: Put Your Headphones into Pairing Mode
Next, put your headphones into pairing mode. Check the user manual provided with your headphones for specific instructions, as the method may differ depending on the brand and model. Generally, this involves pressing and holding a designated button on the headphones until a Bluetooth indicator light starts flashing.
Step 3: Search for Bluetooth Devices
Navigate back to the Bluetooth settings on your Samsung A50 and tap on the "Scan" or "Search" button. Your device will then search for available Bluetooth devices in its vicinity.
Step 4: Select and Pair Your Headphones
Once your headphones appear in the list of available devices on your smartphone screen, tap on them to establish a connection. If prompted to enter a passcode, consult your headphones manual for the specific code. In most cases, the default passcode is either "0000" or "1234".
Step 5: Confirm Connection
After selecting your headphones, your Android device will attempt to pair with them. Once the connection is established, you will see a confirmation message on your smartphone's screen. Additionally, some headphones may emit a tone or provide an indicator light to indicate successful pairing.
Step 6: Enjoy Wireless Audio!
Congratulations! You have successfully connected your Bluetooth headphones to your Samsung A50. You are now ready to indulge in the world of wireless audio. Play your favorite music, stream videos, or make calls, all without the constraints of wires.
Remember, each time you wish to use your Bluetooth headphones with your Samsung A50, ensure that both devices have Bluetooth enabled and the headphones are in pairing mode. This will allow for a quick and seamless connection.
With wireless connectivity becoming increasingly prevalent, pairing your Bluetooth headphones with your Samsung A50 device is a simple and convenient process. Follow these steps to effortlessly enjoy the freedom of wireless audio on your Android smartphone.
Understanding Wireless Audio Transmission
Within the realm of modern technology, a fascinating and revolutionary innovation known as Bluetooth has become an indispensable feature across various electronic devices. This wireless communication technology enables seamless data transmission between devices without the need for physical connections or cables. In the context of audio devices such as headphones, Bluetooth technology enables a wireless connection between the audio source and the headphones, ensuring freedom of movement and enhanced convenience.
Bluetooth operates using radio waves within the 2.4 GHz frequency range, allowing for efficient and reliable communication between devices within a certain distance. By employing a technique called frequency hopping spread spectrum, Bluetooth devices constantly switch between different frequencies within this range, minimizing interference and ensuring a stable connection. This dynamic frequency hopping helps to overcome obstacles and interference from other wireless devices, enabling reliable audio transmission.
When it comes to establishing a Bluetooth connection between headphones and a compatible device, such as a smartphone or computer, the process typically involves pairing the devices. Pairing allows the devices to establish a secure and encrypted connection, ensuring that only the intended headphone is connected to the audio source. This pairing process involves placing the headphones in pairing mode, searching for available Bluetooth devices on the audio source, and selecting the desired headphones for connection.
Once the pairing is successful, the Bluetooth connection is established, and audio from the source device can be wirelessly transmitted to the headphones. Bluetooth technology supports various audio codecs, which determine the quality and efficiency of the audio transmission. Popular codecs include SBC (Subband Coding), AAC (Advanced Audio Coding), and aptX, each offering its own advantages in terms of audio fidelity and latency.
In conclusion, Bluetooth technology has revolutionized the way we connect and enjoy audio devices. Understanding the fundamentals of wireless audio transmission provides insights into the seamless and convenient experience offered by Bluetooth headphones, allowing individuals to enjoy their favorite music or audio content without being tethered by cables or wires.
Checking Compatibility: Is Your Samsung A50 Bluetooth-Compatible?

In the process of connecting wireless headphones to your Samsung A50 device, it is crucial to first determine whether your phone is compatible with Bluetooth technology. To ensure a successful pairing and optimal audio experience, it is essential to check the Bluetooth compatibility of your Samsung A50.
| Step | Description |
|---|---|
| 1 | Access the Settings menu |
| 2 | Locate and tap on the "Connections" option |
| 3 | Choose the "Bluetooth" submenu |
| 4 | Verify whether the Bluetooth toggle switch is available |
| 5 | If the Bluetooth toggle switch is present, your Samsung A50 is Bluetooth-compatible |
| 6 | If the Bluetooth toggle switch is not present, your Samsung A50 may not have Bluetooth capabilities |
By accessing the Settings menu and navigating to the Connections section, you can verify the presence of the Bluetooth submenu. If the Bluetooth toggle switch is available, it indicates that your Samsung A50 is Bluetooth-compatible. On the other hand, if the Bluetooth toggle switch is not present, it suggests that your device may not support Bluetooth connectivity.
Activating Bluetooth on Your Samsung A50
To establish a wireless connection between your Samsung A50 smartphone and other compatible devices, you need to enable Bluetooth functionality on your device. This will allow you to effortlessly pair your phone with a wide range of wireless accessories, such as headphones, speakers, and more.
To turn on Bluetooth on your Samsung A50, follow the steps below:
1. Access the Settings menu: Locate and tap the "Settings" icon on your phone's home screen or in the app drawer. The Settings icon is typically represented as a gear-shaped symbol.
2. Find the Bluetooth option: In the Settings menu, scroll down until you see the "Connections" section. Within this section, you should find the option for "Bluetooth." Tap on it to proceed.
3. Activate Bluetooth: On the Bluetooth settings page, you will see a toggle switch next to "Bluetooth." Tap on the switch to turn it on. Once activated, the toggle switch will slide to the right, indicating that Bluetooth is now enabled on your Samsung A50.
4. Pair your device: After enabling Bluetooth, you can start pairing your Samsung A50 with any compatible device you want to connect wirelessly. Remember to put the accessory, such as your Bluetooth headphones, into pairing mode as well. Consult the user manual of your accessory for specific instructions on how to enable pairing mode.
Note: It is essential to keep your smartphone's Bluetooth turned on only when you need to connect to other devices. Leaving it enabled unnecessarily can consume more battery power.
Now that you have successfully activated Bluetooth on your Samsung A50, you are ready to enjoy the convenience of wirelessly connecting with various Bluetooth-enabled devices.
Pairing Your Wireless Earphones

In order to establish a connection between your audio device and a pair of wireless earphones, you need to activate the pairing mode on the earphones. Pairing mode allows the earphones to be discovered and connected by your smartphone or other compatible devices. This ensures that the devices can communicate with each other and transmit audio wirelessly.
Enabling Pairing Mode
To put your wireless earphones into pairing mode, you will need to follow the specific instructions provided by the manufacturer. Generally, this involves pressing and holding a designated button or combination of buttons on the earphones, often indicated by a Bluetooth symbol. Keep in mind that each model may have different instructions, so consulting the user manual or manufacturer's website is recommended.
Pairing Light
When the earphones enter pairing mode, an LED indicator light may start blinking or change color to signify that the device is ready to pair. This light may stay steady or continuously blink until the pairing process is complete. Refer to the earphones' user manual to understand the specific pairing light indications for your device.
Discovering and Connecting
With the earphones in pairing mode, navigate to the Bluetooth settings on your Samsung A50 or other Android phone. Ensure that Bluetooth is turned on and select "Scan" or "Search for devices" to initiate the discovery process. Wait for your phone to display the name or model number of your earphones in the list of available devices. Tap on the earphones' name to connect it with your phone.
Before the pairing is successful, some devices may prompt you to enter a pairing code or confirm a passkey. If prompted, refer to the user manual or packaging to locate the correct code and enter it on your phone.
Once the pairing is complete, your smartphone will confirm the successful connection, and you will be able to enjoy your favorite audio wirelessly through your Bluetooth headphones.
Pairing Your Wireless Earphones with Your Samsung A50 Smartphone
When it comes to enjoying your favorite music or taking calls on the go, wireless earphones are a convenient option. With their sleek design and advanced technology, wireless earphones offer a tangle-free audio experience. If you own a Samsung A50 smartphone and want to pair your Bluetooth-enabled earphones with it, this guide will walk you through the simple steps to connect them seamlessly.
To start, make sure your Bluetooth earphones are fully charged and in pairing mode. This mode allows them to be discoverable by other devices, such as your Samsung A50 smartphone. Consult your earphones' user manual for instructions on how to enable pairing mode if you're unsure.
Next, navigate to the Bluetooth settings on your Samsung A50. This can usually be found by scrolling down the notifications panel and tapping on the gear icon to access the settings. Within the settings menu, locate and tap on "Connections" to open the connection settings.
In the "Connections" menu, tap on "Bluetooth" to view the available Bluetooth devices. Your Samsung A50 will scan for nearby Bluetooth devices and display them in a list. It may take a few moments for your earphones to appear in the list, so be patient.
Once your earphones appear in the list, tap on them to initiate the pairing process. Depending on your earphones, you may be prompted to enter a passkey or PIN code for authentication. Refer to your earphones' user manual for the specific passkey or PIN code, if required.
After entering the passkey or PIN code, your Samsung A50 will establish a secure connection with your earphones. Once paired, the status of your earphones will be shown as "Connected" or a similar status message. You'll also receive a confirmation notification on your smartphone.
Now that your Bluetooth earphones are successfully paired with your Samsung A50 smartphone, you can enjoy wireless audio to enhance your music, video, or calls. Remember to keep your earphones charged and in Bluetooth pairing mode when you want to connect them with another device or re-establish the connection with your Samsung A50.
| Troubleshooting Tips |
|---|
| If your earphones do not appear in the Bluetooth devices list, ensure they are in pairing mode and within the Bluetooth range of your Samsung A50. |
| If you encounter any connection issues, try restarting both your earphones and smartphone, and repeat the pairing process. |
| Keep your earphones firmware up to date by checking for any available updates from the manufacturer's website or official app. |
Troubleshooting: Common Issues and Solutions
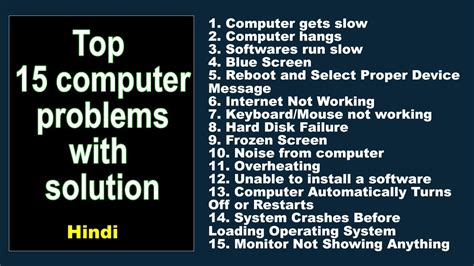
In the process of setting up and using wireless audio accessories with your portable device, you may encounter various challenges that could hinder the expected seamless experience. This section aims to provide solutions to some commonly faced problems without explicitly mentioning the specific terms related to connecting Bluetooth headphones to a Samsung A50 Android phone.
- 1. Pairing Issues
If you encounter difficulties establishing a connection between your audio device and your smartphone, you can try the following steps:
- Ensure that both devices are in pairing mode.
- Check if the Bluetooth functionality on your smartphone is enabled.
- Verify if the headphone battery is sufficiently charged.
- Restart both devices and attempt the pairing process again.
If you experience audio distortions or dropouts during playback, you can try the following troubleshooting steps:
- Keep the audio source device and headphones close to each other to minimize interference.
- Ensure there are no physical obstructions or wireless devices that could cause signal interference.
- Check if the firmware of your headphones is up to date and consider updating it if necessary.
- Try resetting your headphones to their factory settings.
If you notice that your headphones' battery drains quickly, you can consider the following solutions:
- Decrease the volume level on both the audio source device and the headphones.
- Make sure that your headphones are not unnecessarily paired with multiple devices simultaneously.
- Disable any unnecessary features or settings on your headphones that may consume excessive battery life.
- Consider replacing the batteries if your headphones use replaceable ones.
If you are experiencing inconsistent connectivity between your audio device and headphones, try these troubleshooting steps:
- Ensure that there are no other active Bluetooth connections in close proximity.
- Reset the network settings on your smartphone to clear any potential conflicts.
- Disable and re-enable Bluetooth on both devices.
- Remove and re-pair the headphones with the smartphone.
Personalizing Bluetooth Settings on Your Samsung A50
Creating your ideal Bluetooth experience
When it comes to customizing your Bluetooth settings on your Samsung A50, there are numerous options available to enhance your overall wireless audio experience. By personalizing these settings, you can fully control your device's connectivity and audio output to meet your specific preferences.
Adjusting connection settings
One of the primary ways to customize your Bluetooth settings is by adjusting the connection parameters. You can fine-tune the range, signal strength, and stability of your Bluetooth connection with various options offered by your Samsung A50 device. These settings allow you to optimize your audio performance and minimize potential disruptions during usage.
Customizing audio output settings
Another aspect of personalization lies in customizing the audio output settings. Your Samsung A50 provides you with different sound modes, equalizer presets, and audio enhancements that cater to different music genres, environments, and personal preferences. By exploring and selecting the options that suit you best, you can immerse yourself in an audio experience tailored to your individual taste.
Managing paired devices
Besides adjusting connection and audio settings, your Samsung A50 enables you to manage your paired Bluetooth devices effortlessly. You can rename your devices, prioritize their connectivity, and even remove unwanted or outdated connections. By organizing your list of paired devices, you can maintain a clutter-free Bluetooth environment and ensure seamless and efficient connections to your preferred devices.
Exploring additional features
Beyond the core settings, your Samsung A50 may offer additional features to further enhance your Bluetooth experience. These can include options like audio sync adjustments, mono audio support, or even individual volume control for connected devices. Exploring these advanced settings allows you to harness the full potential of your Bluetooth headphones and make the most out of your Samsung A50.
Conclusion
Your Samsung A50's Bluetooth settings provide a wealth of customization options to optimize your wireless audio experience. By adjusting connection parameters, customizing audio output settings, managing paired devices, and exploring additional features, you can create an audio environment that perfectly aligns with your preferences. Take the time to explore and fine-tune these settings, and you'll enjoy a truly personalized Bluetooth experience on your Samsung A50.
Switching Between Multiple Paired Bluetooth Devices
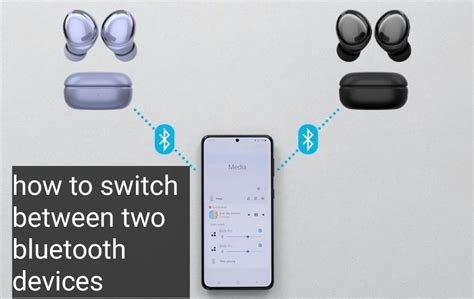
In the realm of wireless connectivity, efficient switching between different paired Bluetooth devices is an essential feature that can greatly enhance the user experience. This section explores the strategies and steps involved in seamlessly transitioning between various connected devices without losing audio quality or encountering connectivity issues.
| Steps to switch between Bluetooth devices: |
|---|
| 1. Identify the connected devices |
| 2. Disconnect the currently active device |
| 3. Select the desired device for connection |
| 4. Establish a secure Bluetooth connection |
| 5. Verify successful pairing and audio streaming |
Switching between multiple paired Bluetooth devices on your Android phone can be accomplished by following these steps consistently. By identifying the connected devices from your phone's settings menu, you gain an understanding of the available options. Disconnecting the currently active device ensures a seamless transition, preventing any audio interruptions or conflicts.
Selecting the desired device for connection should be done by accessing the Bluetooth settings on your phone and choosing the appropriate device from the list. Verify that the selected device is within range and powered on to establish a secure Bluetooth connection.
After the connection is established, ensure that the pairing is successful and the audio streaming is uninterrupted. Adjust the volume and any other audio settings as desired to optimize your listening experience with the newly connected Bluetooth device.
Efficiently switching between multiple paired Bluetooth devices on your Samsung A50 Android phone allows you to seamlessly adapt to different audio setups and enjoy your favorite content without hassle. Whether it's switching from wireless headphones to a Bluetooth speaker or connecting to a car's audio system, mastering this process enhances the versatility and convenience of your smartphone.
Ensuring a Stable Bluetooth Connection: Tips and Tricks
Enhancing the Reliability of your Wireless Audio Experience
In order to enjoy a seamless and uninterrupted audio experience with your wireless headphones, it is essential to establish and maintain a stable Bluetooth connection. Understanding and implementing certain tips and tricks can greatly contribute to improving the reliability of your wireless audio transmission.
1. Optimize the Placement and Positioning
Consider the placement and positioning of your Bluetooth device and headphones to ensure optimal signal reception. Avoid obstructions such as walls, metal objects, and other electronic devices that can interfere with the Bluetooth signal. Try to keep the distance between your headphones and the device within the recommended range for a stronger connection.
2. Update Firmware and Software
Regularly update the firmware and software of both your Bluetooth headphones and the connected device. Manufacturers often release updates to address connectivity issues and improve overall performance. Keeping your devices up to date can help resolve any compatibility problems and ensure a stable connection.
3. Minimize Interference
Reduce interference by turning off other Bluetooth devices or wireless networks that might be competing for the same frequency. Additionally, move away from crowded areas with multiple Bluetooth devices, as the proximity can cause interference. Minimizing interference will help maintain a stronger and more reliable Bluetooth connection.
4. Battery Optimization
Ensure both your Bluetooth headphones and the connected device have sufficient battery levels. Low battery power can result in intermittent connectivity issues. Regularly check and charge your devices to avoid any disruptions in the Bluetooth connection during your audio sessions.
5. Reset Bluetooth Settings
If you encounter persistent connectivity problems, try resetting the Bluetooth settings on both your headphones and the connected device. This can help clear any temporary glitches or conflicts that might be affecting the connection. After the reset, reconnect the two devices and check if the Bluetooth connection stability has improved.
6. Test in Different Environments
Experiment with different environments to identify if certain locations or surroundings have a negative impact on the Bluetooth connection. This can help pinpoint any external factors, such as specific radio frequency interference, that might be causing instability. By understanding the impact of different environments, you can make informed adjustments for a more reliable connection.
By implementing these tips and tricks, you can significantly enhance the stability and reliability of your Bluetooth connection, allowing you to enjoy uninterrupted wireless audio with your headphones.
FAQ
Can I connect Bluetooth headphones to my Samsung A50 Android phone?
Yes, you can easily connect Bluetooth headphones to your Samsung A50 Android phone. The phone is equipped with Bluetooth technology, which allows you to connect wireless headphones without any hassle.
What Bluetooth version does the Samsung A50 Android phone support?
The Samsung A50 Android phone supports Bluetooth version 5.0. This version offers improved connectivity, faster data transfer speeds, and better power efficiency compared to previous versions. You can enjoy a seamless wireless audio experience with Bluetooth headphones on your Samsung A50.
Can I connect multiple Bluetooth headphones to my Samsung A50 at the same time?
No, the Samsung A50 Android phone does not support connecting multiple Bluetooth headphones simultaneously. You can only connect one pair of Bluetooth headphones at a time. However, you can connect other Bluetooth devices like speakers or smartwatches alongside your headphones.
Can I connect multiple Bluetooth headphones to my Samsung A50 at the same time?
No, the Samsung A50 does not support connecting multiple Bluetooth headphones simultaneously. It can only be connected to one Bluetooth audio device at a time. If you want to connect multiple headphones, you may need an audio splitter or a Bluetooth transmitter that supports multiple connections.




