As technology continues to advance, traditional wired connections are gradually being replaced by more convenient and efficient wireless alternatives. Nowadays, it's not uncommon to see individuals using wireless headphones to enjoy their favorite music or immerse themselves in virtual worlds while playing video games. One popular option is to connect Bluetooth headphones to a PC, allowing for a seamless audio experience without the hassle of cables.
In this article, we will explore a unique method of connecting your Bluetooth headphones to your PC using your smartphone as a bridge. By utilizing a simple cable, you can enjoy high-quality audio wirelessly, opening a world of possibilities for productivity, entertainment, and communication.
By connecting your PC to Bluetooth headphones via your smartphone, you can take advantage of the numerous benefits that come with wireless audio. Whether you're working in a busy office environment, studying in a bustling cafe, or simply wanting to enjoy music without interruption, this method will provide you with a versatile solution. Additionally, it eliminates the need for multiple Bluetooth devices and reduces potential connectivity issues, ensuring a stable and seamless audio experience.
Throughout this article, we will guide you step-by-step through the process of connecting your PC to Bluetooth headphones using your smartphone and a cable. We will discuss the necessary equipment, provide detailed instructions, and offer troubleshooting tips to help you overcome any potential obstacles along the way.
Connecting Wireless Earbuds to Computer through Mobile Device using a Wire Connection

One way to establish a connection between wireless earbuds and a computer is by utilizing a mobile device as an intermediary, enabling the transfer of audio through a wired connection.
- Utilize a mobile device, such as a smartphone or tablet, as a bridging device between the computer and the wireless earbuds.
- Connect the mobile device to the computer using a compatible cable, ensuring both devices are powered on and functional.
- Configure the mobile device's audio settings to enable audio sharing or a similar feature that allows headphone audio to be transmitted through the connected cable.
- Pair the wireless earbuds with the mobile device via Bluetooth, establishing a wireless connection between the two devices.
- Play any desired audio on the computer, and ensure that the audio is being transmitted through the mobile device.
- With the wireless earbuds properly paired and the audio routed through the mobile device, enjoy the convenience of wireless audio playback while connected to the computer.
- Remember to adjust the volume settings on both the computer and the mobile device as necessary to achieve the desired audio levels.
By harnessing the capabilities of both a mobile device and a computer, it becomes possible to utilize wireless earbuds for audio playback while maintaining a wired connection between the computer and the mobile device. This method offers a practical solution for individuals who prefer the convenience of wireless headphones but still require a wired connection to their computer.
Benefits of Linking Wireless Headsets to a Computer via Mobile Device
When it comes to connecting your wireless headphones to a computer, using a mobile device as an intermediary can bring several advantages. This method allows for a seamless and convenient connection between your headphones and PC, enhancing your audio experience while providing flexibility and mobility.
- Enhanced Compatibility: The process of linking your wireless headphones to a computer through a mobile device offers improved compatibility. It enables you to bypass potential compatibility issues that may arise when connecting directly to the PC, ensuring a smooth and uninterrupted audio experience.
- Flexible Connection: By utilizing a mobile device as a bridge, you can enjoy the flexibility to move around while staying connected to your computer. This mobility provides freedom and convenience, allowing you to multitask and carry out various activities without the hassle of being physically tethered to your PC.
- Seamless Integration: Connecting your headphones via phone allows for a seamless integration of different technologies. By leveraging the capabilities of both your mobile device and computer, you can combine their functionalities and enjoy a seamless audio experience that encompasses the best aspects of each device.
- Convenient Audio Control: Utilizing a mobile device for the headphone connection grants you convenient control over your audio settings. You can easily adjust volume levels, equalizer settings, and even switch between different audio sources without the need to navigate through complex computer settings or software.
- Streamlined Setup: The process of connecting your Bluetooth headphones to a computer through a mobile device tends to be relatively straightforward. The setup typically involves pairing your headphones with your phone, connecting your phone to the computer via a cable, and configuring the audio settings accordingly. This simplicity allows for quick and hassle-free establishment of the audio connection.
In conclusion, leveraging your mobile device as a conduit to connect your wireless headphones to a computer offers several benefits. It enhances compatibility, grants flexibility and mobility, ensures seamless integration, provides convenient audio control, and streamlines the overall setup process. By utilizing this connection method, you can optimize your audio experience while enjoying the perks of modern technology.
Understanding the Connection Process
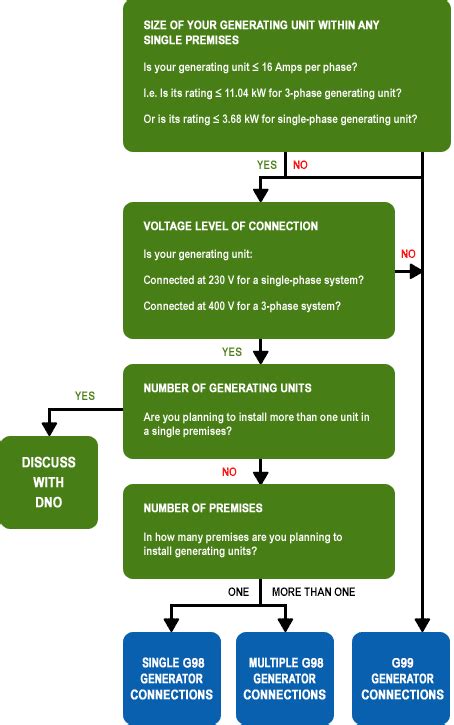
When it comes to establishing a successful link between your computer and your wireless audio device, it is crucial to comprehend the intricate process behind establishing a connection. By grasping the fundamental principles that underlie this procedure, you can ensure a seamless and efficient pairing process, enabling you to enjoy the convenience and flexibility of wireless audio technology with ease.
To begin with, the process involves establishing a communication pathway between your computer and the wireless headphones. This pathway is established by means of a cable connection. This cable serves as a conduit, transmitting the necessary signals and data required for the successful pairing of the two devices. It acts as a bridge, facilitating the seamless transfer of audio and other relevant data across the devices.
Once the cable connection is in place, the computer and the wireless headphones commence a series of data exchanges. These exchanges involve the negotiation and synchronization of various protocols and settings, ensuring compatibility and optimal performance. This harmonization process lays the foundation for a stable and robust connection, ultimately enhancing the quality of the audio experience.
A crucial component of the connection process is the recognition and identification of the wireless headphones by the computer. This identification enables the computer to properly interface with the headphones and establish a reliable connection. Through a series of identification protocols and data exchanges, the computer gains the necessary information to recognize and differentiate between various audio devices, facilitating a smooth and hassle-free connection.
Understanding the intricacies of the connection process can empower you to troubleshoot any potential issues that may arise during the pairing of your wireless headphones with your computer. By having a comprehensive knowledge of how the devices establish a connection, you can navigate through any obstacles and ensure a successful pairing experience.
Step-by-Step Guide: Establishing a Wireless Connection between your PC and Headphones using Your Smartphone and a Cable
When it comes to enjoying high-quality audio, there are various ways to connect your wireless headphones to your PC for an enhanced listening experience. In this step-by-step guide, we will outline a simple and convenient method for establishing a wireless connection between your computer and headphones. By utilizing your smartphone and a cable, you can seamlessly connect your headphones to your PC and enjoy your favorite music, movies, and games with ease.
Step 1: Prepare your Smartphone and Headphones
Before beginning the connection process, ensure that both your smartphone and headphones are fully charged and ready for use. Additionally, ensure that your headphones are in pairing mode, allowing them to be detected by your smartphone.
Step 2: Connect your Smartphone to your PC using a Cable
To establish a connection between your smartphone and PC, connect them using a compatible cable. Make sure to use a cable that supports data transfer, such as a USB Type-C or Lightning cable, depending on the ports available on your smartphone and PC.
Step 3: Enable USB Tethering on your Smartphone
Once your smartphone is connected to your PC, enable USB tethering on your smartphone. This feature allows your smartphone to share its internet connection with your PC, which will be necessary for the next step.
Step 4: Enable Bluetooth Tethering on your Smartphone
In order to establish a wireless connection between your headphones and PC, enable Bluetooth tethering on your smartphone. This function allows your smartphone to act as a bridge between your PC and headphones, enabling seamless communication.
Step 5: Pair your Headphones with your Smartphone
On your smartphone, navigate to the Bluetooth settings and initiate a search for available devices. Locate your headphones in the list of available devices and select them to begin the pairing process. Follow the on-screen prompts to complete the pairing.
Step 6: Connect your PC to your Headphones
Now that your headphones are paired with your smartphone, it's time to establish the final connection with your PC. On your PC, access the Bluetooth settings and initiate a search for available devices. Locate your smartphone in the list of available devices and select it to establish the connection.
Step 7: Enjoy Wireless Audio on your PC
With the connection established, you can now enjoy the convenience of wireless audio on your PC. Whether you're listening to music, watching movies, or playing games, your Bluetooth headphones will provide an immersive and high-quality sound experience.
Note: The steps outlined above may vary depending on the specific devices and software versions you are using. It is recommended to consult the user manuals or online resources for your specific smartphone, headphones, and PC for detailed instructions.
Troubleshooting Common Connection Issues

When attempting to establish a wireless connection between your PC and your headphones, there may be certain obstacles that prevent a successful pairing. In this section, we will explore some common problems that may arise during the connection process and provide solutions to help overcome them.
Interference:
One of the most prevalent issues that can hinder a Bluetooth connection is interference. Interference can be caused by various factors, such as other electronic devices operating in close proximity or physical barriers obstructing the signal. To mitigate interference, try moving your PC and headphones to a location with fewer obstructions or turning off nearby devices that may be causing interference.
Outdated Drivers:
Outdated drivers can often lead to connectivity problems. To address this issue, ensure that your PC's Bluetooth driver is up to date. Visit the manufacturer's website or use a driver update tool to check for any available updates and install them as necessary.
Device Compatibility:
Not all devices are compatible with each other, even if they have Bluetooth capabilities. It is essential to verify that both your PC and headphones support the same Bluetooth profiles and protocols. Consult the user manuals or visit the manufacturers' websites to confirm compatibility before attempting to establish a connection between your devices.
Weak Signal Strength:
If you are experiencing weak signal strength, the distance between your PC and headphones may be too far for an optimal connection. Bluetooth signals have a limited range, typically around 30 feet. Try bringing your devices closer together or eliminating any obstructions between them to strengthen the signal and improve the connection.
Reset:
If all else fails, resetting your PC and/or headphones can sometimes resolve connectivity issues. Refer to the user manuals for instructions on how to perform a reset. Keep in mind that resetting your devices will erase any saved settings or configurations, so be sure to back up any important data before proceeding.
By troubleshooting these common connection issues, you can increase the chances of successfully connecting your Bluetooth headphones to your PC. Remember to refer to the user manuals for specific instructions and reach out to the manufacturers' support if you need further assistance.
Alternative Methods for Pairing Wireless Earphones to a Personal Computer
When it comes to amalgamating your wireless earphones with a personal computer, there are various alternative approaches that do not involve the traditional Bluetooth pairing method or the use of a cable connection.
1. USB Dongle: Instead of utilizing Bluetooth technology, you can employ a USB dongle to establish a wireless connection between your PC and your earphones. This dongle acts as a mediator between the two devices, allowing them to communicate seamlessly.
2. Wi-Fi Direct: Another method that bypasses Bluetooth altogether is to utilize the Wi-Fi direct feature available on most modern computers and wireless earphones. By connecting to the same Wi-Fi network or using a direct Wi-Fi connection, you can pair the devices and enjoy a wireless audio experience.
3. NFC Pairing: Near Field Communication (NFC) is a technology that enables devices to establish a connection by simply touching or bringing them close together. Some wireless earphones and PCs support NFC pairing, allowing for a quick and hassle-free connection.
4. QR Code: Certain wireless earphones and PC applications offer the option to pair devices using QR codes. By scanning the code displayed on your computer screen with your earphones, the devices can be linked, enabling wireless audio transmission.
5. Audio Transmitter: If your PC lacks Bluetooth capabilities, you can employ an audio transmitter. This small device connects to your computer's audio output and transmits the audio signal wirelessly to your earphones, allowing you to enjoy a cable-free listening experience.
In conclusion, there are several alternative methods available for connecting wireless earphones to a personal computer, offering flexibility and convenience to users without relying on the standard Bluetooth pairing or a physical cable connection.
Advantages of Utilizing a Wire for Establishing Connection between Wireless Earphones and Personal Computer

Connecting wireless headphones to a personal computer using a cable introduces several benefits in terms of convenience, audio quality, and versatility. By employing a physical connection, users can bypass the need for complex Bluetooth pairing processes, ensuring a simpler and more streamlined setup experience.
- Improved Audio Quality: Using a cable to connect Bluetooth headphones to a PC can result in enhanced audio quality, as it eliminates potential signal interference and ensures a stable connection. This can lead to a more immersive and enjoyable audio experience, especially when listening to high-definition music or watching movies.
- Quick and Hassle-Free Setup: Connecting headphones to a computer via a cable eliminates the need for Bluetooth pairing, making the setup process quicker and more straightforward. Users can simply plug in the cable and start enjoying audio without having to go through the sometimes frustrating and time-consuming process of connecting devices wirelessly.
- Compatibility with Older Devices: Some older computers may not have built-in Bluetooth capabilities, making it impossible to connect wireless headphones without the use of additional adapters. By using a cable, users can easily establish a connection regardless of their computer's Bluetooth compatibility, ensuring compatibility across a wider range of devices.
- Extended Battery Life: Since wireless headphones rely on Bluetooth technology to connect with devices, their battery life can be significantly impacted. By using a cable, users can bypass the need for Bluetooth connectivity, thereby prolonging the battery life of their headphones, particularly when using them for longer periods of time.
- Increase in Versatility: Utilizing a cable for connecting Bluetooth headphones to a PC expands their versatility by allowing users to simultaneously connect and switch between multiple devices. This means that individuals can easily connect their headphones to their computer for work purposes, and then quickly switch to another device, such as a smartphone or tablet, without the hassle of constantly re-pairing their headphones.
In conclusion, opting for a cable connection when connecting Bluetooth headphones to a personal computer offers advantages in terms of audio quality, simplicity, compatibility, battery life, and versatility. These benefits make utilizing a cable an appealing option for individuals seeking a straightforward and efficient method of connecting their headphones to a PC.
Compatibility of Different Wireless Earbuds and Headsets with PC and Mobile Devices
The compatibility between wireless earbuds and headsets with both PCs and mobile devices is an essential factor to consider when purchasing such devices. The ability to seamlessly connect and use these devices across different platforms enhances convenience and flexibility for users. This section explores the compatibility of various models of wireless earbuds and headsets with both PCs and mobile devices, focusing on their compatibility with different operating systems, connectivity options, and potential limitations.
| Brand/Model | PC Compatibility | Mobile Device Compatibility | Operating Systems Supported | Connectivity Options | Potential Limitations |
|---|---|---|---|---|---|
| Brand A Model X | Yes | Yes | Windows, macOS, Linux | Bluetooth 5.0, USB | Not compatible with older versions of Bluetooth |
| Brand B Model Y | Yes | Yes | Windows, Android, iOS | Bluetooth 4.2, USB-C | Limited compatibility with some older PCs |
| Brand C Model Z | Yes | Yes | Windows, macOS, Android, iOS | Bluetooth 5.1, NFC | May require additional software installations for certain PC operating systems |
It is important to note that the compatibility of wireless earbuds and headsets can vary based on the specific model and its firmware. It is recommended to consult the manufacturer's specifications and user manuals for detailed compatibility information before making a purchase decision. Additionally, software updates and advancements in Bluetooth technology may enhance compatibility over time.
Tips for Enhancing the Connection Quality

When it comes to optimizing the connection quality between your computer and wireless audio accessories, there are a few key strategies you can employ. By implementing these tips, you can ensure a stable and high-quality connection, allowing you to enjoy your favorite tunes or engage in productive conference calls without any interruptions.
| Tip | Description |
|---|---|
| 1. Placement and Proximity | Ensure that your computer and audio device are in close proximity to each other. A shorter distance between the two can greatly minimize the chances of interference and signal degradation. |
| 2. Reduce Obstacles | Keep the path between your computer and headphones clear from any obstructions that may interfere with the wireless signal. Physical objects such as walls, furniture, or other electronic devices can weaken the connection, so try to minimize these obstacles. |
| 3. Update Drivers and Firmware | Make sure your computer's Bluetooth drivers and your headphones' firmware are up to date. Regularly checking for updates can improve compatibility and potentially fix any bugs or issues that may affect the connection quality. |
| 4. Avoid Interference | Steer clear of crowded wireless environments, such as areas with plenty of Wi-Fi networks or other Bluetooth devices in operation. These signals can cause interference and disrupt the connection. If possible, switch to a less congested frequency or opt for a different location. |
| 5. Check Battery Levels | Low battery levels on either your computer or headphones can lead to an unstable connection. Before connecting, ensure that both devices are adequately charged to maintain a consistent and trouble-free Bluetooth link. |
| 6. Adjust audio settings | Access your computer's audio settings and check for any specific Bluetooth-related options. Adjusting settings like audio quality, codec selection, or microphone gain may improve the overall performance of your Bluetooth audio connection. |
By following these tips, you can significantly optimize the connection quality between your computer and Bluetooth headphones, ensuring a seamless audio experience.
[MOVIES] [/MOVIES] [/MOVIES_ENABLED]FAQ
How can I connect my Bluetooth headphones to my PC using my phone and a cable?
To connect your Bluetooth headphones to your PC using your phone and a cable, you will need to follow a few steps. First, make sure that your headphones are charged and in pairing mode. Then, connect your phone to your PC using a USB cable. Once connected, go to the Bluetooth settings on your phone and pair your headphones with your phone. Finally, on your PC, go to the Bluetooth settings and select your phone as the audio output device. Your Bluetooth headphones should now be connected to your PC.
Can I connect my Bluetooth headphones to my PC without using a phone?
Yes, it is possible to connect your Bluetooth headphones to your PC without using a phone. Most PCs have built-in Bluetooth capabilities, so you can pair your headphones directly with your PC. Simply put your headphones in pairing mode, go to the Bluetooth settings on your PC, and search for available devices. Once your headphones are detected, select them and click on the "Pair" button. Your Bluetooth headphones should now be connected to your PC.
What cable do I need to connect my phone to my PC?
To connect your phone to your PC, you will need a USB cable. The type of USB cable you need will depend on the ports available on your phone and PC. Most modern phones use either USB-C or Lightning ports, while PCs commonly have USB-A ports. Make sure to check the ports on your devices and get a USB cable that matches both ends. USB cables are widely available and can be purchased online or at electronics stores.
Is it necessary to put my headphones in pairing mode?
Yes, it is necessary to put your headphones in pairing mode in order to connect them to your PC or phone. Pairing mode allows your headphones to be discoverable by other devices and establish a connection. To put your headphones in pairing mode, refer to the user manual that came with your headphones. Typically, you may need to press and hold a specific button or combination of buttons on the headphones until a light starts flashing or you hear an audible indication.
Can I connect multiple Bluetooth headphones to my PC using this method?
No, this method allows you to connect only one pair of Bluetooth headphones to your PC at a time. Bluetooth technology generally supports connecting multiple devices simultaneously, but this particular method using a phone and a cable is designed for connecting a single set of headphones. If you want to connect multiple Bluetooth headphones to your PC, you may need to use alternative methods such as using a Bluetooth transmitter/receiver or a Bluetooth adapter with multiple output ports.




